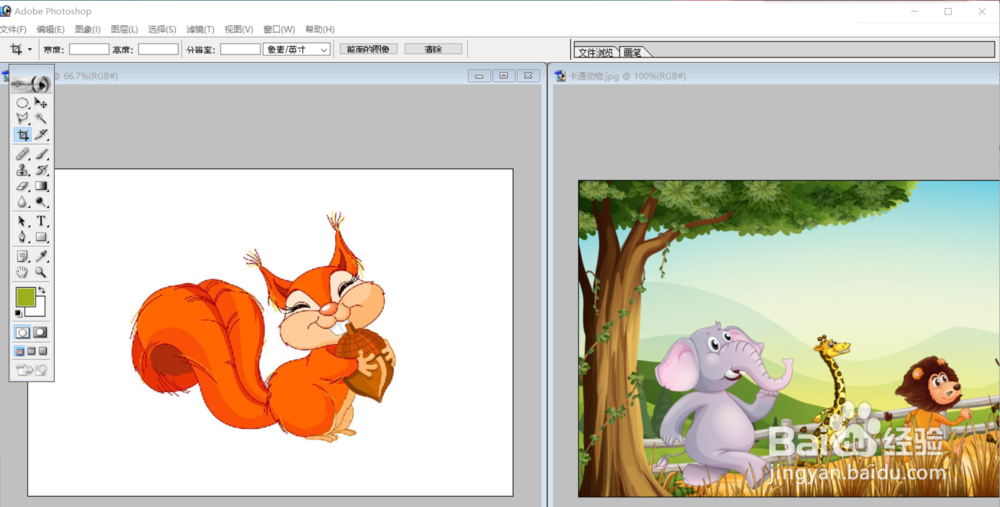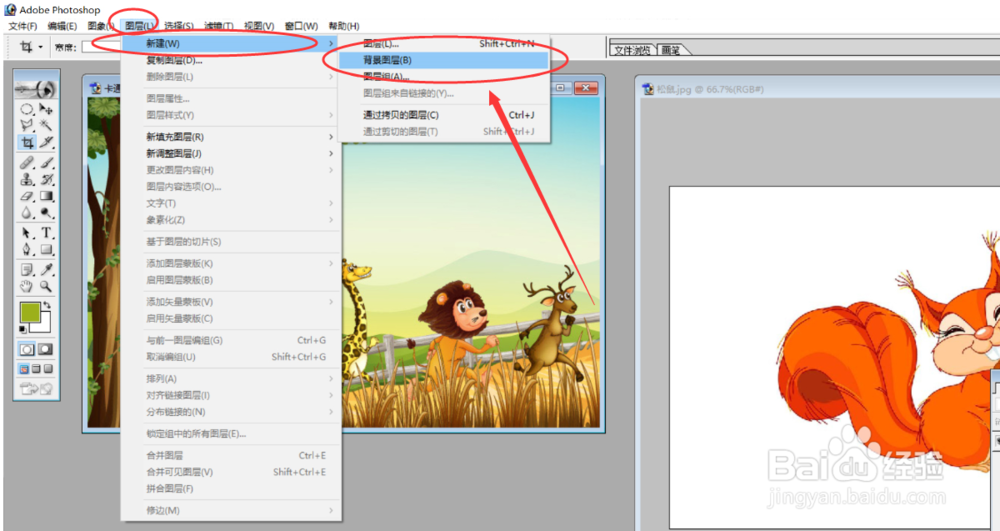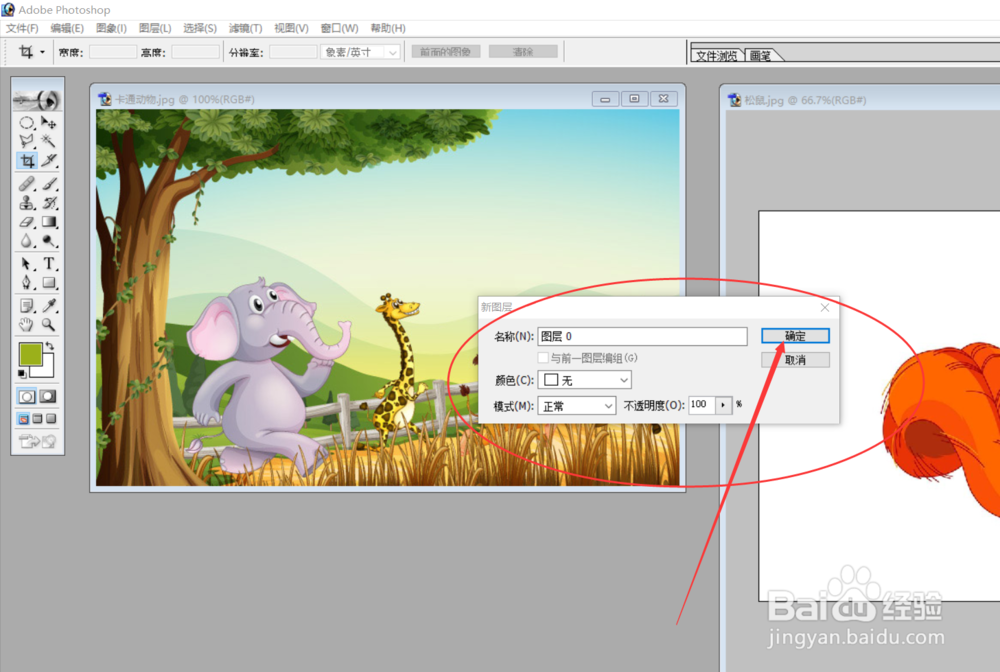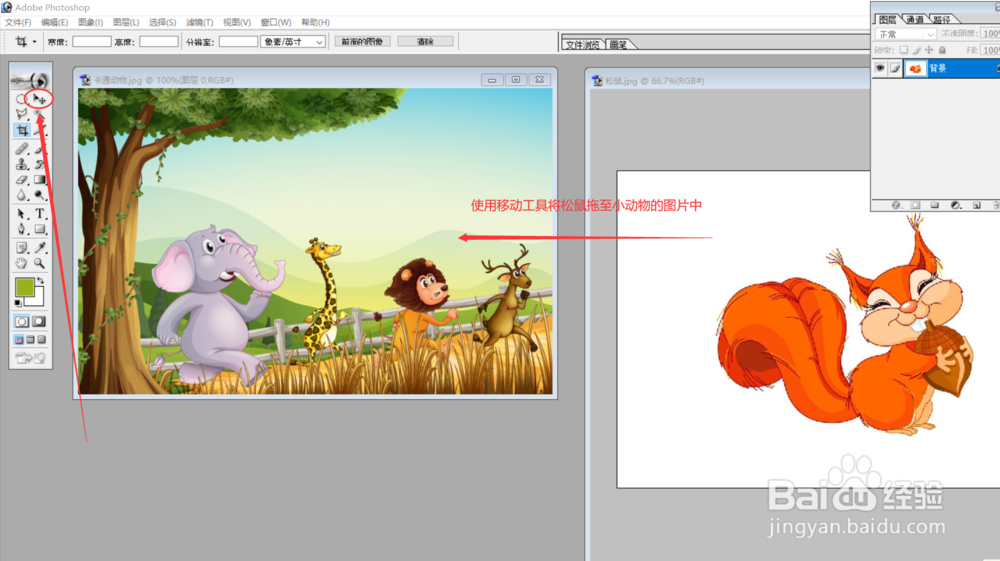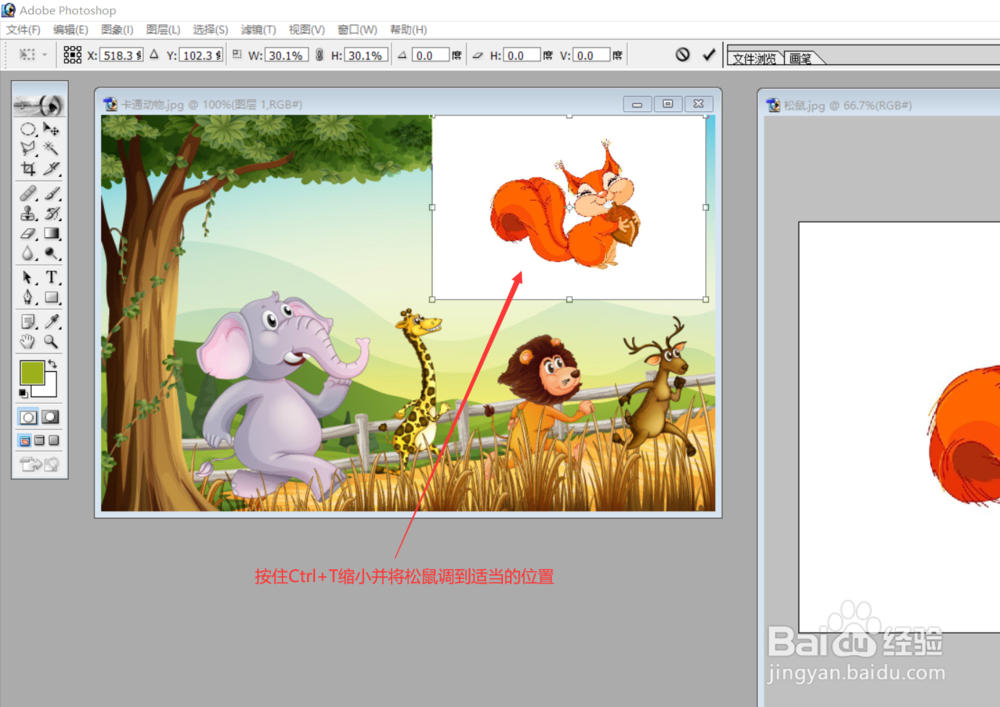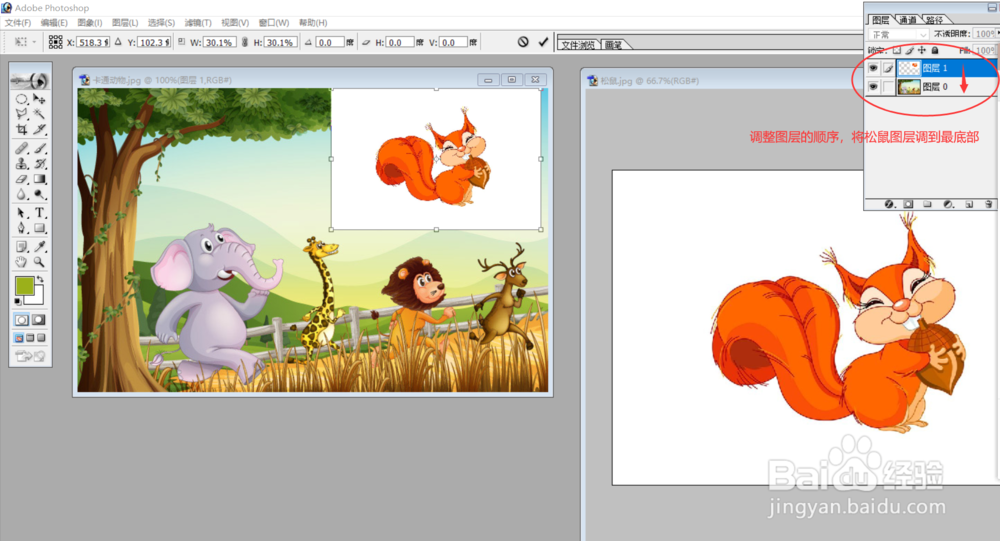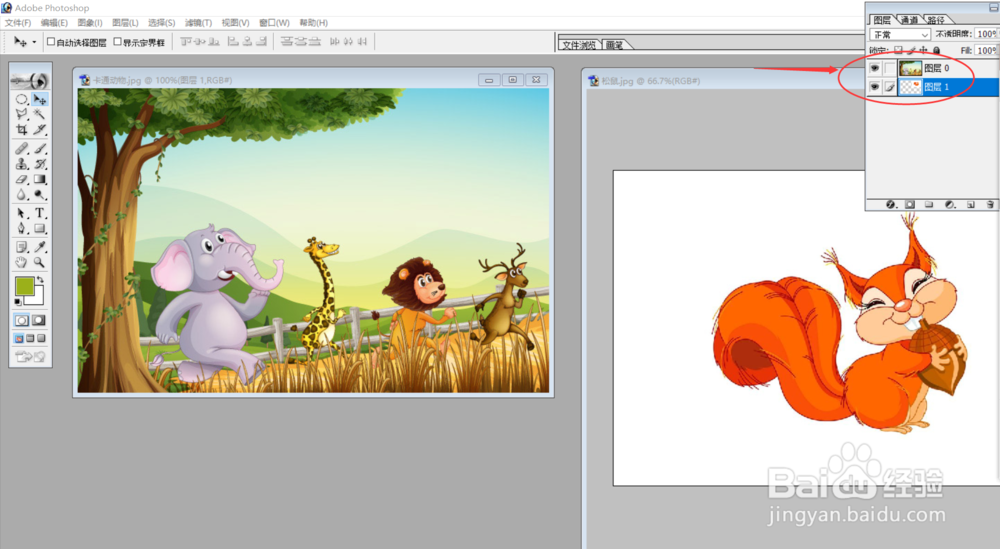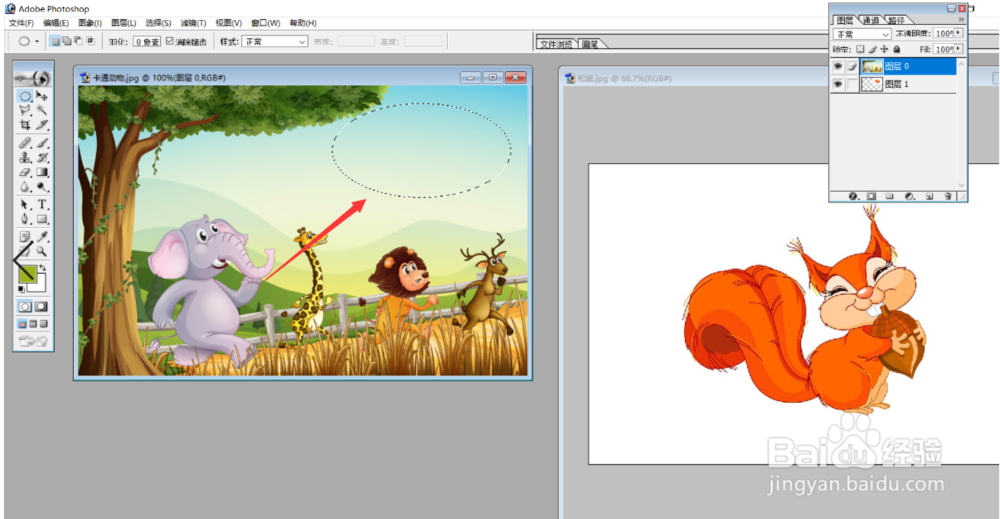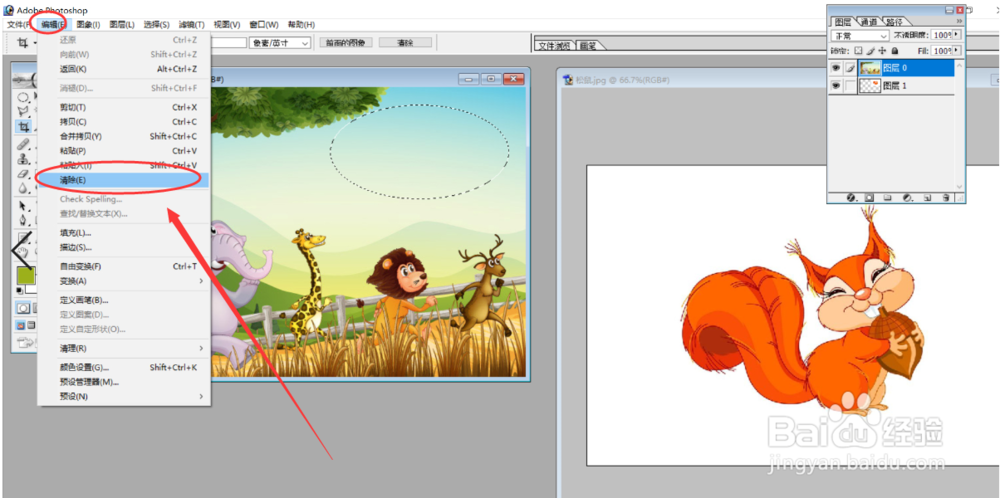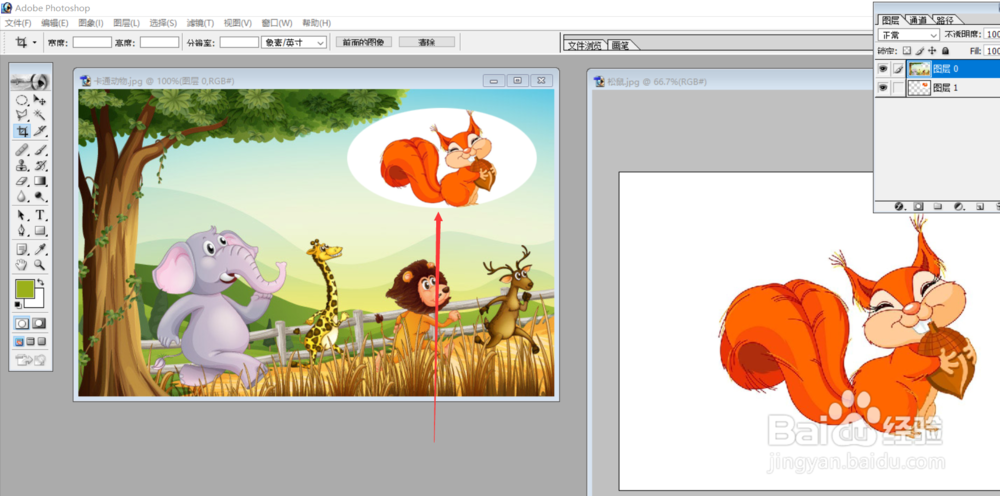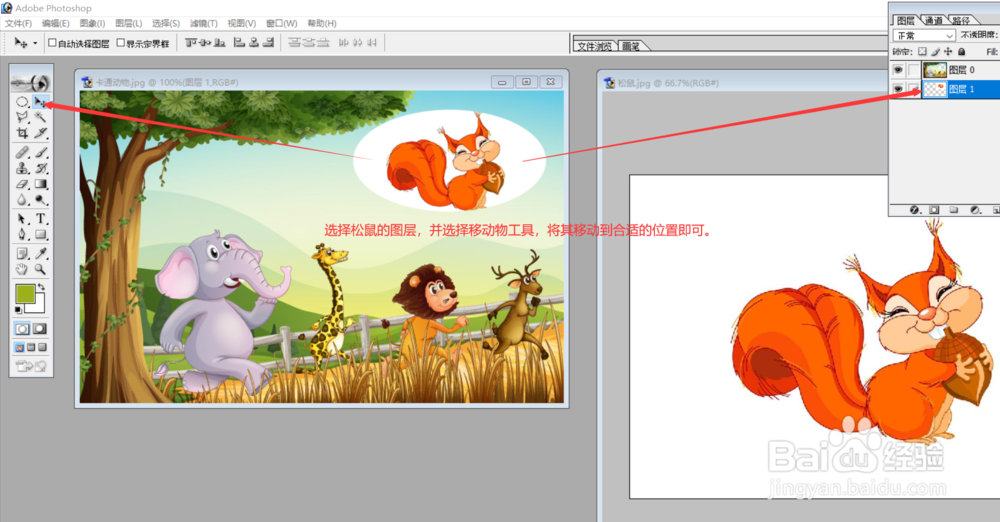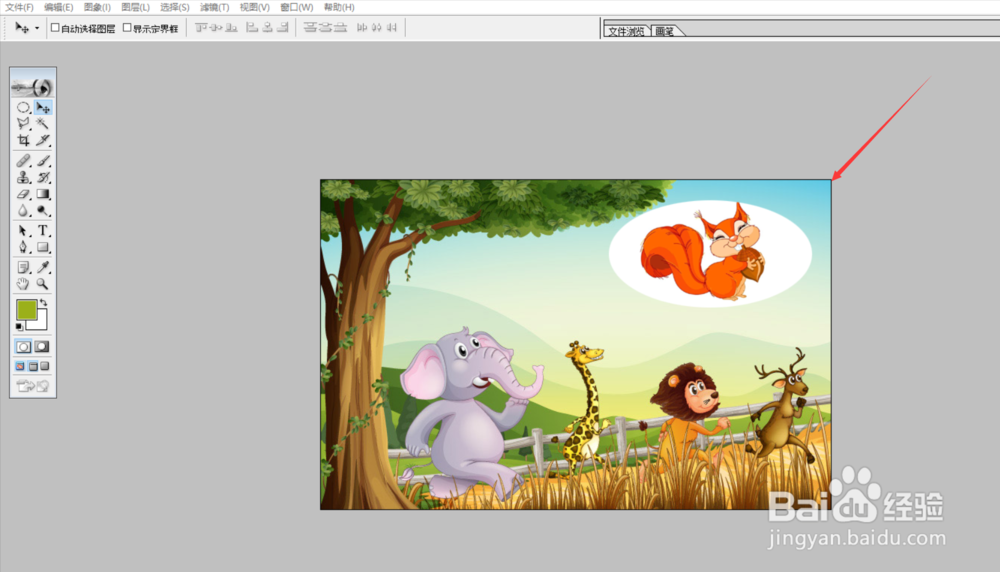Photoshop制作创意卡通组合
1、在Photoshop软件里打开需要处理的图片文件,如“卡通动物”与"松鼠争犸禀淫"两张图片。
2、选中“卡通动物”图片,点击工具栏上的“图层”----“新建”----“背景图层”。
3、新图层对话框跳出,点击确定即可。
4、然后使用移动工具将"松鼠"图片拖入至“卡通动物”图片中。
5、按住Ctrl+T快捷键,将“松鼠”图片压缩变小
6、压缩变小后并将“松鼠”调到合适的位置。
7、将“松鼠”图层调到底部,马上在“卡通动物”图片中就看不见了。
8、采用圆形选区工具在“卡通动物”图片中画一个椭圆的选区。
9、点击工具栏上的“编辑”----“清除”,此时“松鼠”马上出现在椭圆形的选区内。
10、选中“松鼠”的图层,调整其在椭圆形选区中的位置。
11、经过上述系列操作,一副有创意的卡通组合便制作成功了。
声明:本网站引用、摘录或转载内容仅供网站访问者交流或参考,不代表本站立场,如存在版权或非法内容,请联系站长删除,联系邮箱:site.kefu@qq.com。