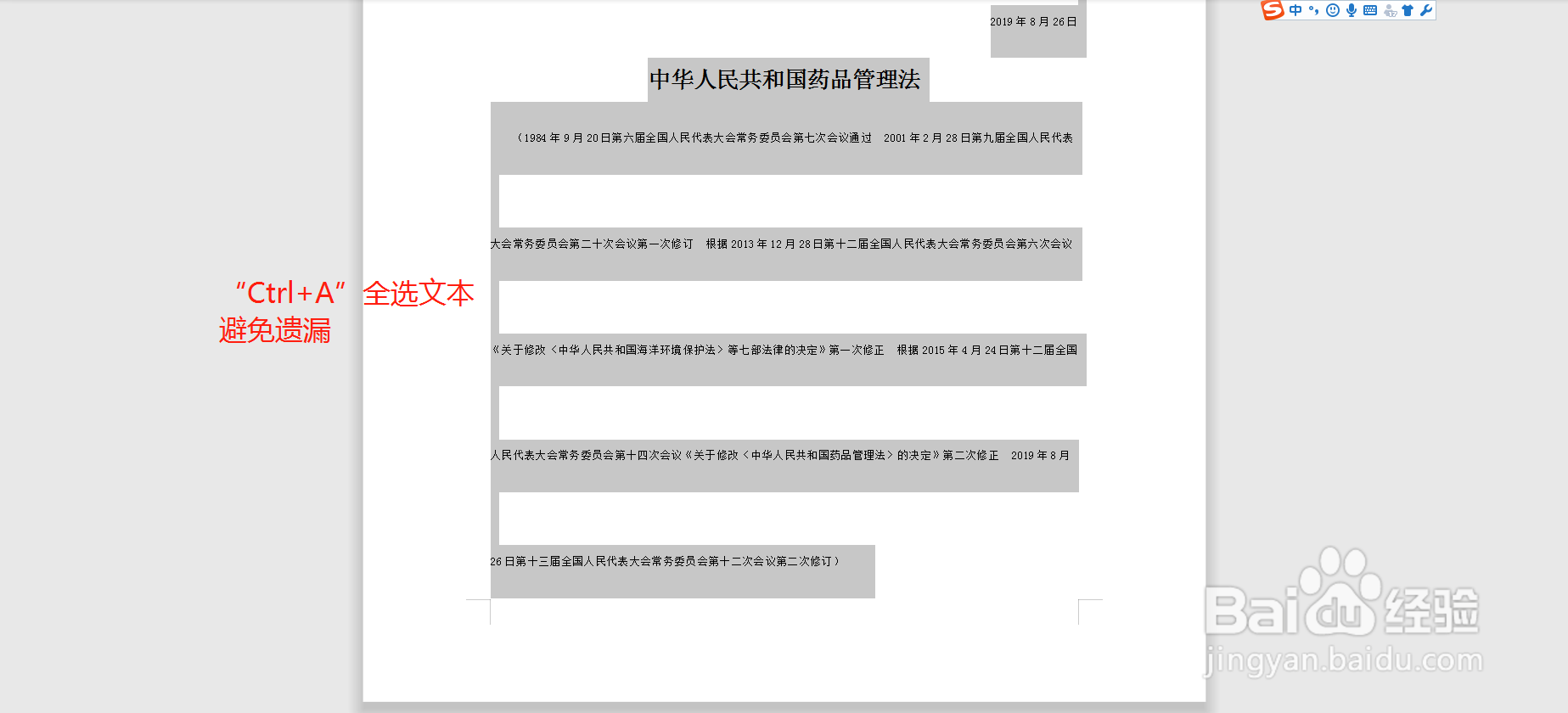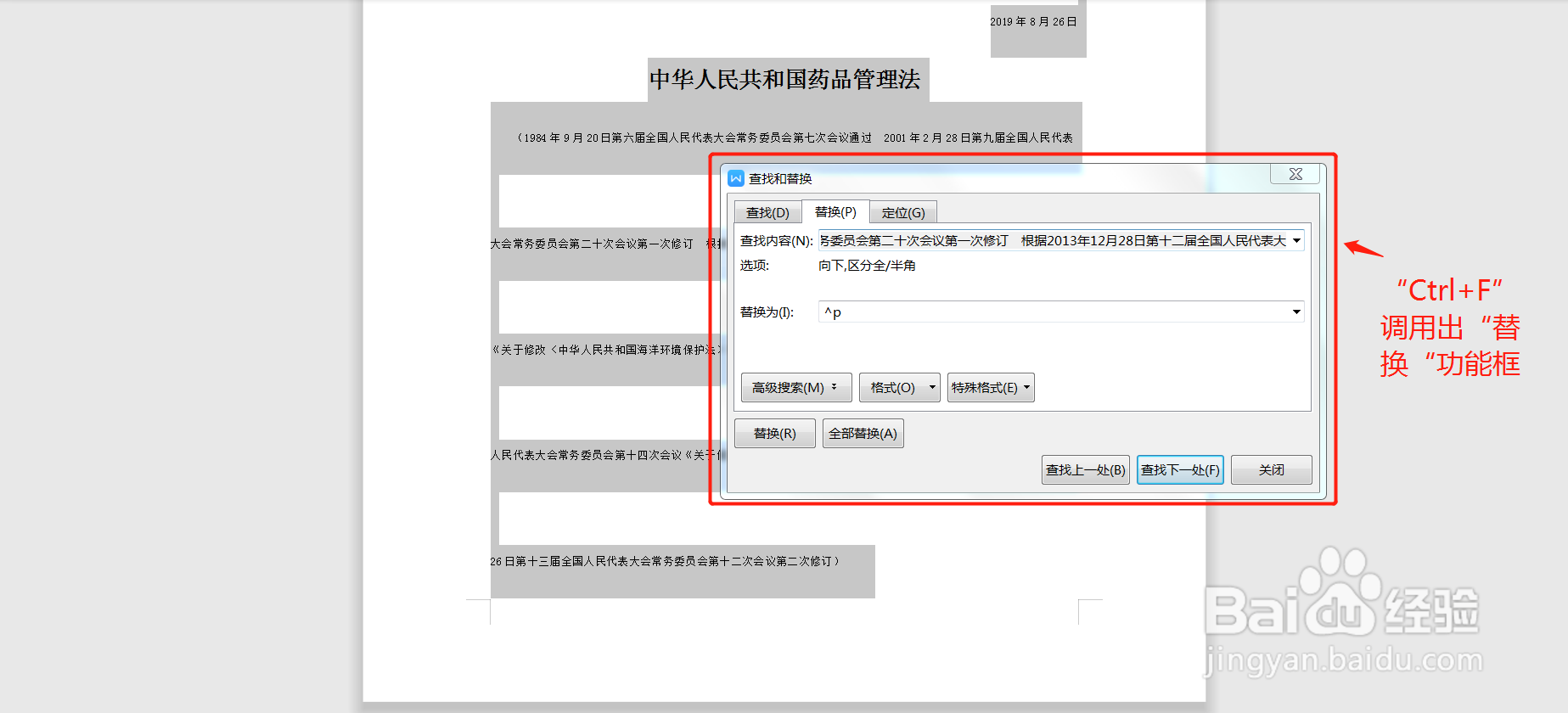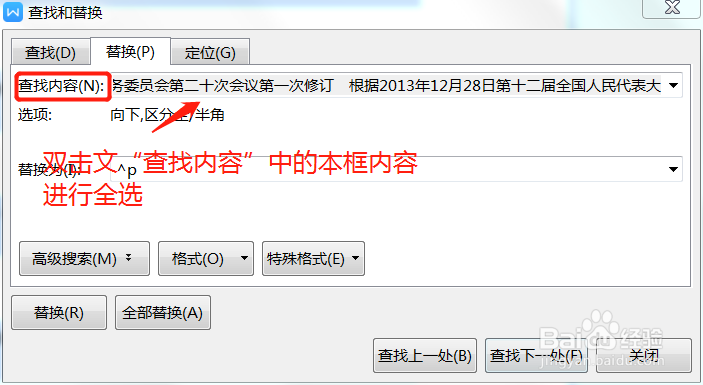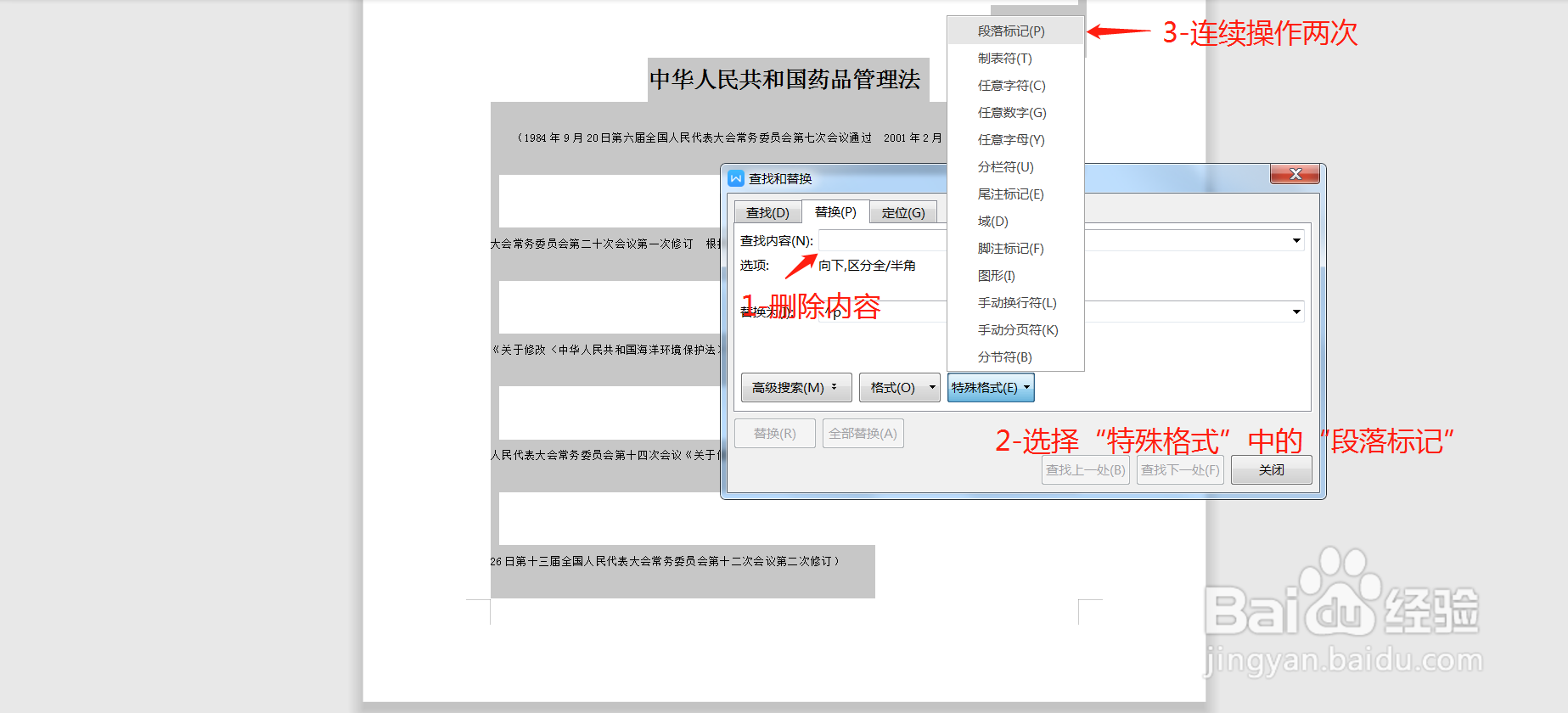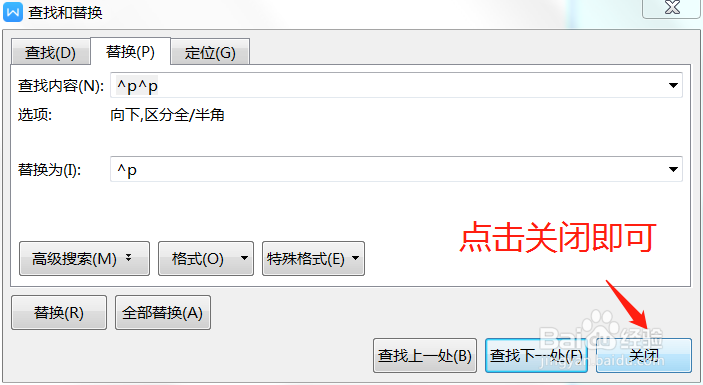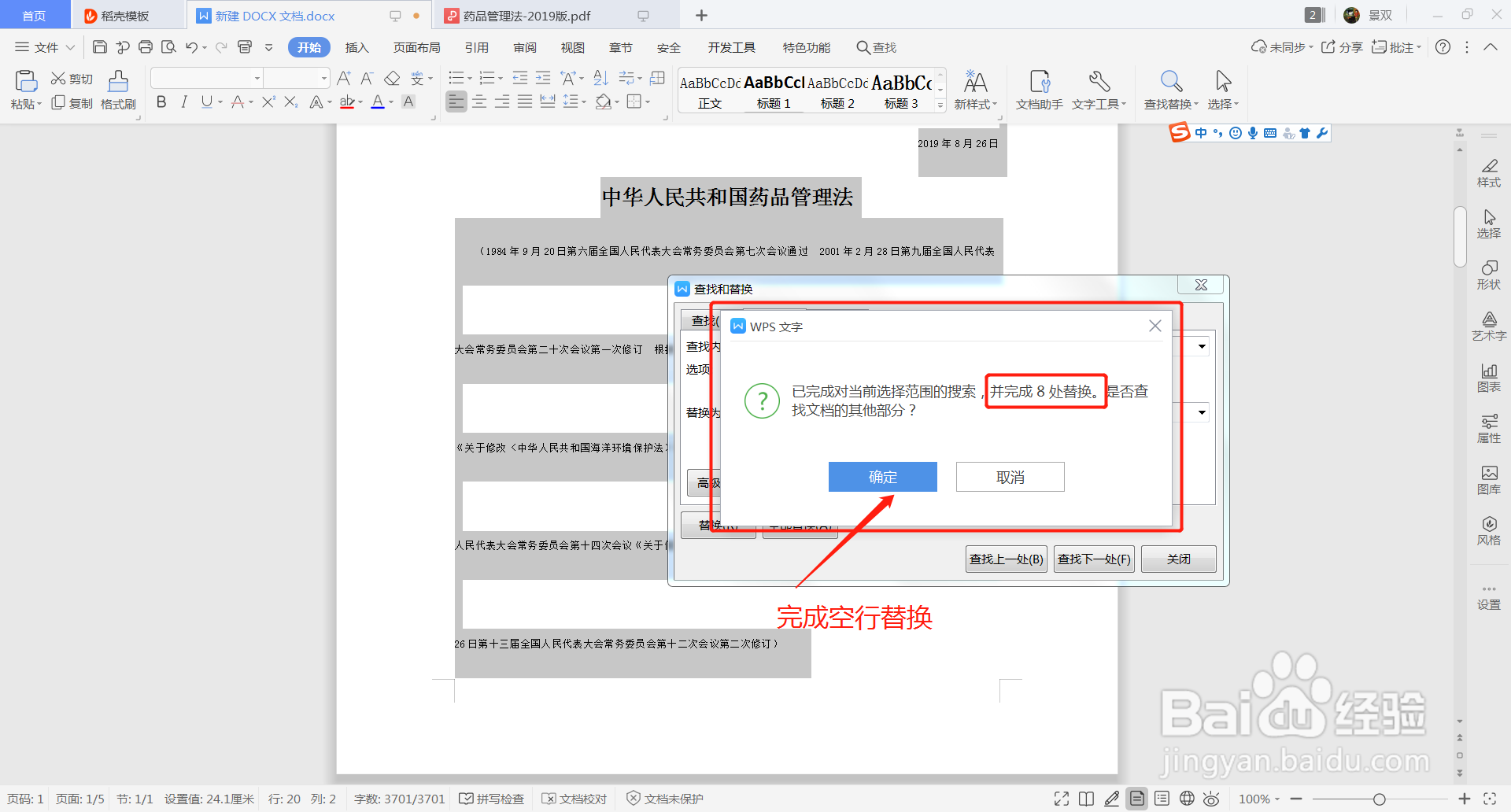如何快速删除Word文档中的多余的空行
有些时候从pdf中或网页中复制粘贴到Word中的大量文本会出现很多无用的多余空行,看着非常不美观,逐个删除又很耗时费力,今天就跟大家分享一个小技巧,快速清除多余空行。,
全选文档
1、面对存在大量空行的文档,点击“Ctrl+A”组合键,全选文档。
清除空行-设定操作
1、点击“Ctrl+F”组合键,调用出“替换”功能框
2、“查找内容”项设定1)双击粝简肯惧内容,进行全选删除,清空“查找内容”;2)输入2次“段落标记”。通过点击“特殊格式”,选取“段落标记”。
3、“替换为”项设定1)清空后,输入1次“段落标记”。通过点击“特殊格式”,选取“段落标记”。
替换空行
1、点击“全部替换”
2、完成替换
3、空行消除
声明:本网站引用、摘录或转载内容仅供网站访问者交流或参考,不代表本站立场,如存在版权或非法内容,请联系站长删除,联系邮箱:site.kefu@qq.com。
阅读量:84
阅读量:80
阅读量:42
阅读量:80
阅读量:25