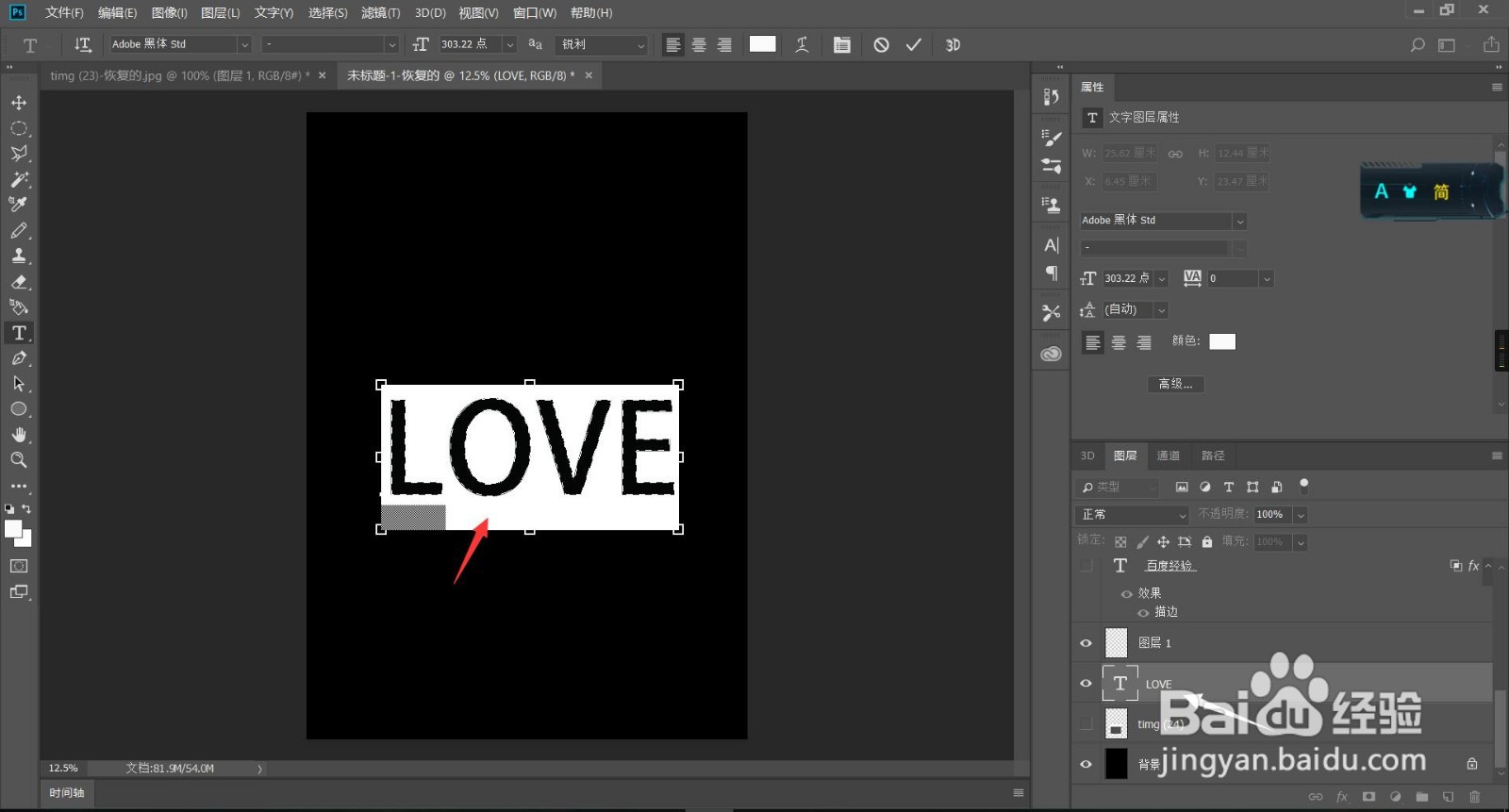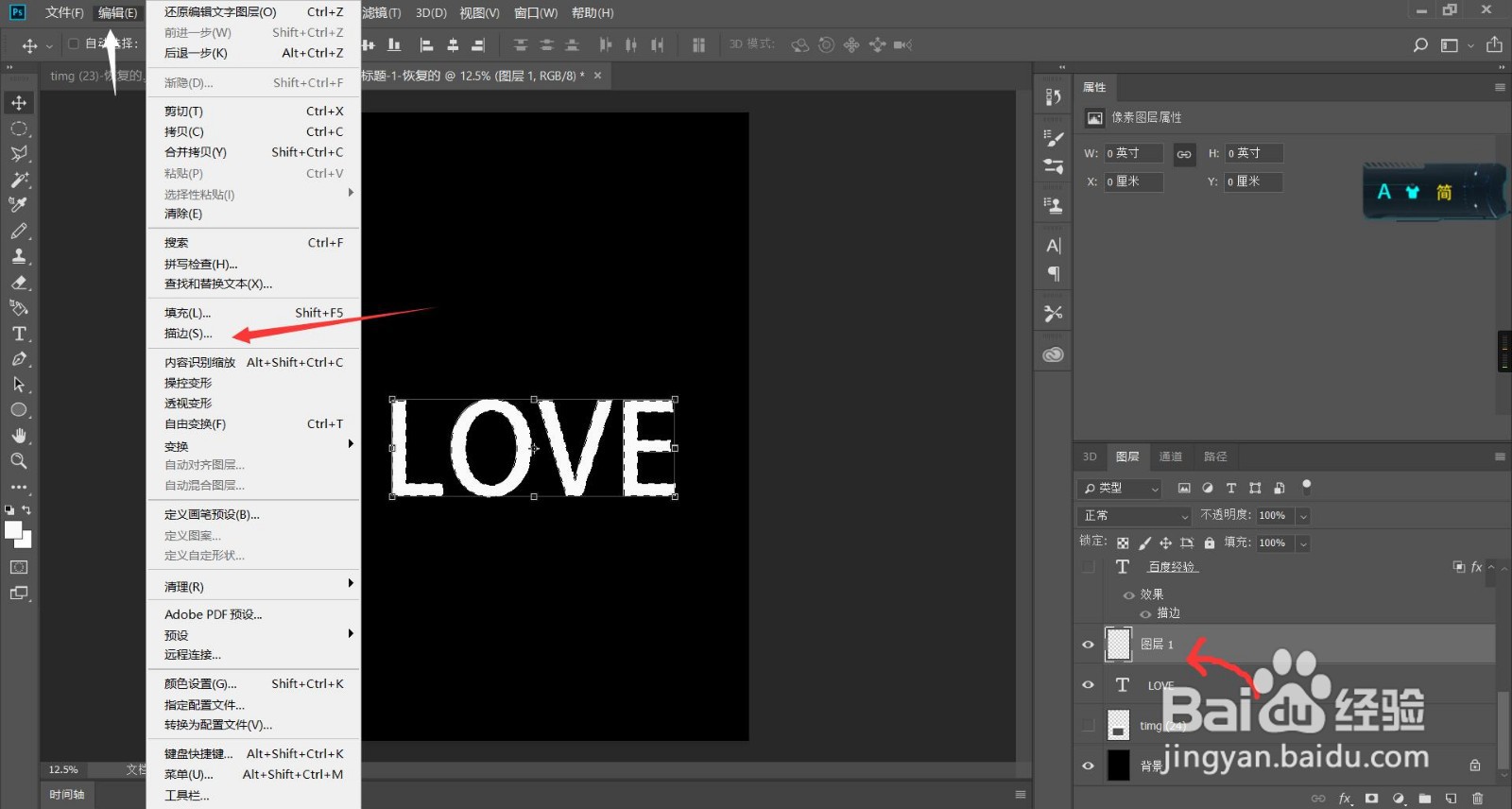ps如何快速制作表白文字效果
1、1:我们打开ps,填充黑色背景,输入文字
2、2:我们选择文字图层,按住ALT键双击文字图层,载入选区
3、3:我们在文字图层上面新建一个图层,点击左上角的“编辑”,选择描边,大小设置为4像素,颜色设置为白色
4、4:我们在新建图层上面新建图层蒙版,然后选择“画笔”工具,前景色为黑色,在文字上面擦除边缘(如图所示)
5、5:然后将设醅呓择锗置好的图层复制三层,选择最上面的一次,点击滤镜--模糊--高斯模糊,半径设置为9,点击确定。然后选择第二个图层,重复操作,半径设置为2.5.
6、6:然后在最上面新建图层,选择渐变工具,样式设置为“叠加”,然后拉一下效果就好了
声明:本网站引用、摘录或转载内容仅供网站访问者交流或参考,不代表本站立场,如存在版权或非法内容,请联系站长删除,联系邮箱:site.kefu@qq.com。