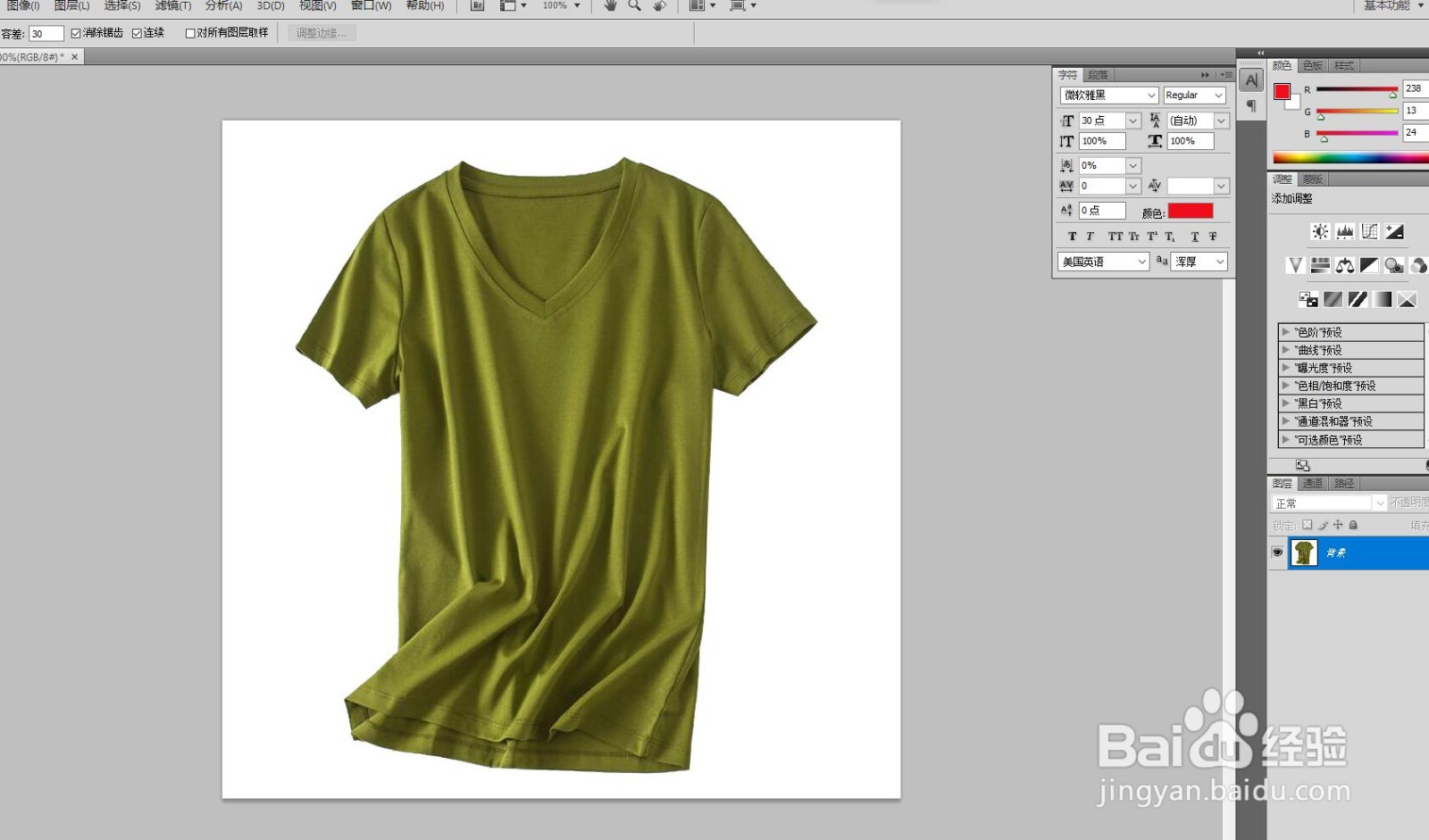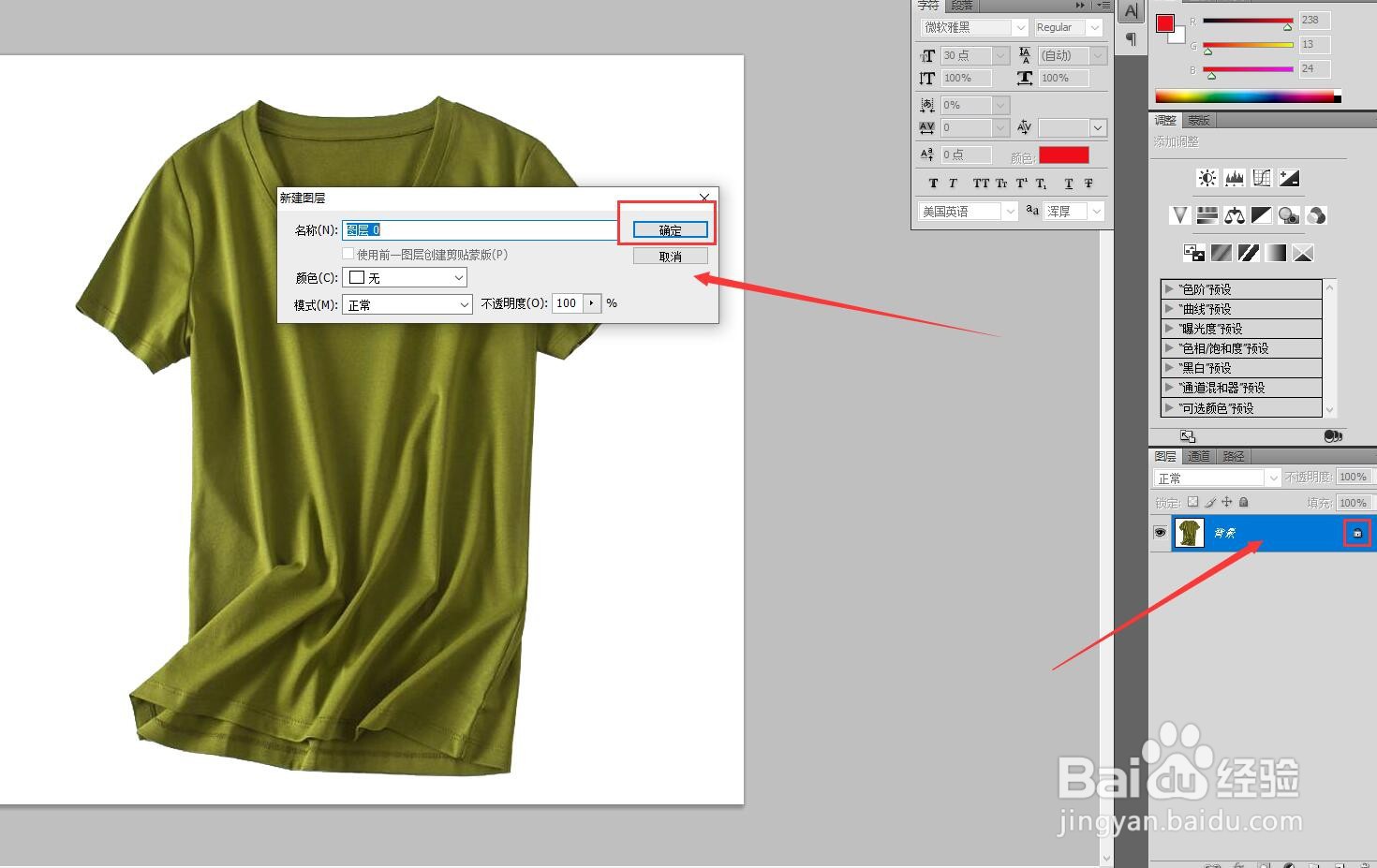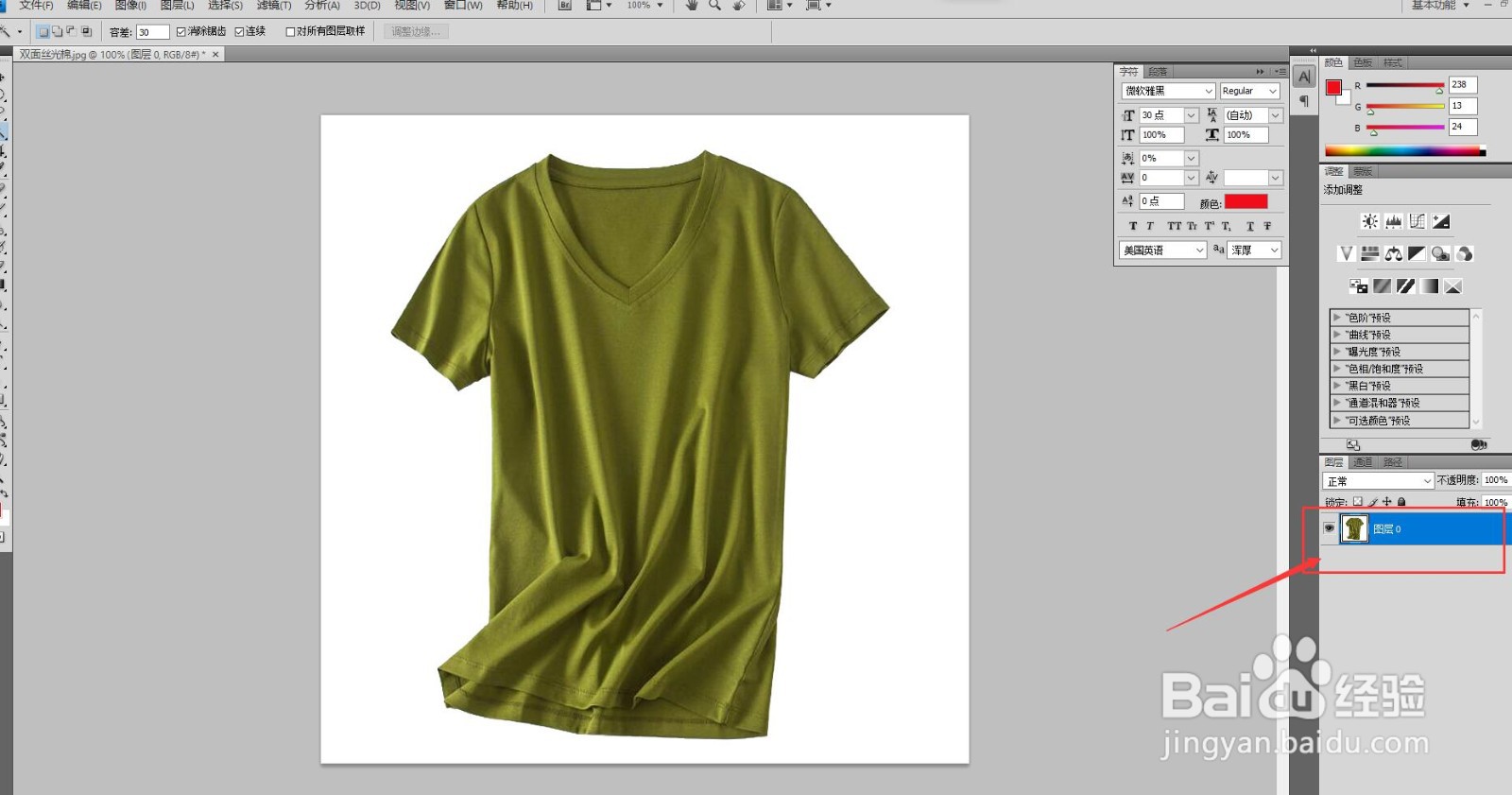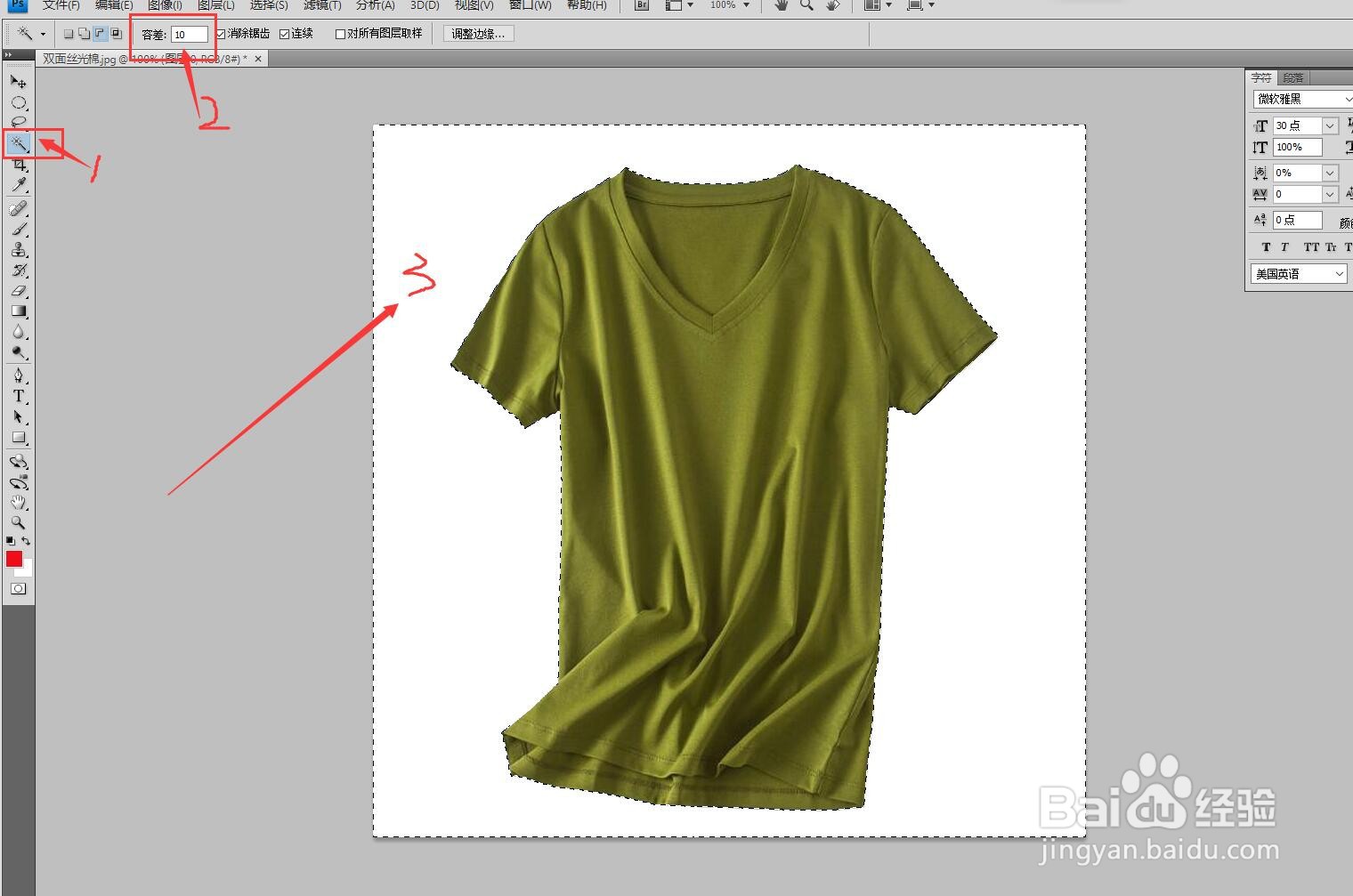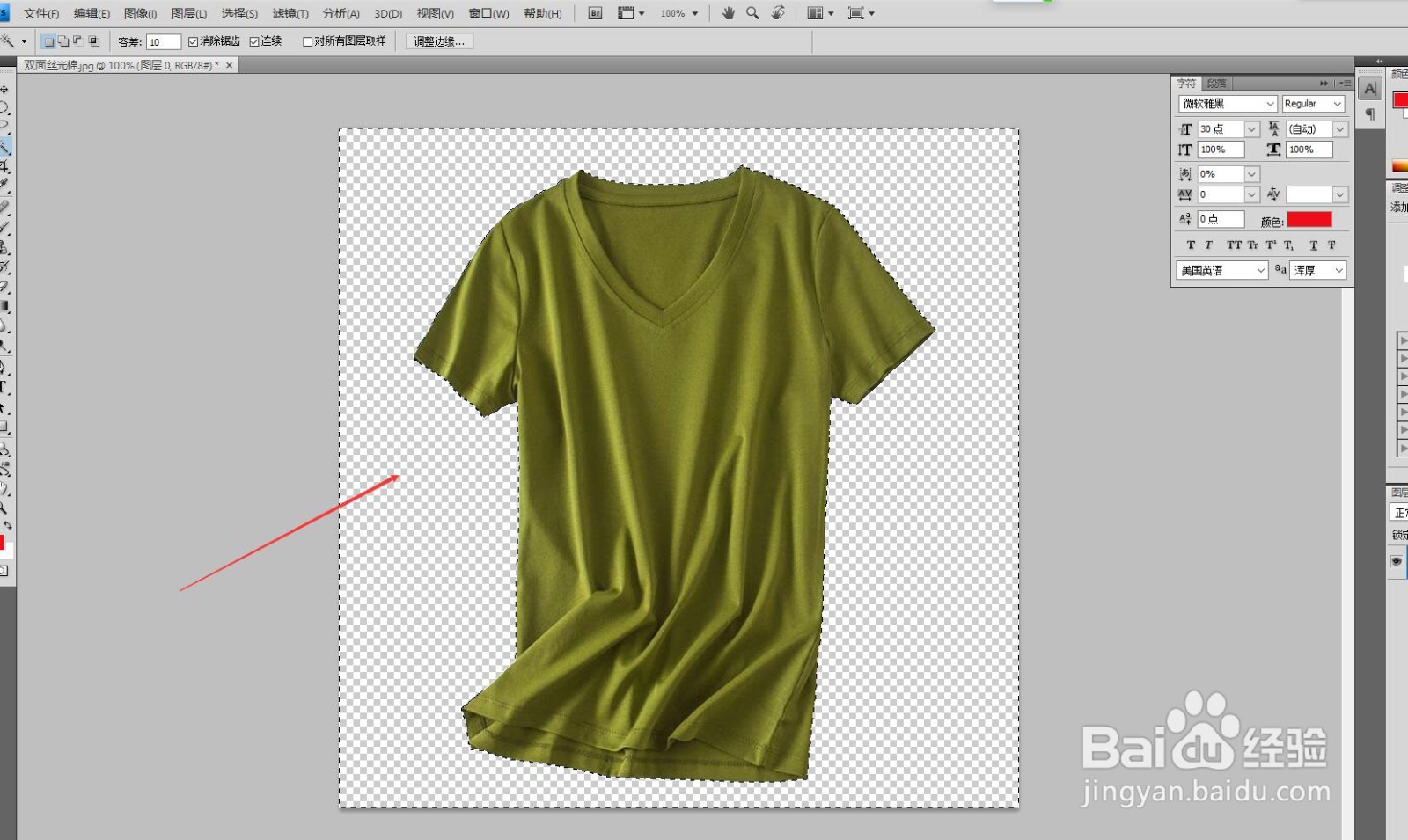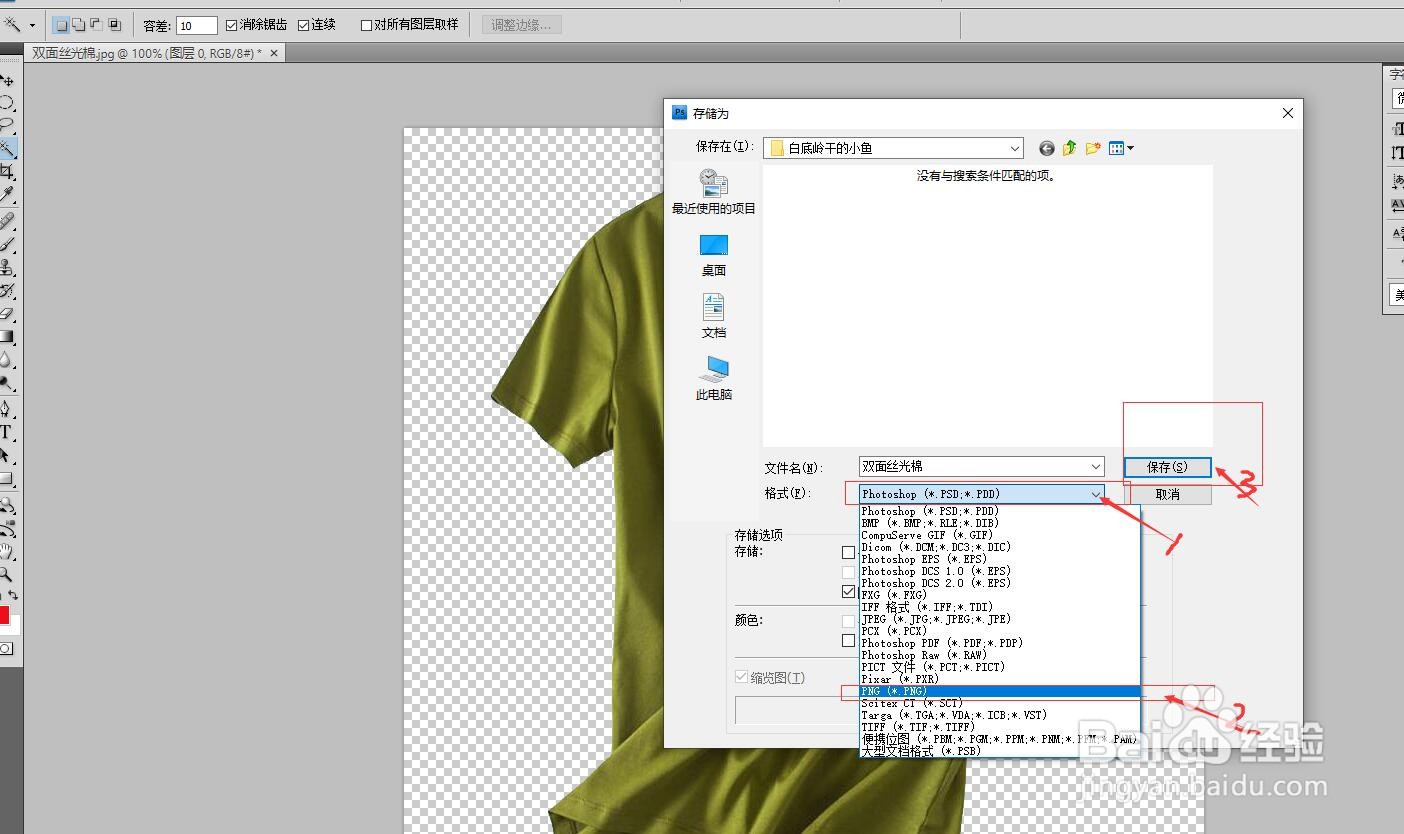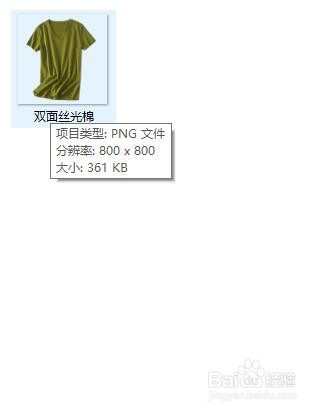图片如何抠成透明底图并保存为PNG格式
1、首先将需要做成透明底的图片导入Photoshop软件,可以直接左键按住拖动,拖入Photoshop软件。
2、现在图片是锁定为底图的,需要解锁成可以编辑的图片,双击右侧图层中的图片,解锁成为可编辑,如下图:
3、解锁以后,选择魔棒工具,把容差设置小一点,设置成10左右,这样可以轻松的选出背景色。用魔棒工具选中白色的背景色。
4、选择白色背景色以后,点击Delete键,直接删除白色背景色,就得到了我们想要的透明底图片。
5、接下去是保存,我们点击文件,选择存储为,然后将格式选择为PNG格式
6、最后再点击确定,就得到了我们想要的透明底色图片,格式为PNG格式。
声明:本网站引用、摘录或转载内容仅供网站访问者交流或参考,不代表本站立场,如存在版权或非法内容,请联系站长删除,联系邮箱:site.kefu@qq.com。
阅读量:32
阅读量:90
阅读量:28
阅读量:65
阅读量:37