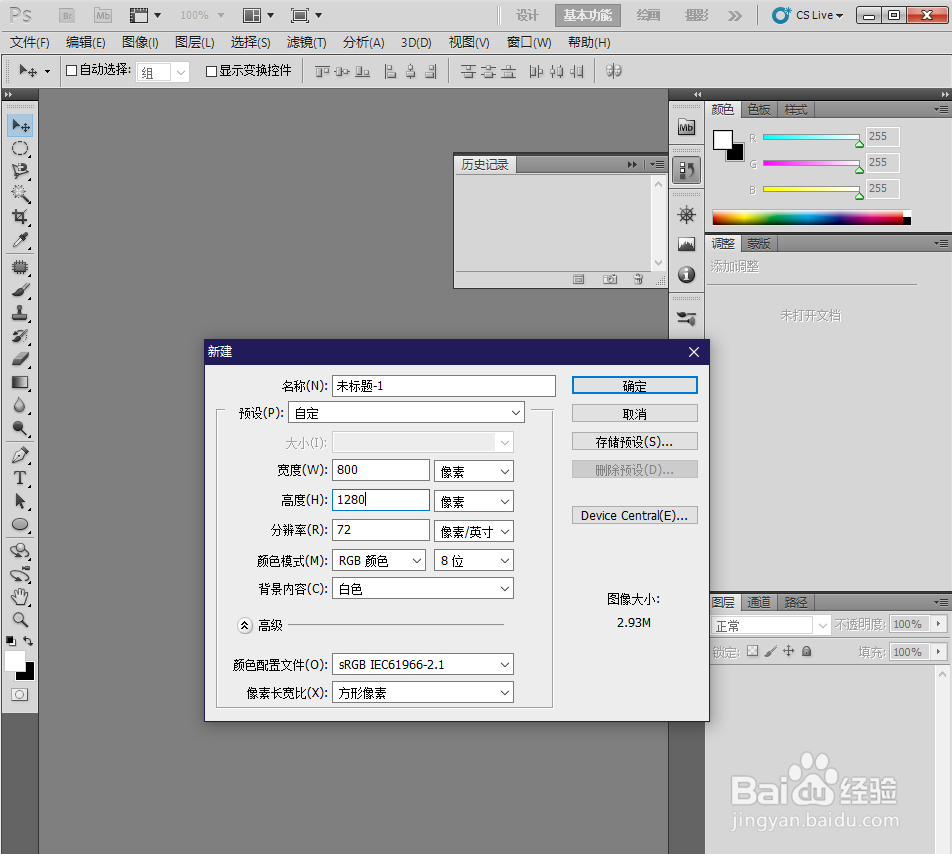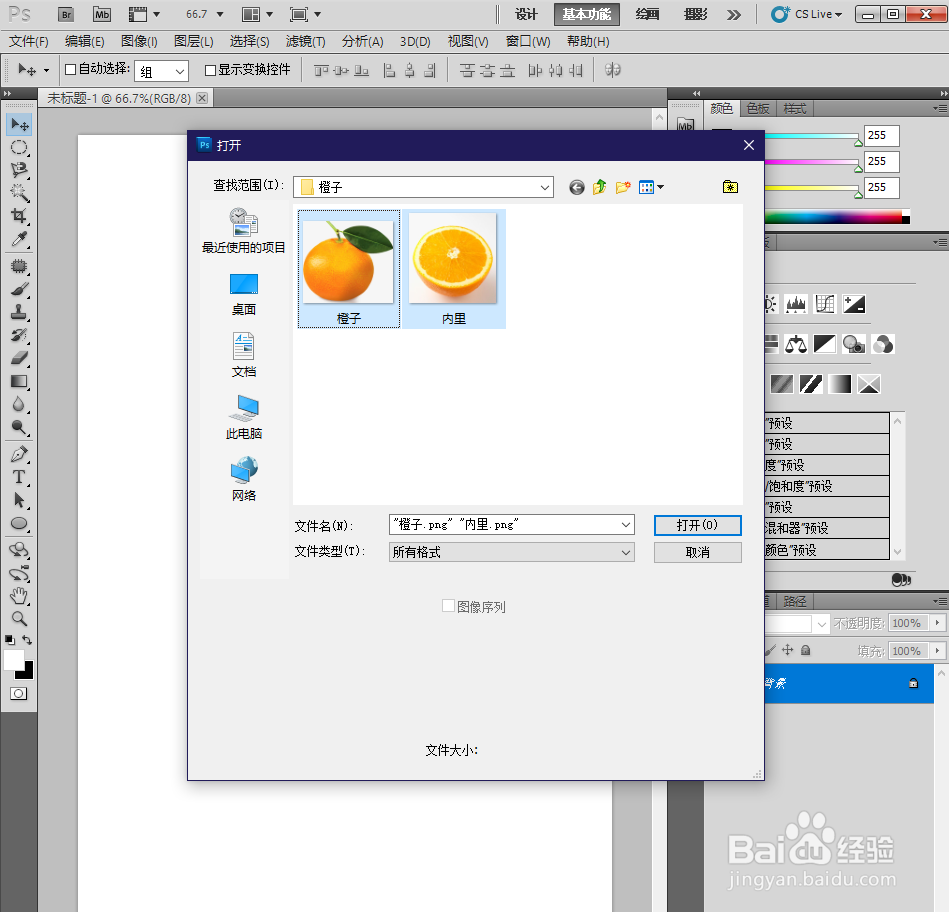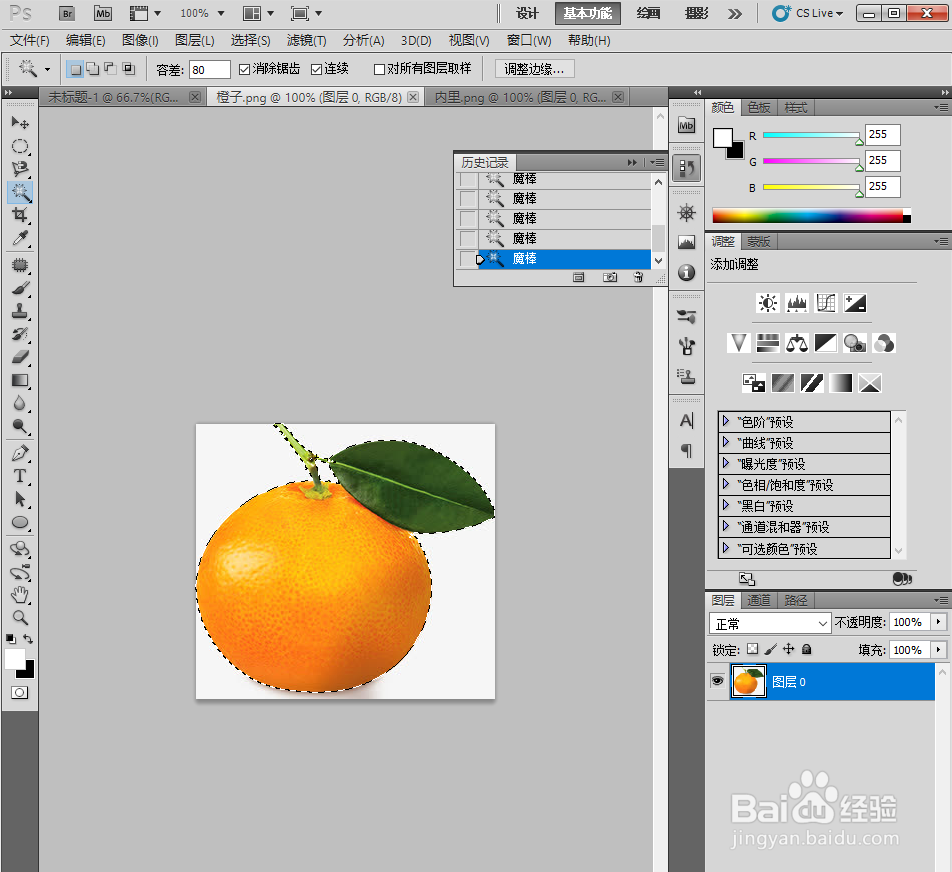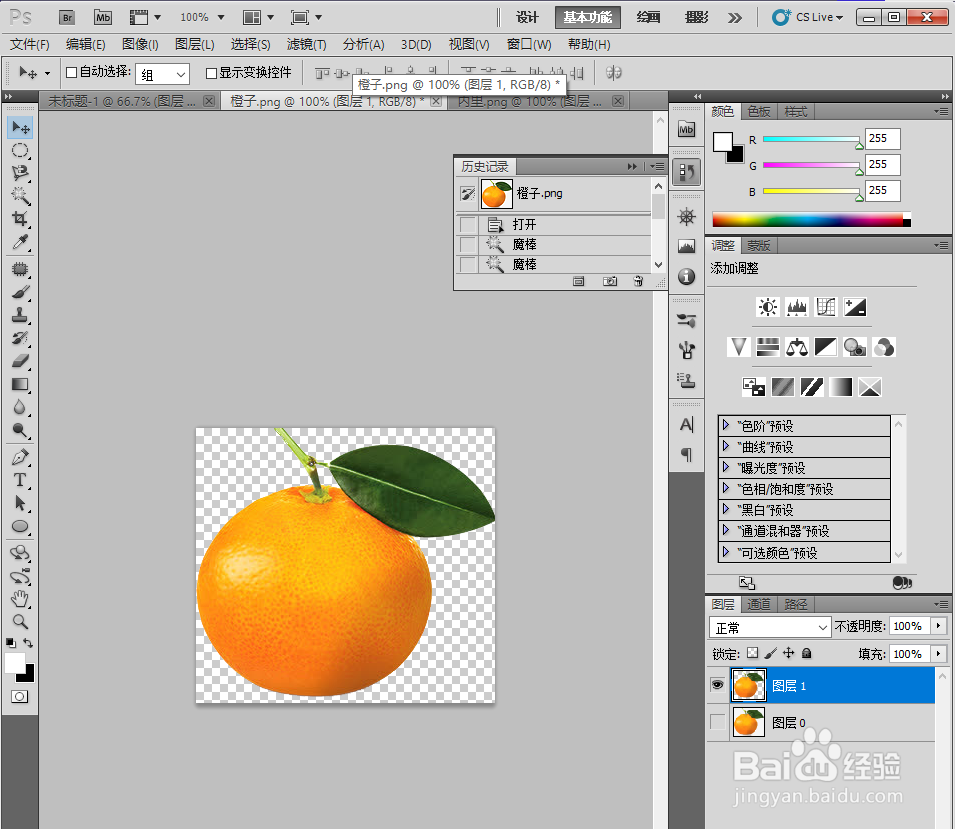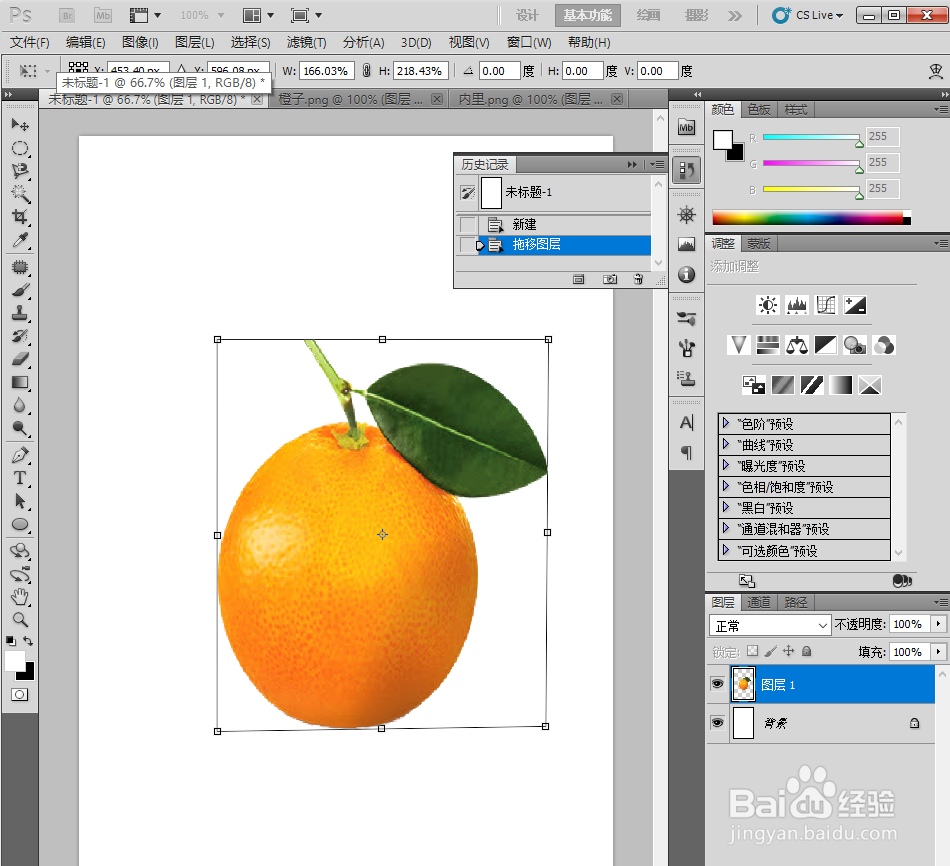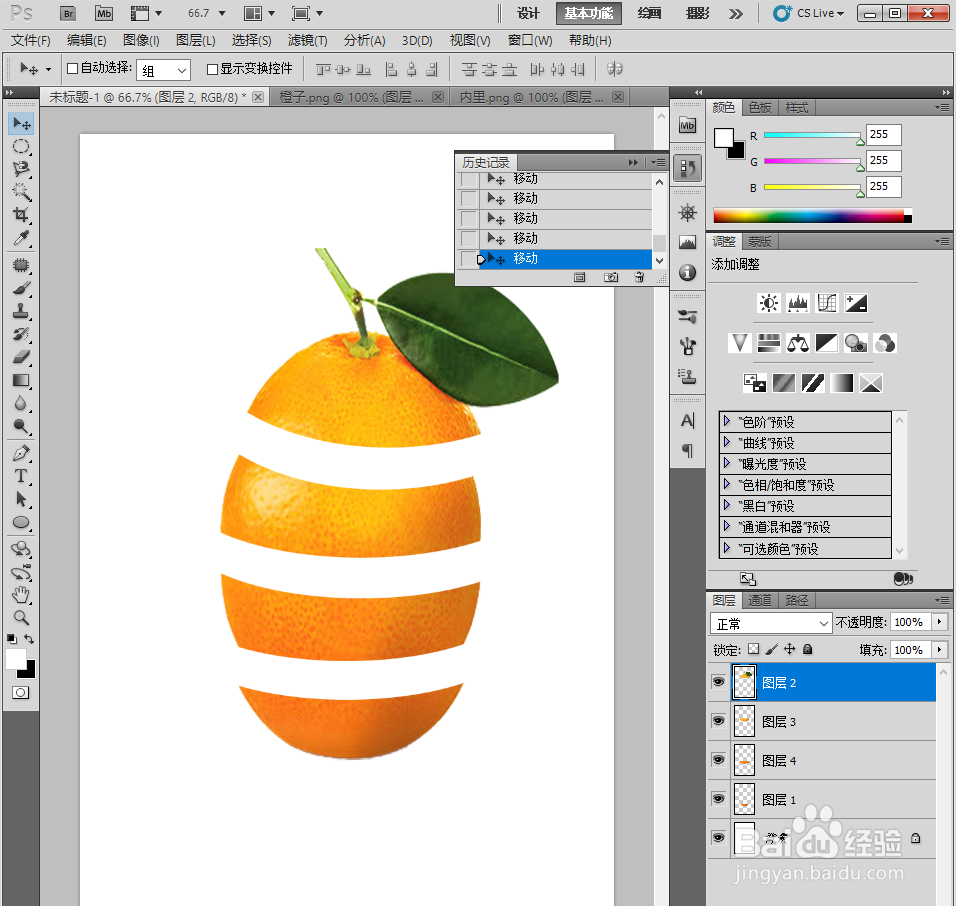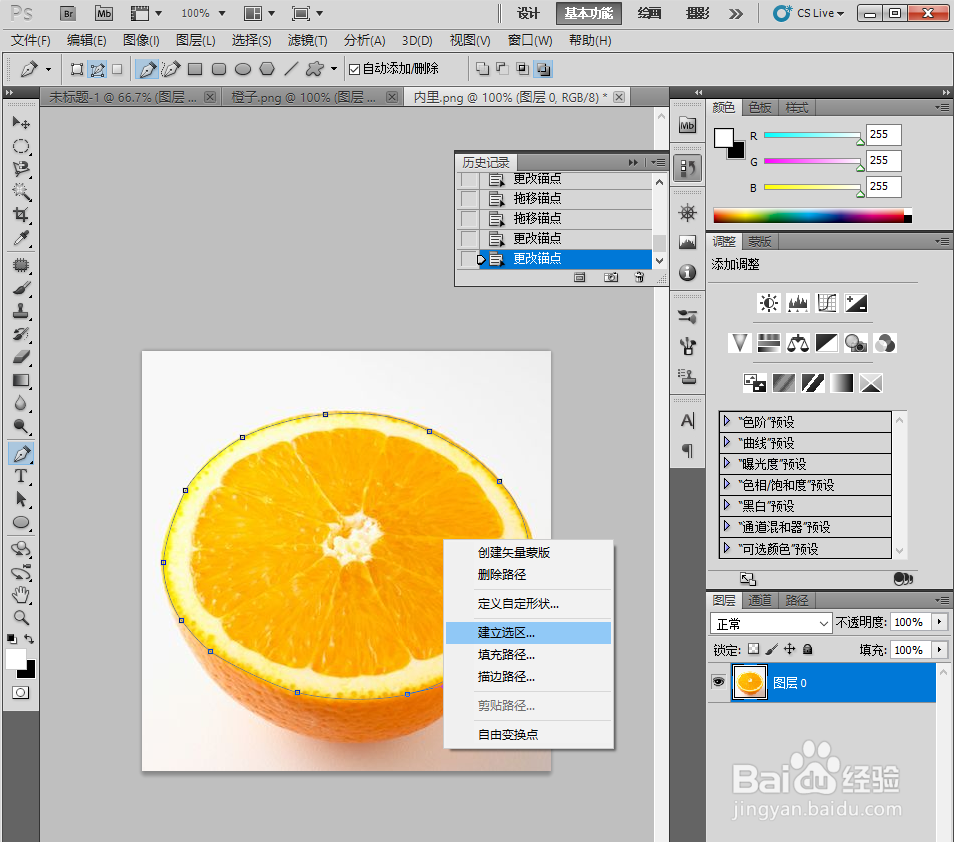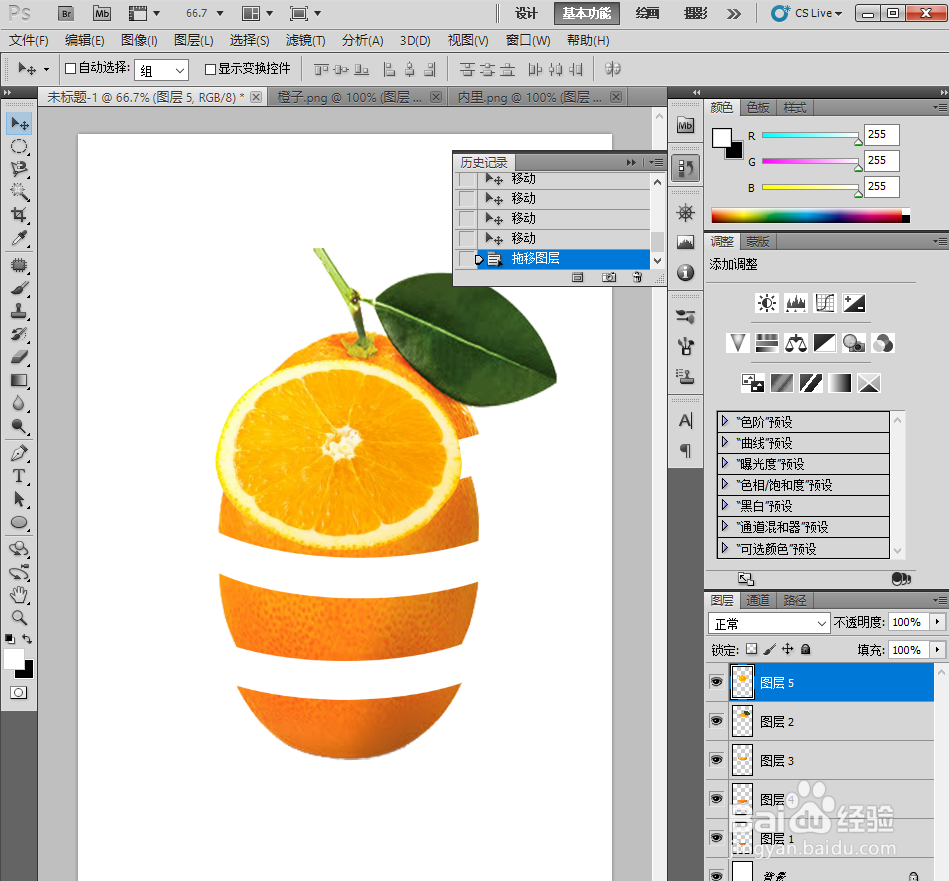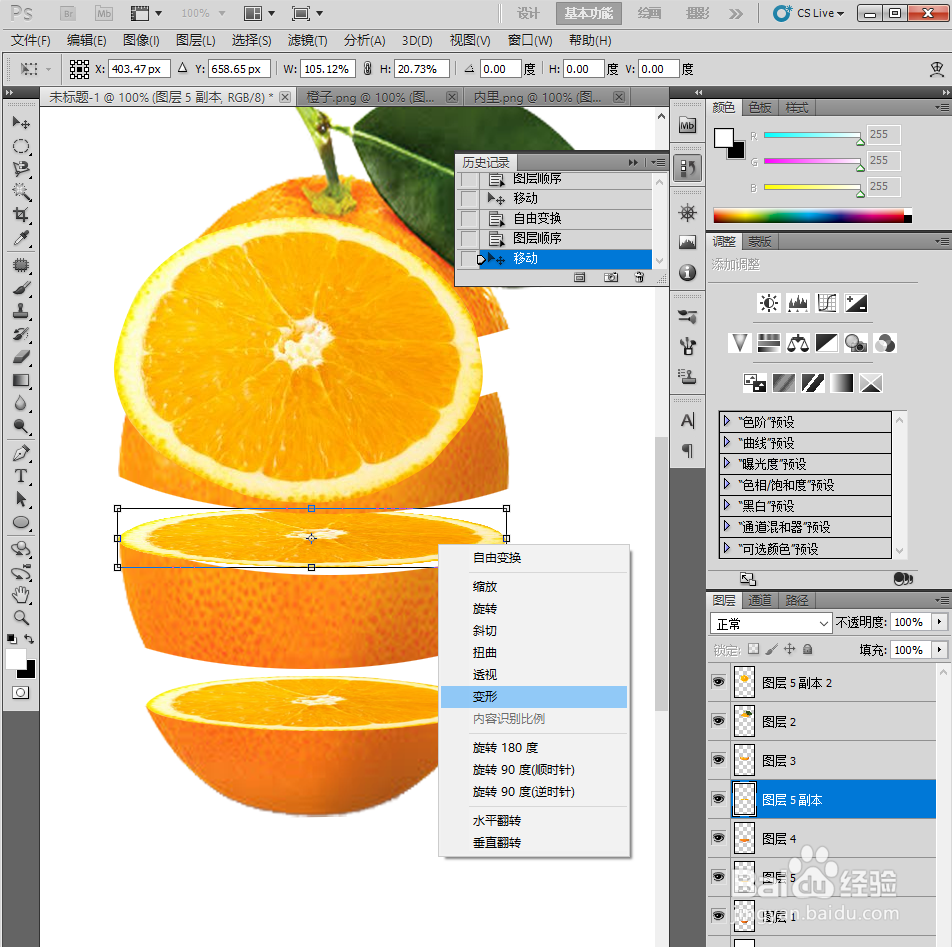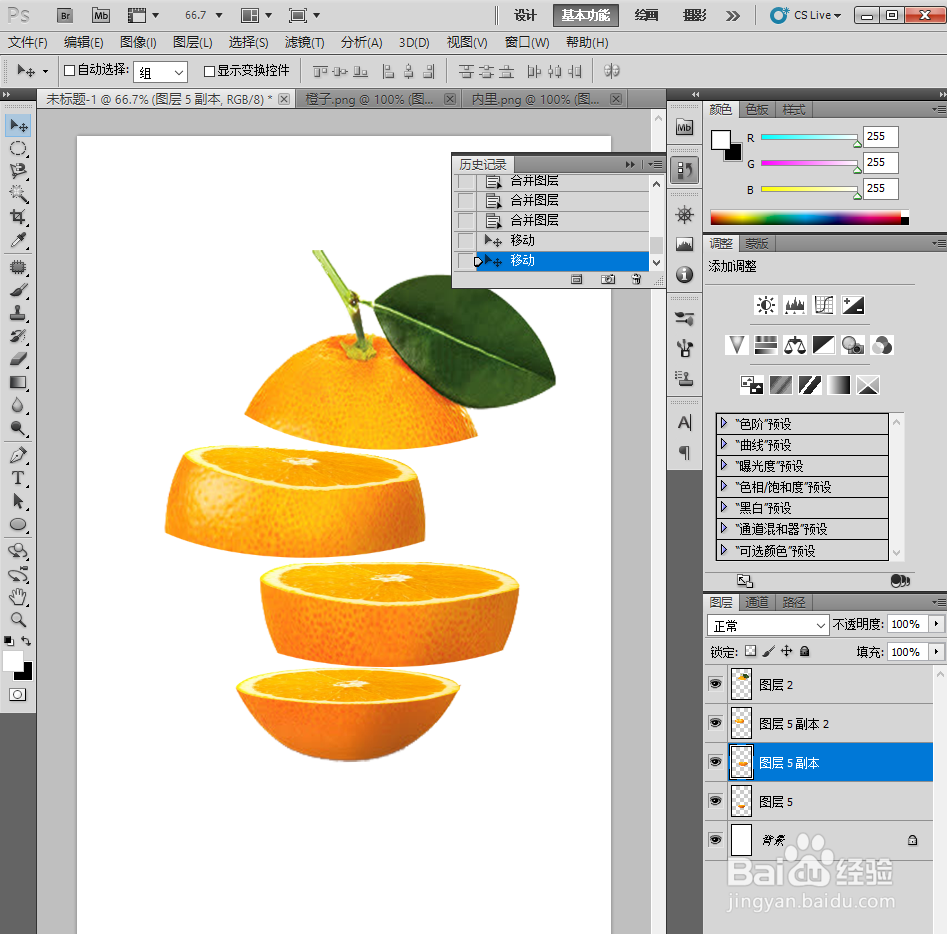Adobe photoshop中如何制作水果切割效果
1、打开ps软件,执行“文件→新建”,其参数如图所示:
2、执行“文件→打开”,找到自己需要的水果图片(小编选用的橙子)。
3、在打开的橙子文件里面,用魔棒工具抠出橙子图形,按住“Ctrl+J”键新建一层(图层1)。
4、使用移动工具,将橙子图形拖动到未标题1中,此时出现“图层1”。
5、按“CTRL+T”键,调整一下图形大小。
6、找到工具栏中的椭圆选框工具,选取部分图形。
7、按住“Ctrl+Sh坡纠课柩ift+J”键,将图形分开。之后相同的操作,剩余部分依次分开。用移动工具把图形上下移动一下。
8、在“内里”项目里,用钢笔工具建立选区,选取橙子内里图形。
9、按住“Ctrl+J”键,复制图层(图层1)。
10、用移动工具将图案拖动到未标题1中,出现新图层“图层5”。
11、按住“Ctrl+J”键,复制两个副本。
12、按“Ctrl+T”键,自由变幻,鼠标右键变形,将内里图形分别赋予切割的图形上方,具体如图所示:
13、调整好各个图形后,如图所示:
14、将各个图形分别合并一下。再用移动工具调整一下图形位置。水果切割效果完成了
声明:本网站引用、摘录或转载内容仅供网站访问者交流或参考,不代表本站立场,如存在版权或非法内容,请联系站长删除,联系邮箱:site.kefu@qq.com。
阅读量:52
阅读量:72
阅读量:41
阅读量:50
阅读量:23