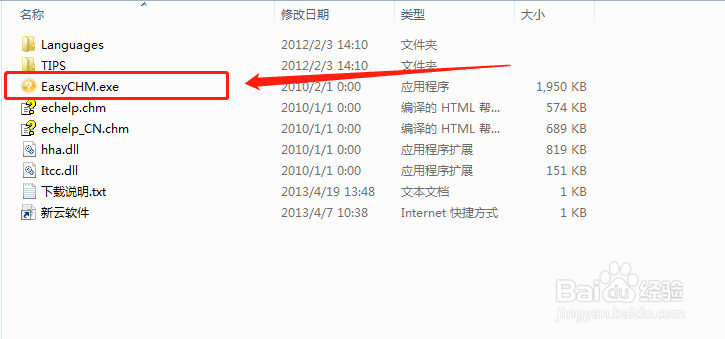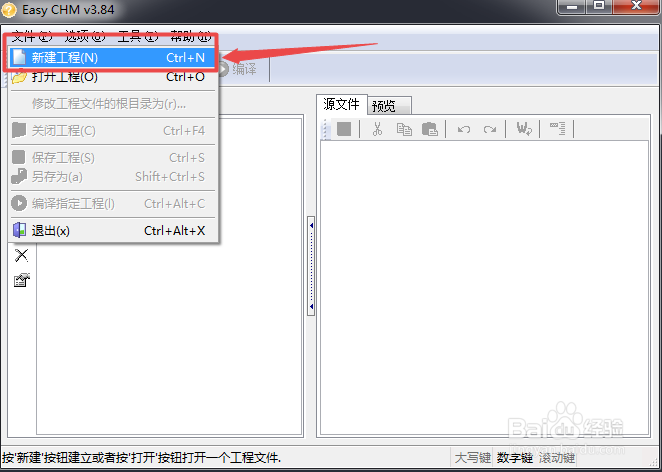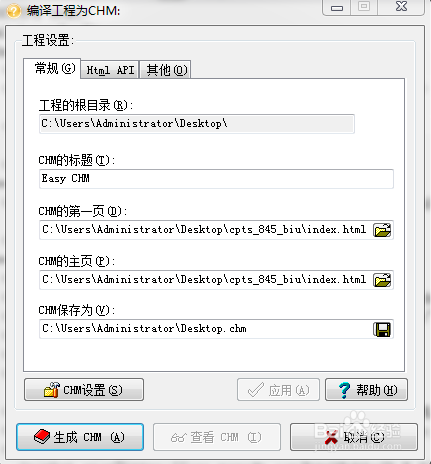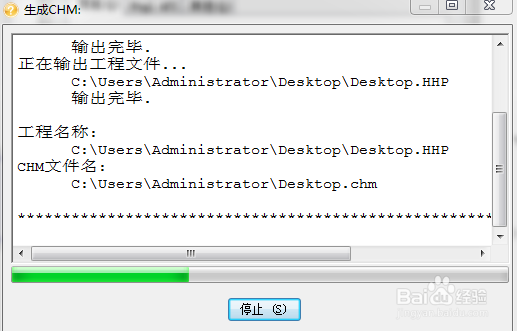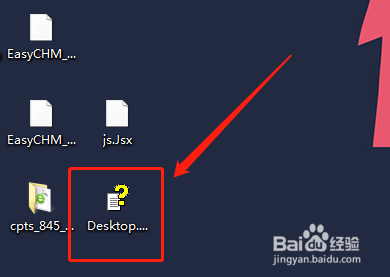使用EasyCHM快速制作chm文档
1、下载EASY CHM,鼠标双击打开应用程序
2、打开程序后,软件界面如下图所示
3、点击"新建"按钮,或者在文件开始菜单当中选择新建工程
4、然后在弹出的"新工程目录"对话框里指定源文件所在的目录(注意:这个目录将会作为工程文件的根目录);
5、在文件类型中选择你整理好的文件格式,注意他会自动识别你所选文件夹中的文件格式并自动读取
6、选择好后,会出现如下界面,这里是选择了html文件格式,所以会显示改格式下的网页代码
7、点击预览模式就能看见该代码下的预览结果
8、鼠标左键点击上方的编译按钮
9、这时会弹出工程设置对话框,根据自己的需要选择文件存放的合适位置,然后点击编译按钮
10、这时会弹出编译进程对话框,等待编译结束后,点击关闭按钮
11、这里选择的chm文件存放的位置为桌面,编译完成后,在桌面就能看到自己编译的chm文件
声明:本网站引用、摘录或转载内容仅供网站访问者交流或参考,不代表本站立场,如存在版权或非法内容,请联系站长删除,联系邮箱:site.kefu@qq.com。
阅读量:46
阅读量:75
阅读量:26
阅读量:96
阅读量:88