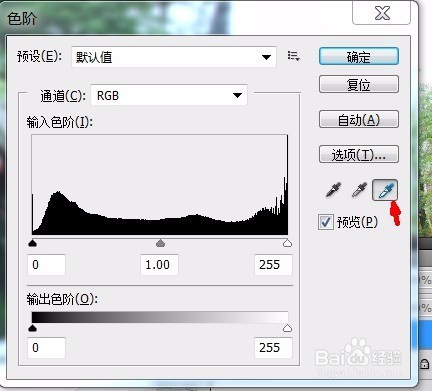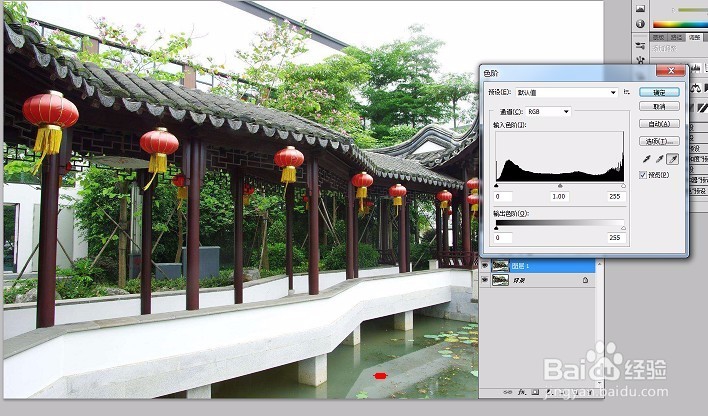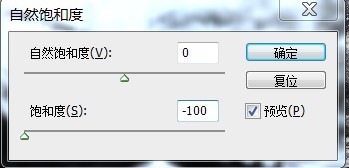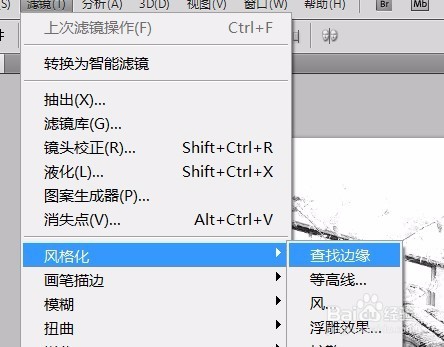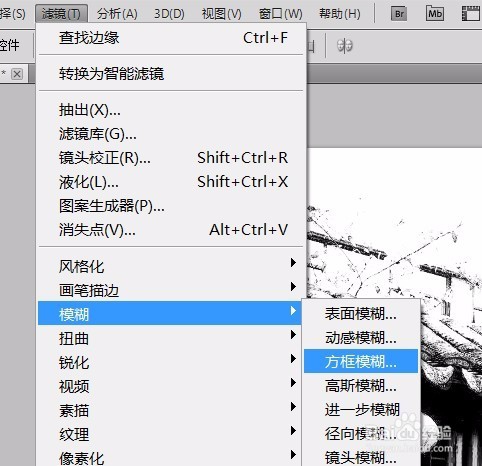ps特效教程--实景照片转化为水墨画
1、首先打开素材照片,按ctrl+j复制一层
2、执行‘图像--调整--色阶’命令。快捷键ctrl+l,单击‘白场’吸管选择图像中中灰色的部分,再选中‘黑场’吸管吸取黑色部分
3、执行‘图像--调整--自然饱和度’,降低饱和度
4、按ctrl+j键再复制一层,执行‘滤镜--风格化--查找边缘’命令
5、按ctrl+l键执行色阶命令,增加明暗对比,更改混合模式为‘叠加’,降低不透明度
6、再复制一层,执行‘滤镜--模糊--方块模糊’命令,
7、再打开滤镜库,选择画笔描边--喷溅,设置参数
声明:本网站引用、摘录或转载内容仅供网站访问者交流或参考,不代表本站立场,如存在版权或非法内容,请联系站长删除,联系邮箱:site.kefu@qq.com。
阅读量:78
阅读量:39
阅读量:20
阅读量:32
阅读量:34