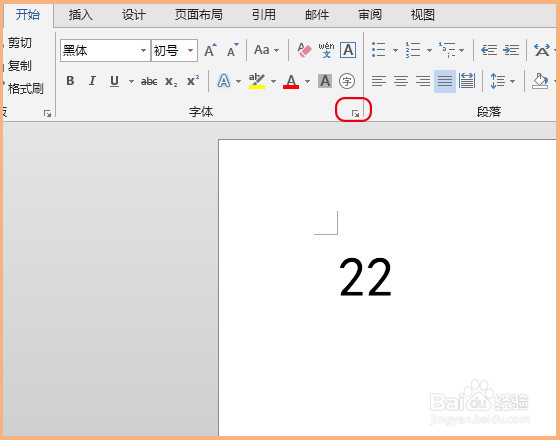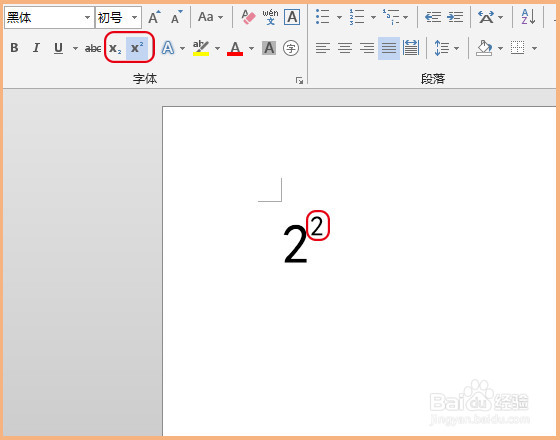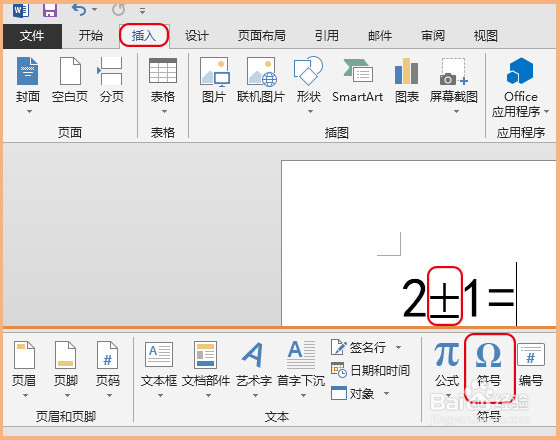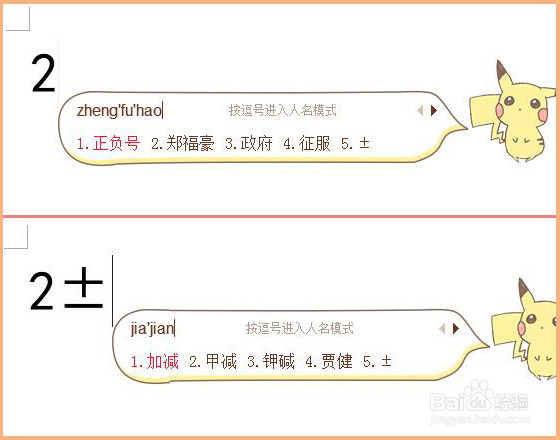Word文档输入上标、下标及“±”符号的方法
1、【快捷键按出上、下标】上标、下标的腿发滏呸符号可以使用键盘上的按键组合按出来,上标就按“Ctrl + Shift +(加号)+”,下标是“Ctrl + (加号)+”。当然有时也可以直接使用输入法,数学中的平方可以输入“平方”的拼音就会出现“²”。
2、【字体选项卡】第二种方法是使用Word文档里开始菜单下的“字体”选项卡,在“字体”位置右下角有个类似于“↘”的按钮可以调出选框;也可以右击需要上标/小标的数字、字母等选出现的【字体】,都可以打开选框。
3、【上标、下标效果】在“字体”选框里有个“效果”一栏,需要上标就选中【上标】,需要下标就点中【下标】,然后【确定】就可以得到想要的效果了。
4、【X²】第三种方法是直接按开始菜单下如图红色圆圈内的位置,左侧为下标,右侧为上标,选中需要效果的内容单击上标/下标对应的按钮就可以了。
5、【插入“±”符号】文档“插入”菜单找到并打开【符号】-【其他符号】,找到符号代码为“177”的±符号,点【插入】就可以插入到需要的位置了。
6、【借助输入法】我们输入法输入“正负摒蛲照燔号”和“加减”对应的拼音,都可以输出“±”符号的,不一定非要使用Word里的插入菜单,输入法有时候还比较快和方便。其他的符号也可以试着输入其对刂茗岚羟应的拼音,可能就会有,比如“左/右 ←/→”、“右下/↘”、“箭/➹”等。
声明:本网站引用、摘录或转载内容仅供网站访问者交流或参考,不代表本站立场,如存在版权或非法内容,请联系站长删除,联系邮箱:site.kefu@qq.com。
阅读量:35
阅读量:65
阅读量:80
阅读量:23
阅读量:29