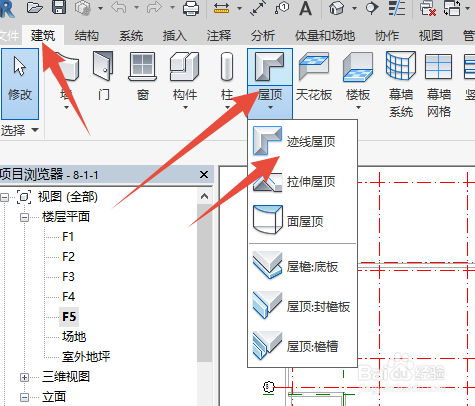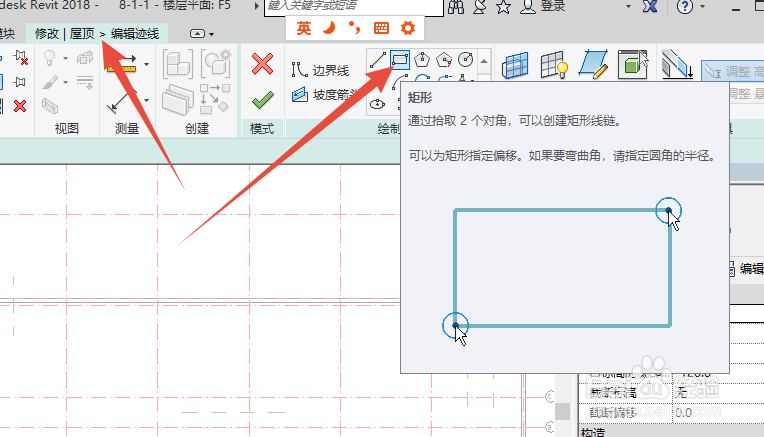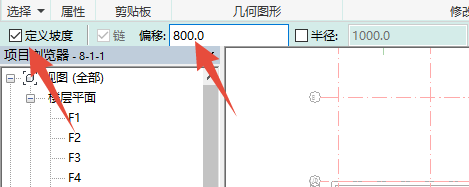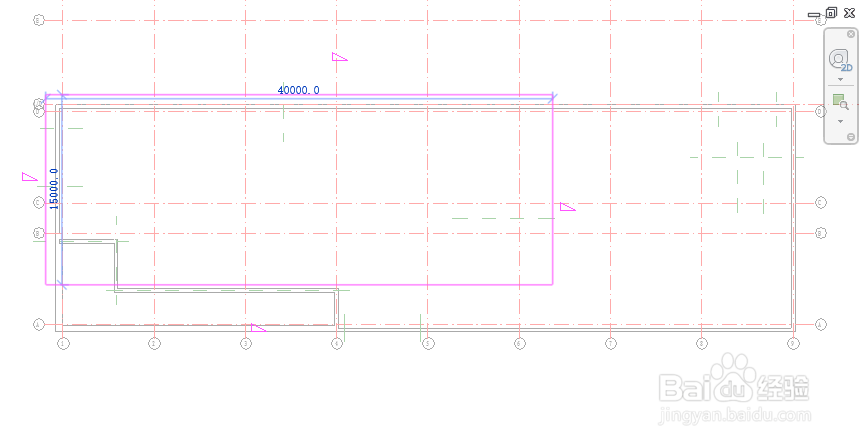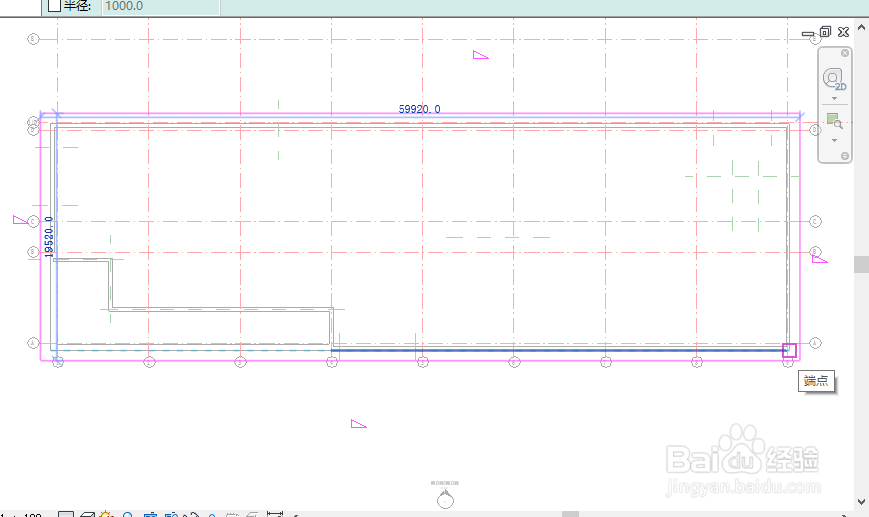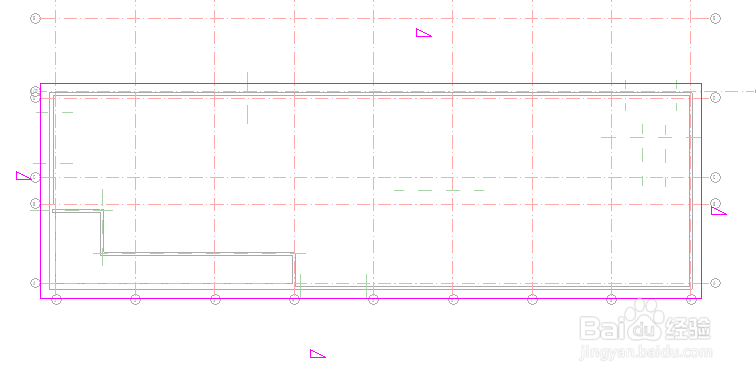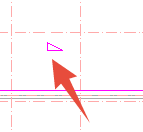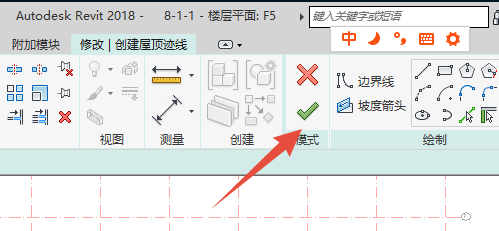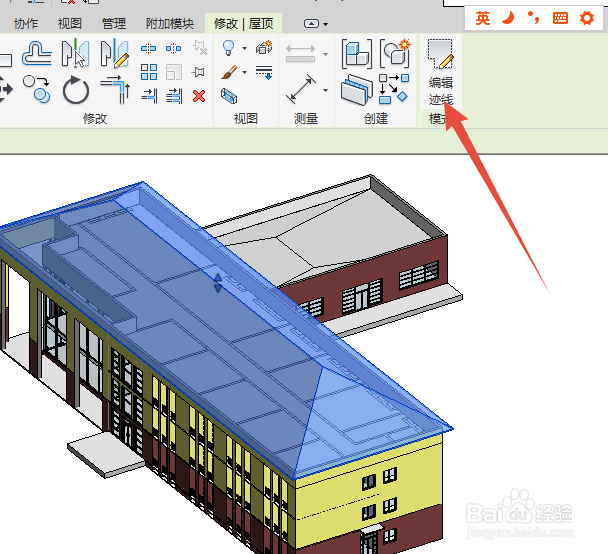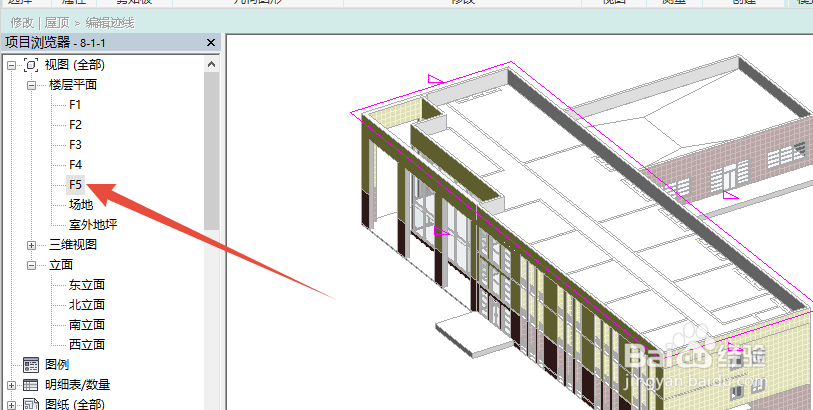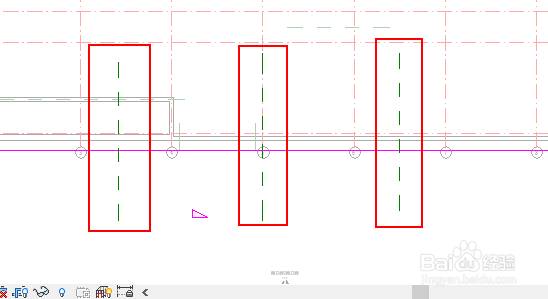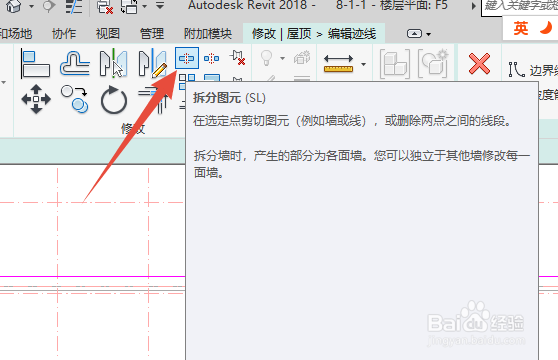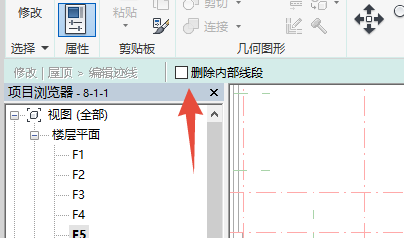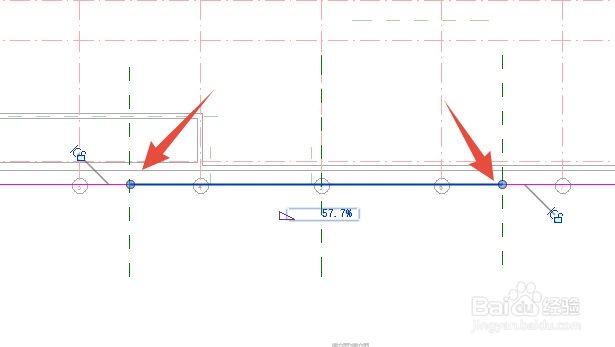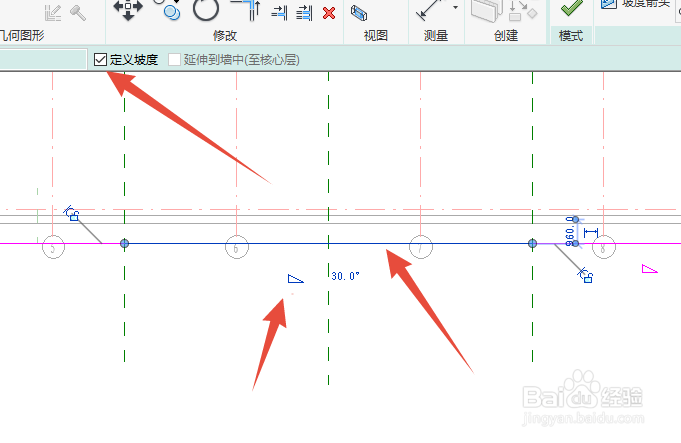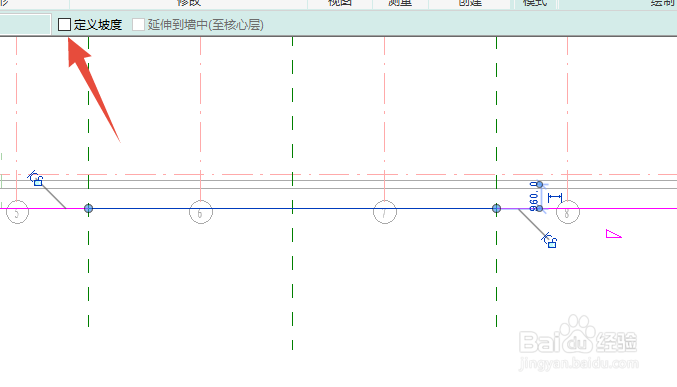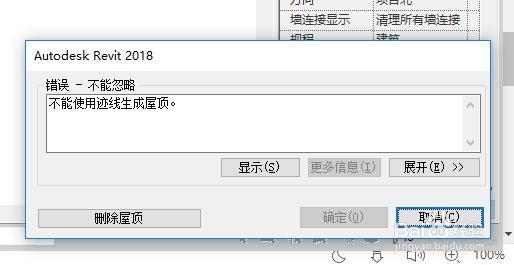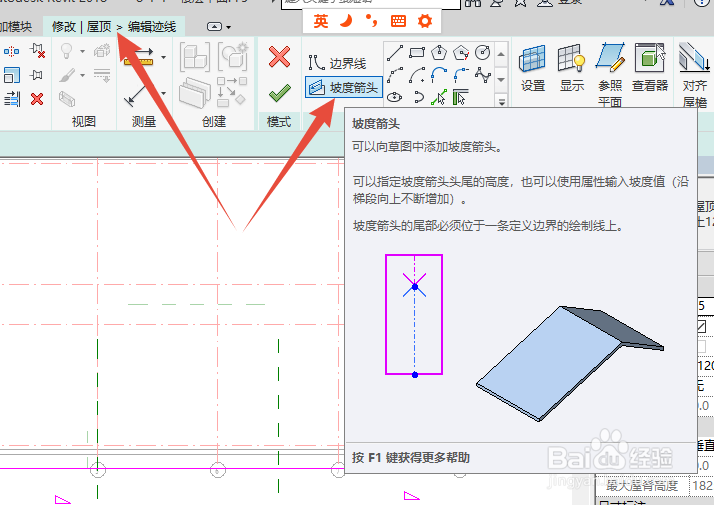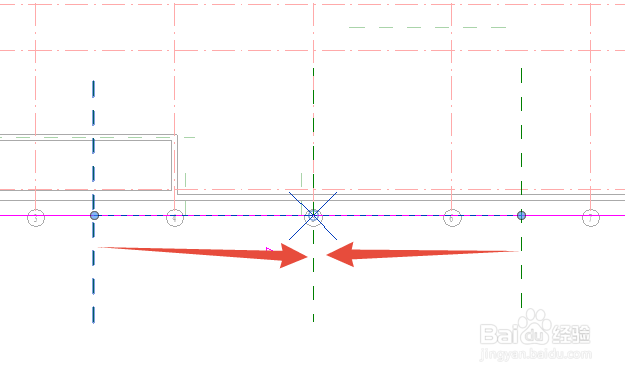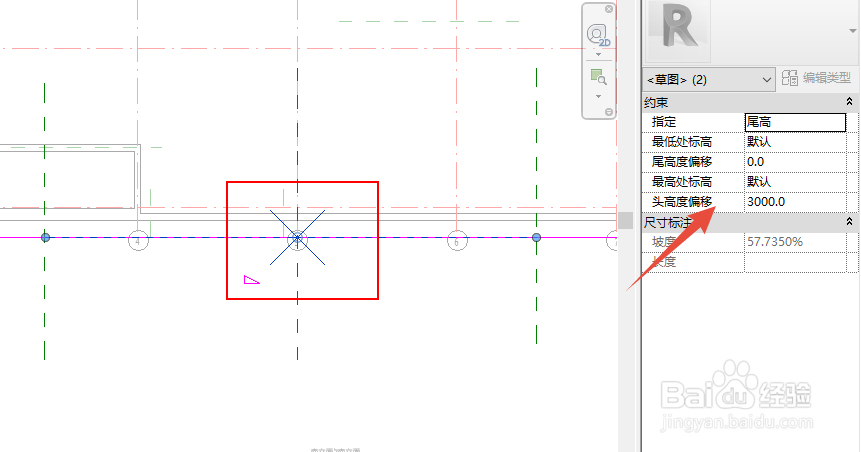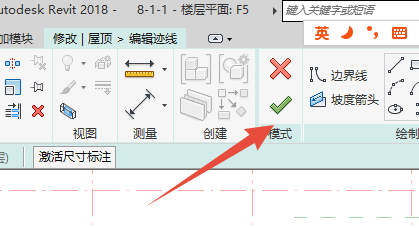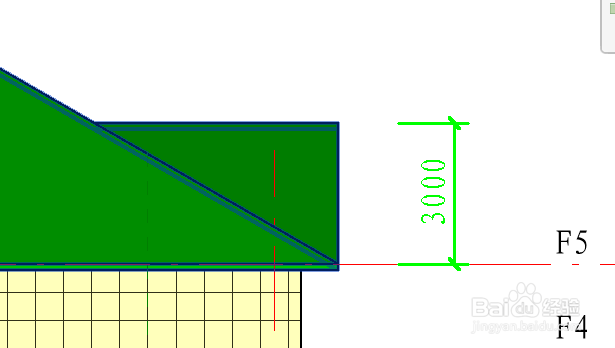Revit屋顶绘制--复杂屋顶
1、选择屋顶--迹线屋顶。
2、选择矩形
3、设置带坡度、偏移量为任意值(如800)。
4、依次点击,两个对角线上的点。
5、在墙的外围显示粉红色线条。周边的直角符号表示带坡度。
6、点击完成。到三维视图查看结果。
7、然后选择屋顶。选择上下文选项卡中的编辑迹线。
8、选择进入屋顶所在的平面视图。
9、输入RP,绘制三个参照平面。
10、选择拆分图元,不选择删除内部线段。
11、分别在两边的两个参照平面处点击。
12、必须去掉这一段的迹线坡度。否则将出现错误。并且不知道是什么原因。
13、选择坡度箭头。
14、分别由两边的参照平面打断点向中间绘制箭头。
15、按下Ctrl键,分别点击两个箭头,选择两个箭头,修改头高度偏移为3000
16、点击完成。
17、完成后,进入默认三维视图查看结果。
18、在西立面,可以查看,起檐高度为3000。正是设置的值。
声明:本网站引用、摘录或转载内容仅供网站访问者交流或参考,不代表本站立场,如存在版权或非法内容,请联系站长删除,联系邮箱:site.kefu@qq.com。
阅读量:49
阅读量:43
阅读量:42
阅读量:39
阅读量:28