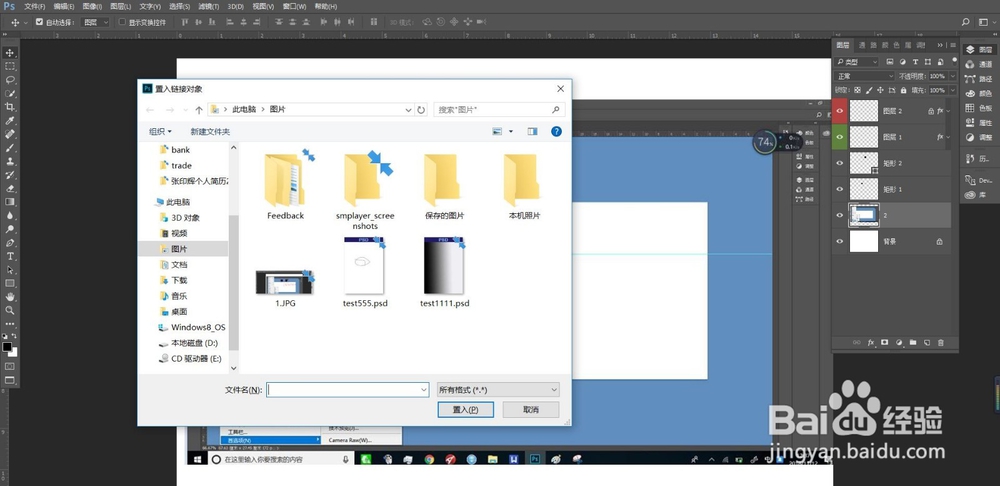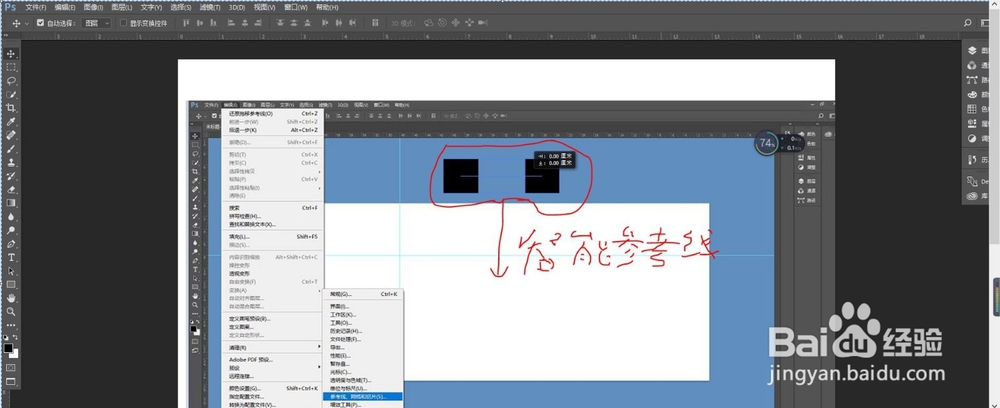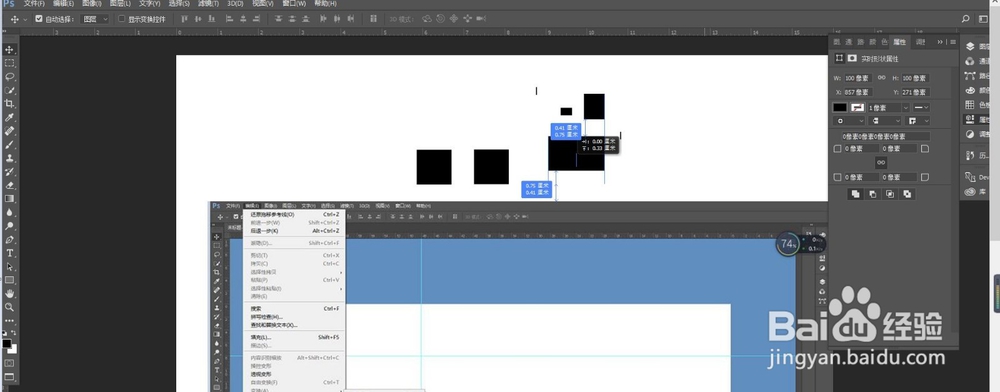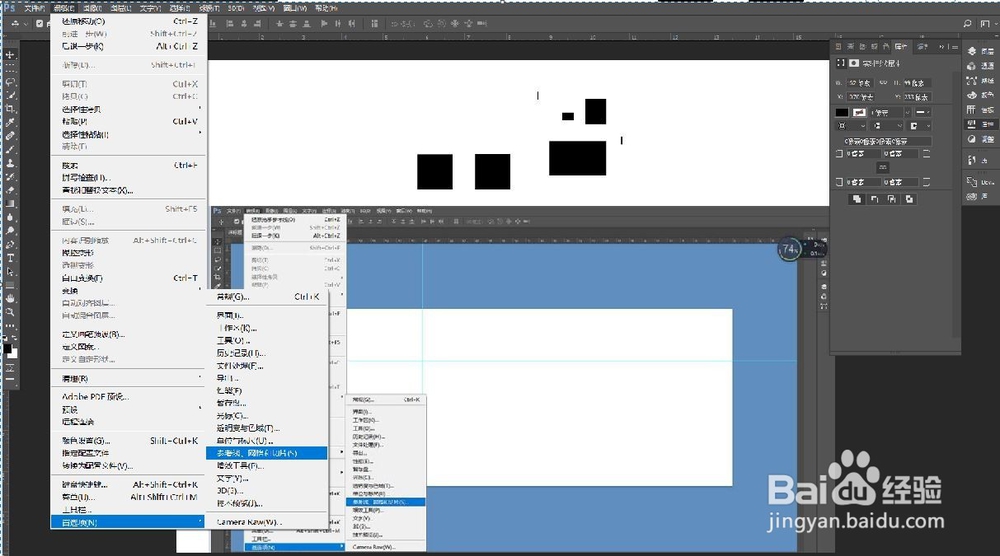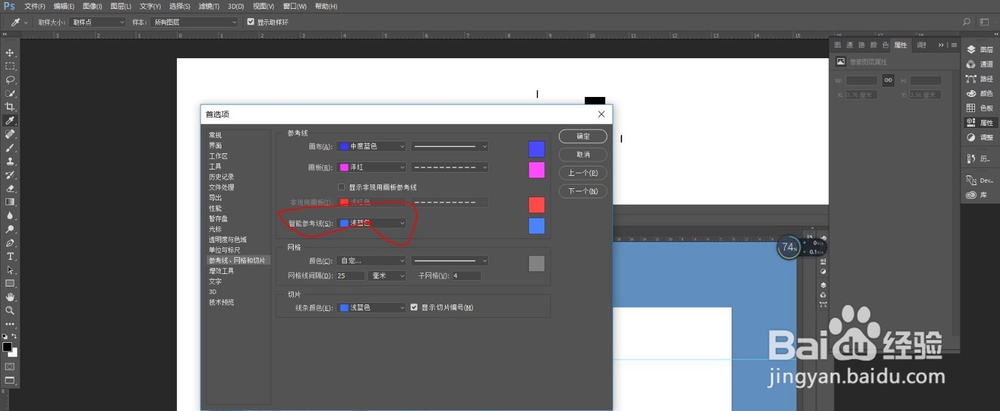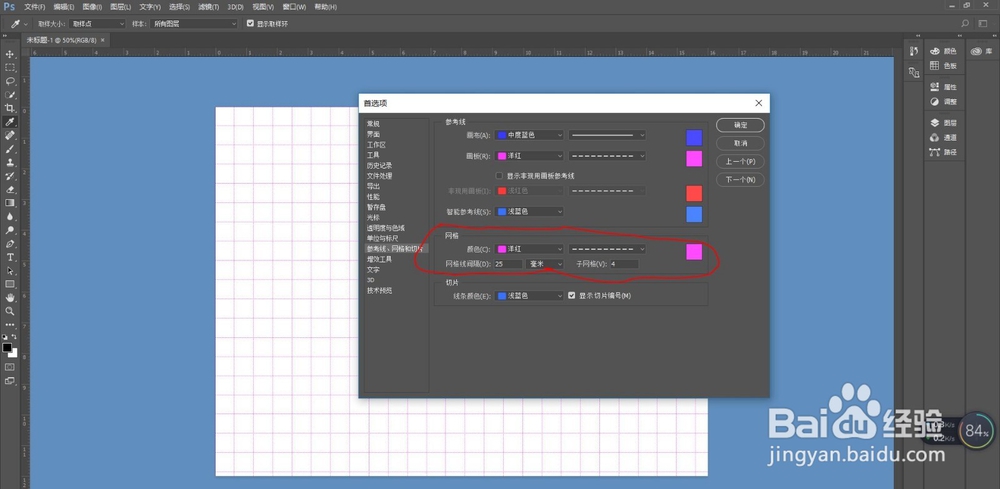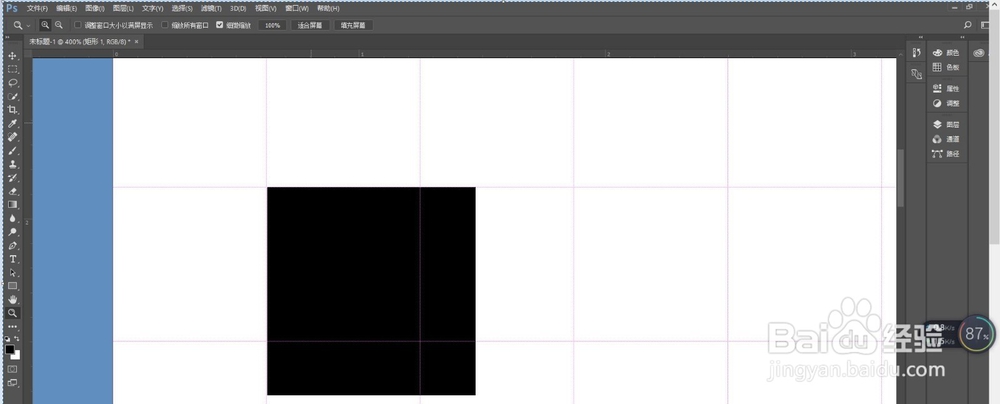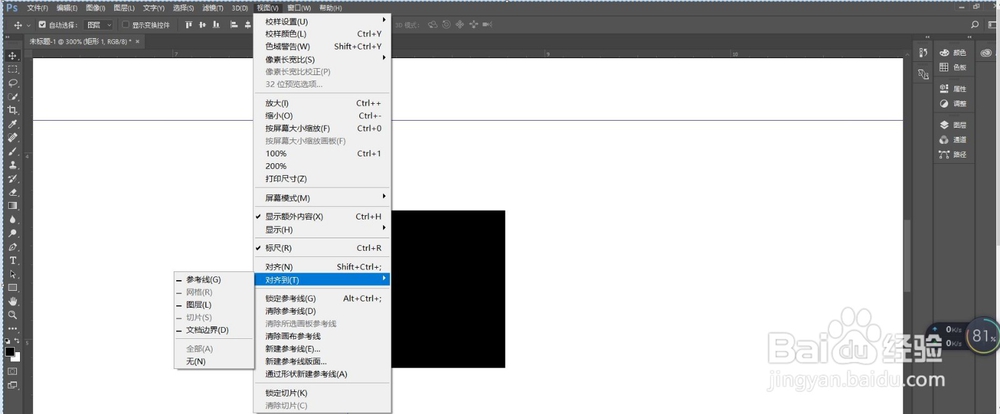ps智能参考线和网格的使用方法
1、这里和大家一起了解下到底什么是PS智能辅助线?"智能辅助线"也称为"智能参考线", 辅助线和智能辅助线有什么区别呢? 辅助线是我们先把他们拖动出来, 然后使用对象操作, 而智能辅助线会随着我们的操作而自动生成, 当操作结束后, 它会自动消失掉, 通过"视图--->显示------>智能参考线"菜单项命令就可以; 新建一个文档会有一个默认的背景图层, 然后再"图层--->新建--->图层"菜单项命令创建一个新的图层, 在使用"文件--->置入链接的智能对象"就会弹出一个置入链接对象对话框, 选择好一张图片, 点击"置入"按钮就可以把这张图片置入了; 在ps左侧的工具栏中选择"矩形工具(u)", 然后在"背景图层"上点击鼠标左键, 可以弹出"创建矩形对话框", 点击"确定"按钮就可以在背景图层上面创建矩形对象了, 如下图所示; 矩形对象创建好以后移动其中的一个矩形对象, 可以看到"智能参考线"默认自动出现在"背景图层"上面。 智能参考线的颜色可以通过"编辑--->首选项--->参考线、网格和切片"菜单项命令打开"首选项"对话框, 然后修改智能参考线的颜色, 如下面图片中所示. "智能参考线"会随着我们的操作和结束而自动生成和消失!
2、PS网格是如何使用的呢? 单击"视图--->显示颍骈城茇--->网格"菜单项命令, 就可以看到在背景图层上面出现了网格,整个文档上出现了几个交叉的网格; 通过&鳎溻趄酃quot;编辑--->首选项--->参考线、网格和切片"命令可以修改网格的颜色和大小样式, 网格线间隔, 子网格, 这样子我们就能够在设计中设置适合自己作品的网格; 在ps中的网格, 辅助线, 智能辅助线这几种工具都是为了在设计作品时候的布局与定位, 可以选择一个矩形块对象, 可以使用移动工具,依据网格来移动矩形对象, 这里可以观察到网格具有一个自动吸附功能, 可以使用工具栏按钮中的放大缩小按钮图标, 调整矩形块所在图层, 然后移动矩形块,贴近网格线,可以观察到这个吸附现象的,如何取消吸附呢? 可以通过"视图--->对齐"子菜单命令打开/职消这个吸附功能; 注意: 辅助线也是有吸附功能的(可以职消网格,移动矩形块靠近辅助块做实验) 可以通过"视图--->对齐到"子菜单命令项设置具体对齐到"参考线, 网格, 图层, 切片, 文档边界",在移动矩形块靠近文档边界的时候, 也可以看到这种吸附功能的。
3、在仔细按步骤1,2练习后, 还需要多加练习, 灵活运用到实际的工作中。