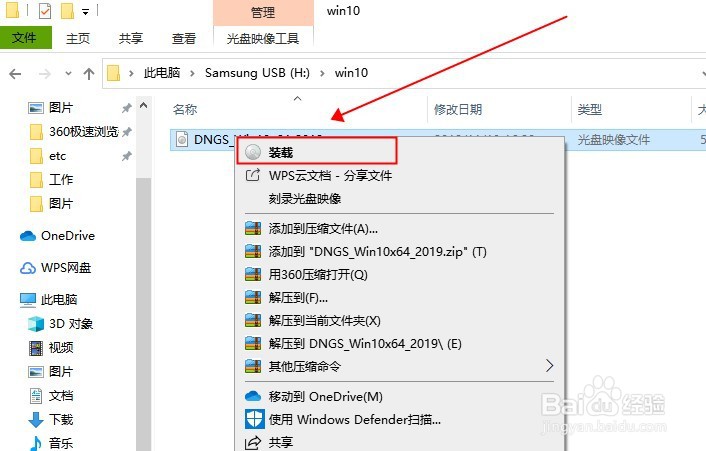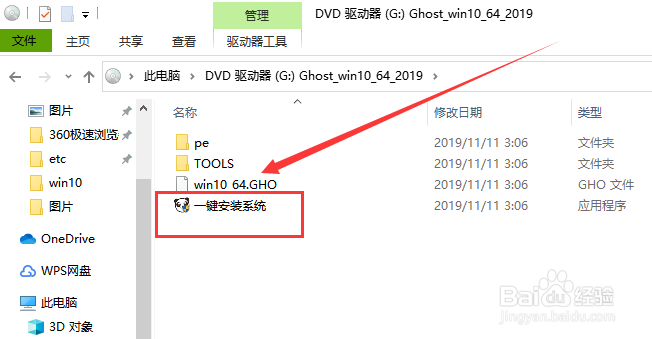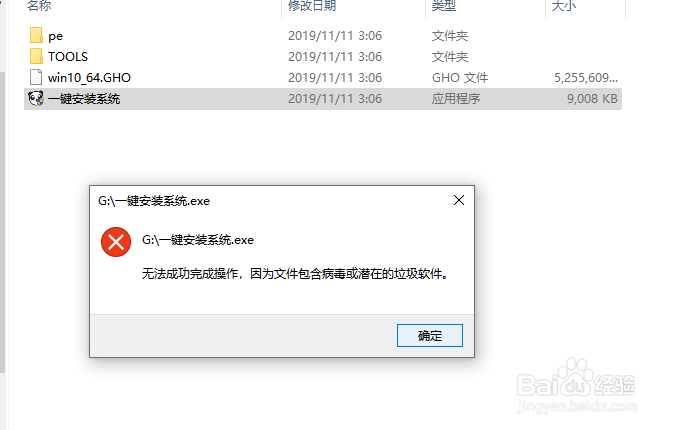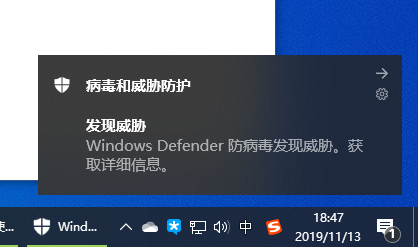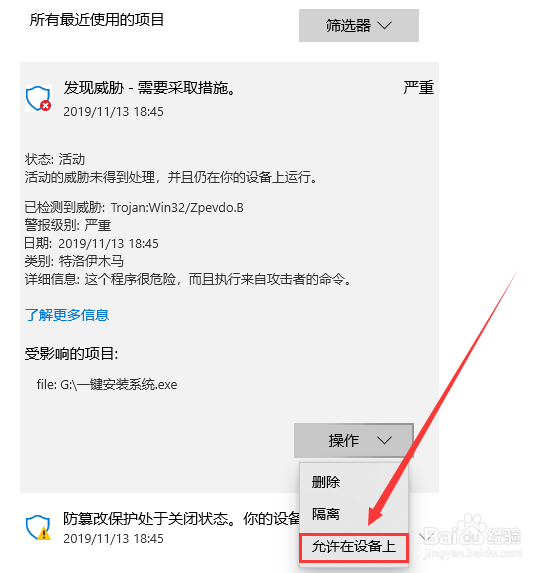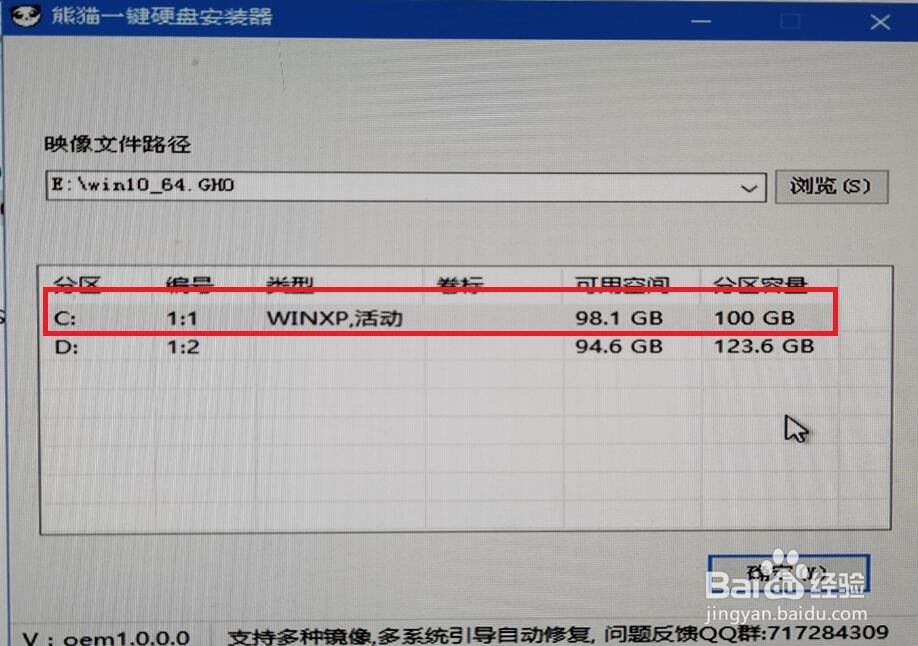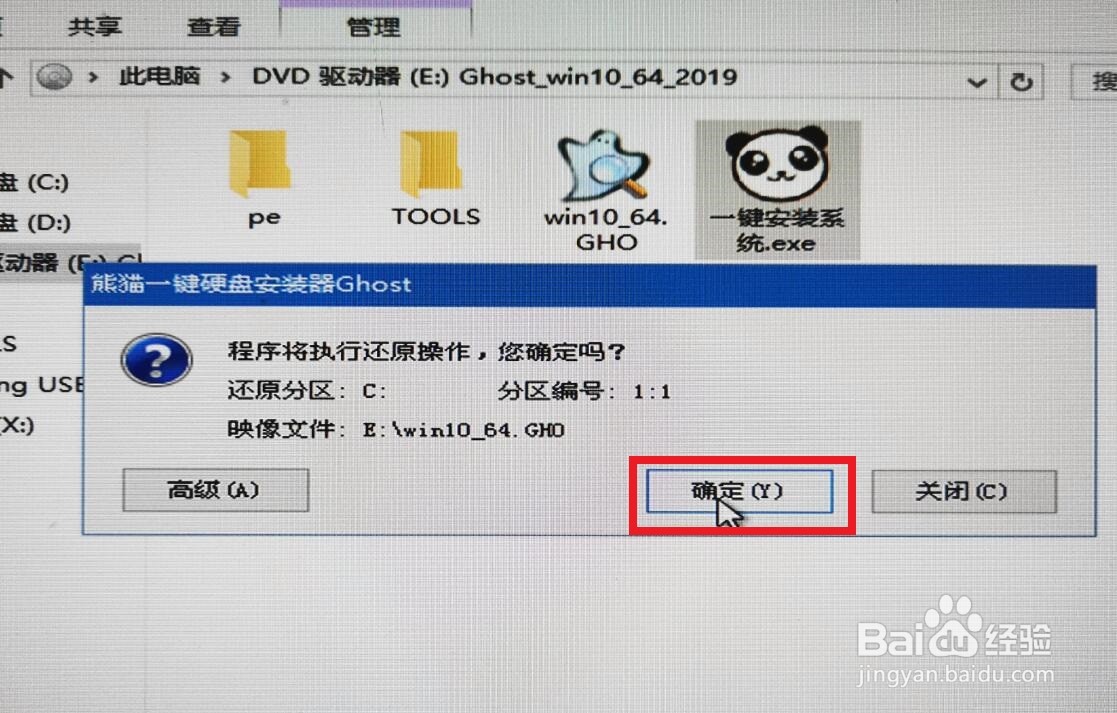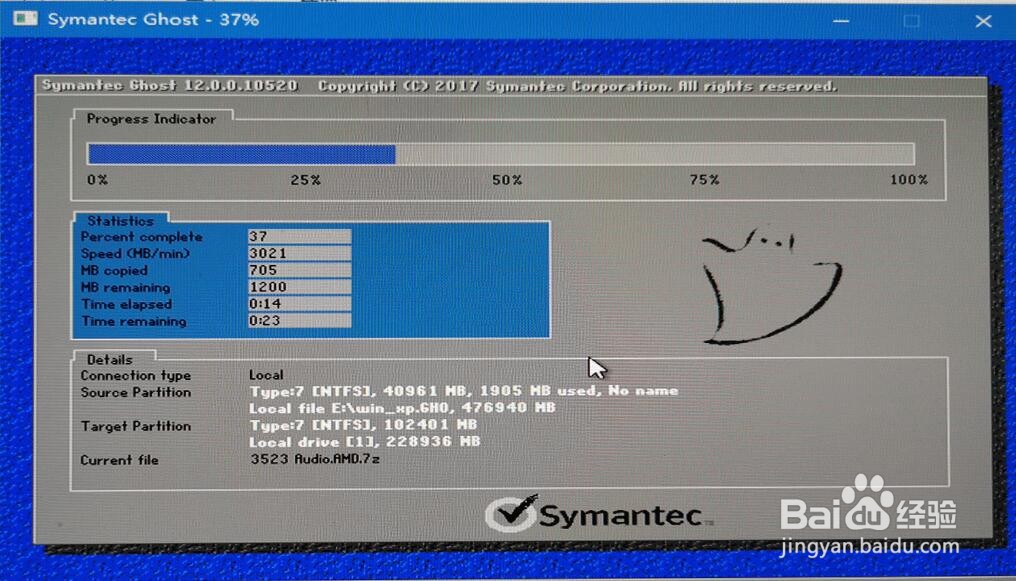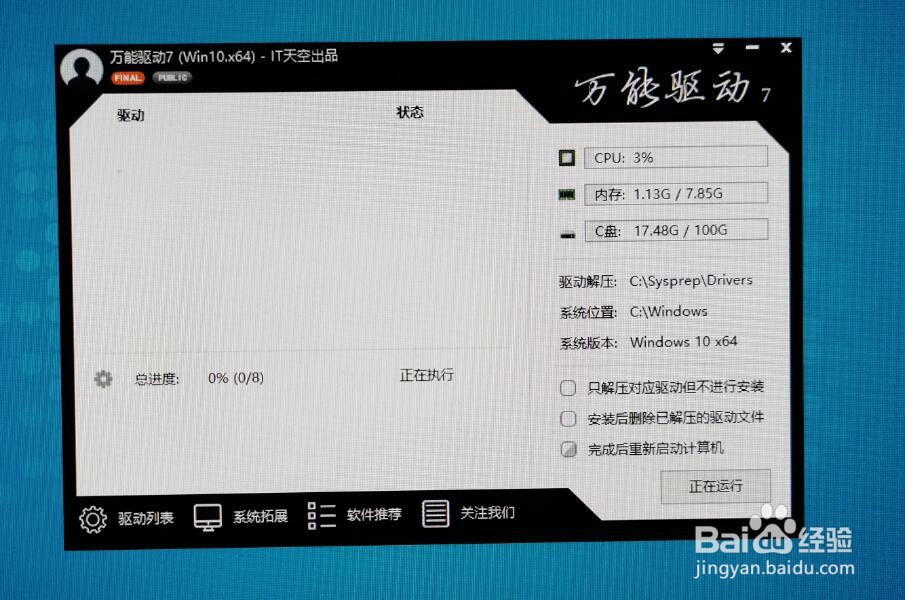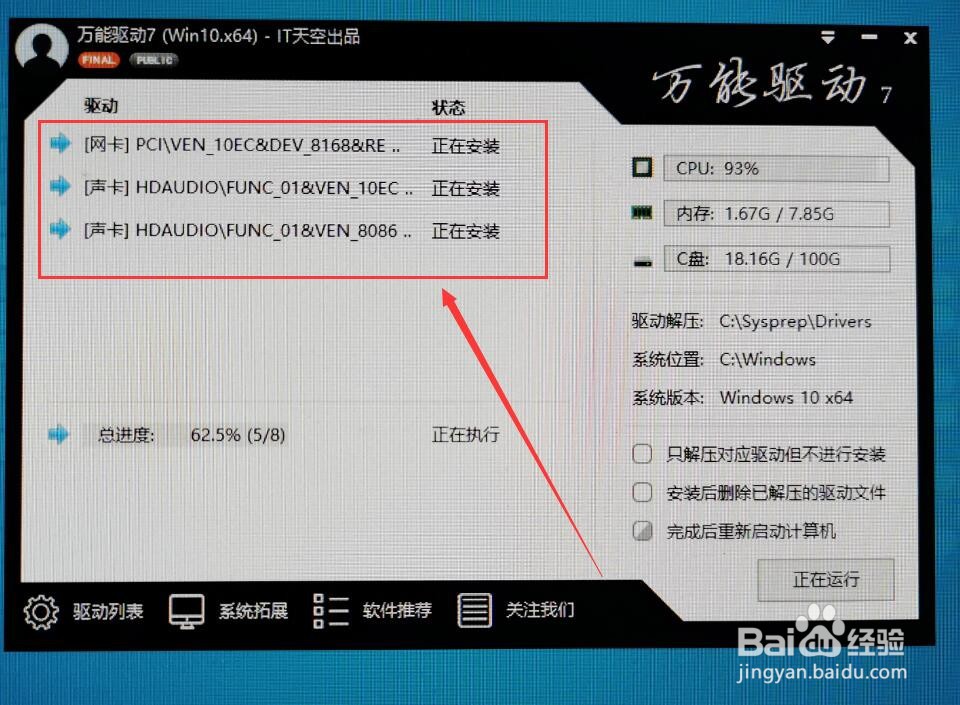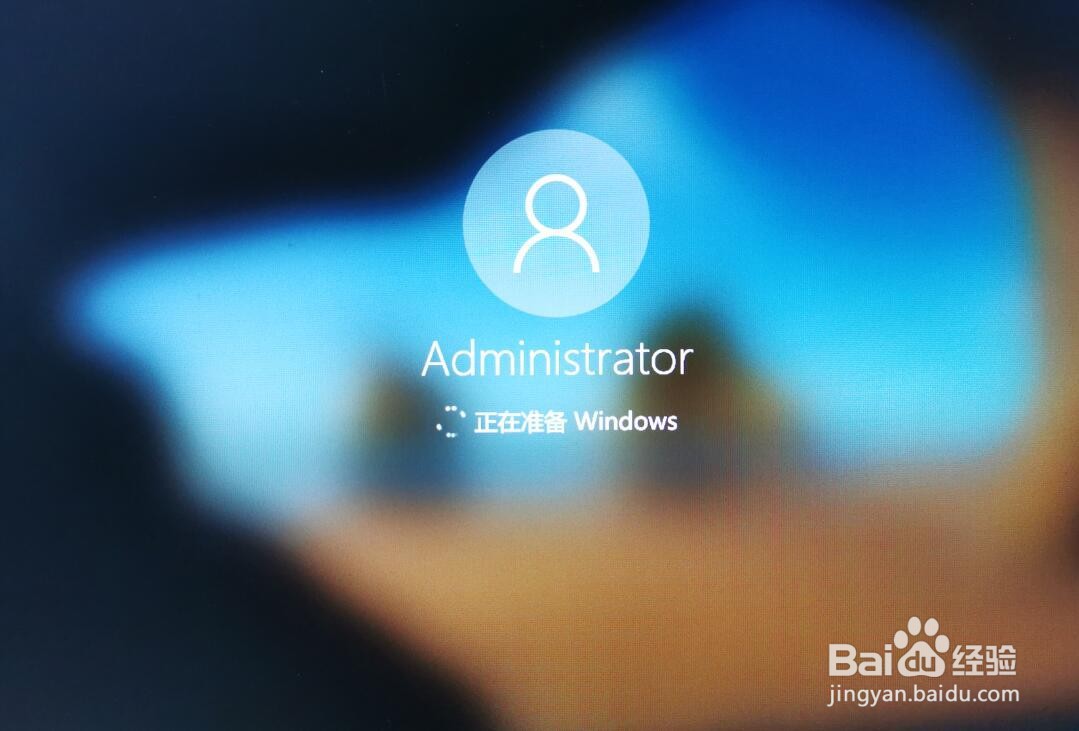Ghost Win10 专业版x64位 安装教程
1、在文件夹中,找到你下载好的win10系统,鼠标右键该系统文件,选择【装载】。
2、然后会弹出一个文件夹,我们直接鼠标双击【一键安装系统】就行了。
3、假如出现有报毒或者其它提示的情况,请执行以下步骤,如果没有,略过3-5步骤。
4、提示报毒后,桌面右下角会弹出提示,我们点击该提示。
5、在下方的选择栏目中,选择【允许在设备上】就可以正常的进行安装了。
6、然后会弹出磁盘选择界面,我们默认选择安装在系统盘【C盘】。
7、然后会弹出还骒貉缭塄原确认窗口,点击【确定】即可自动安装。PS:此后的所有步骤,全部为自动安装,无须操作,直至系统安装完毕后。
8、正在Ghost还原电脑系统设置,请耐心等待。
9、然后系统会为用户们自动安装驱动程序,全过程无需操作。
10、为用户们安装必备的驱动程序,以免系统安装成功后,系统无法正常使用。
11、Windows系统即将安装完毕,耐心稍等。
12、系统安装完毕,正在配置系统内部设置。
13、系统优化完毕后,重启即可正常使用。
14、如果用户们不进行操作,系统也会在数秒钟后,自动重启,我们的系统就能正常使用了。
声明:本网站引用、摘录或转载内容仅供网站访问者交流或参考,不代表本站立场,如存在版权或非法内容,请联系站长删除,联系邮箱:site.kefu@qq.com。
阅读量:88
阅读量:94
阅读量:84
阅读量:83
阅读量:37