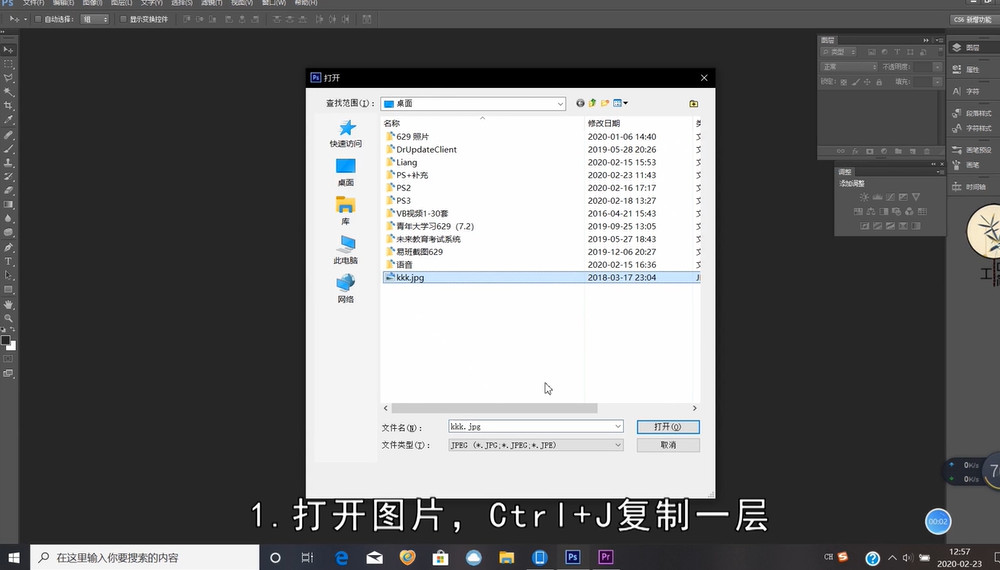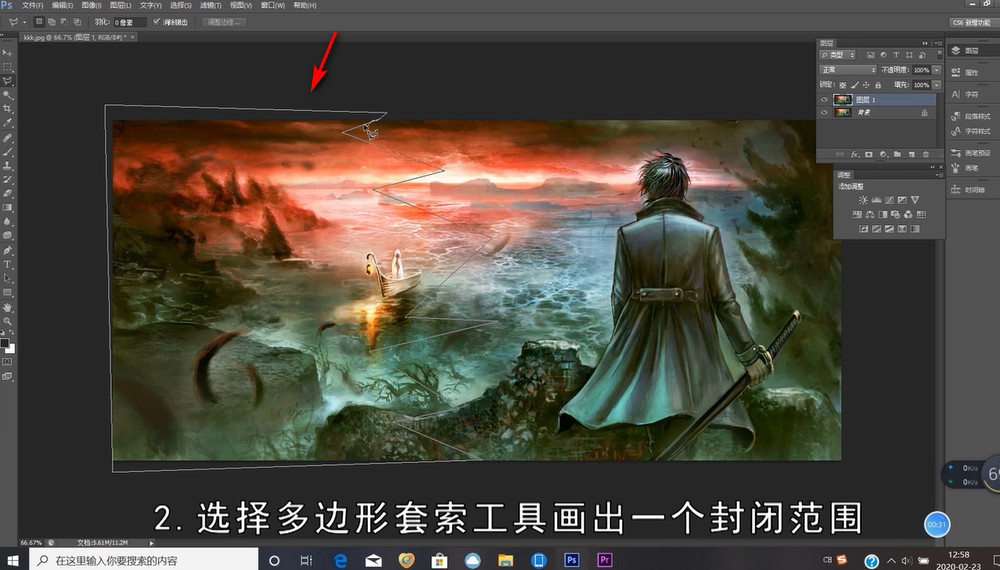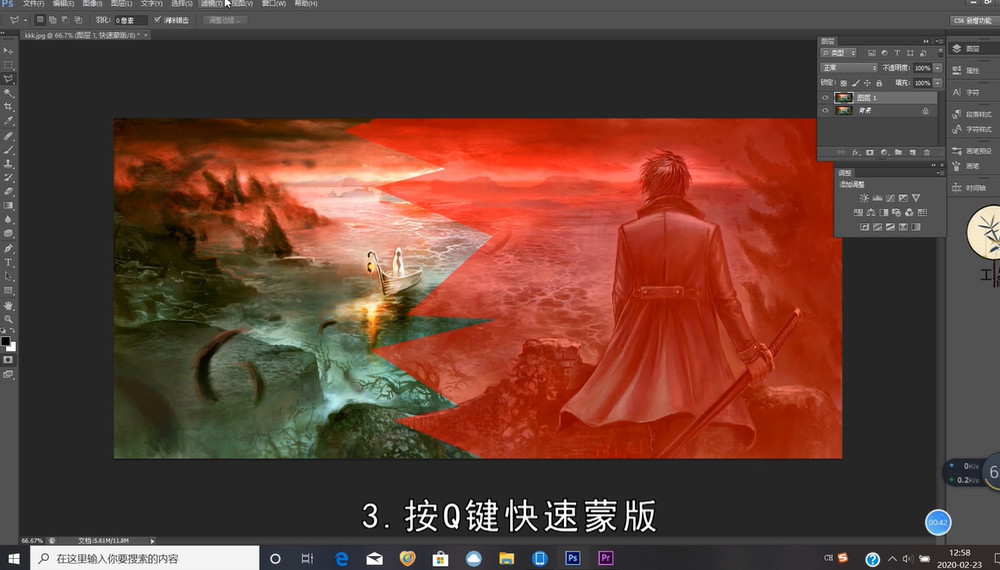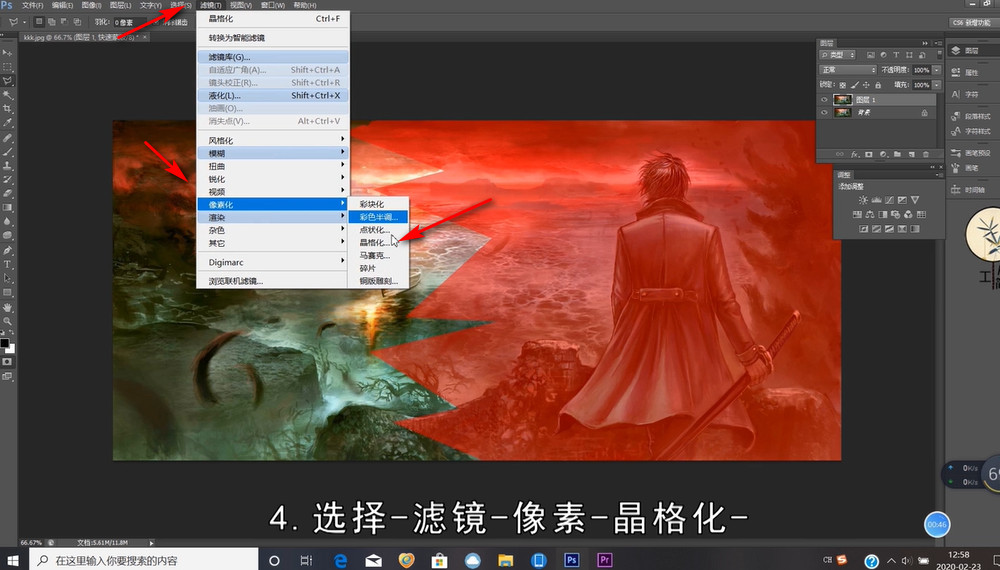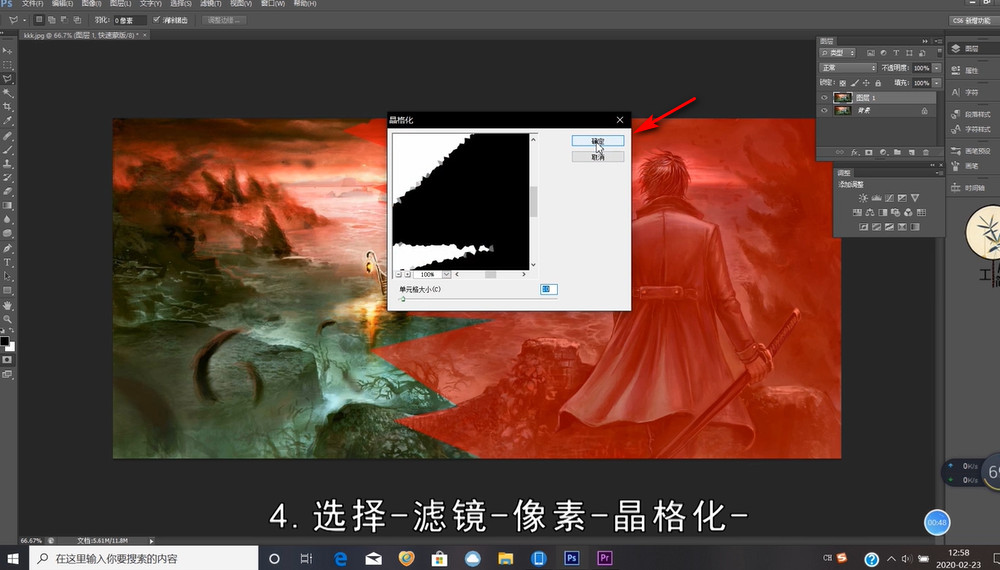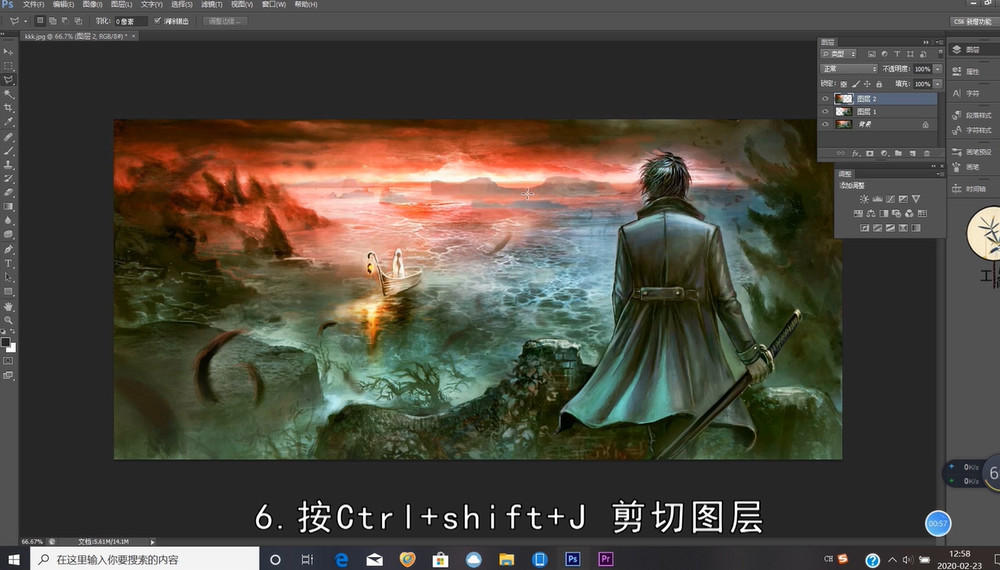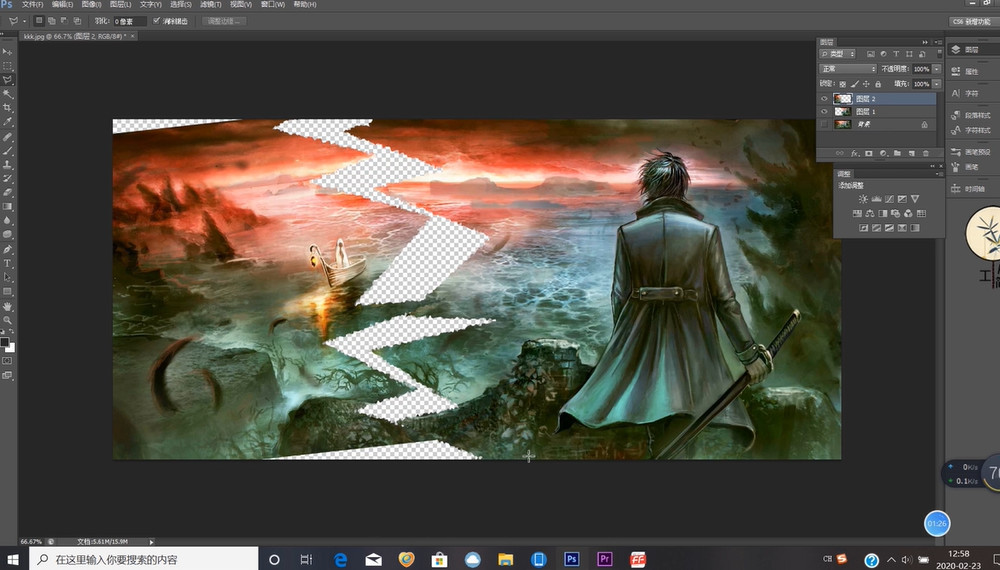如何用PS滤镜做出撕裂效果
1、在电脑里面“打开”一张素材,“Ctr |+J”复制一层。
2、选择“多边形套索工具”。
3、画出一个封闭范围。
4、按“Q”键快速蒙版。
5、点击“滤镜-像素化-晶格化”。
6、弹出来的对话框点击“确定”。
7、再次按“Q”键退出蒙版。
8、按“CtrI+shift+J”剪切图层。
9、“CtrI+T ”自由选择图片,调整位置。
10、最后隐藏背景图层,撕裂效果就做好了。
声明:本网站引用、摘录或转载内容仅供网站访问者交流或参考,不代表本站立场,如存在版权或非法内容,请联系站长删除,联系邮箱:site.kefu@qq.com。
阅读量:34
阅读量:43
阅读量:36
阅读量:88
阅读量:70