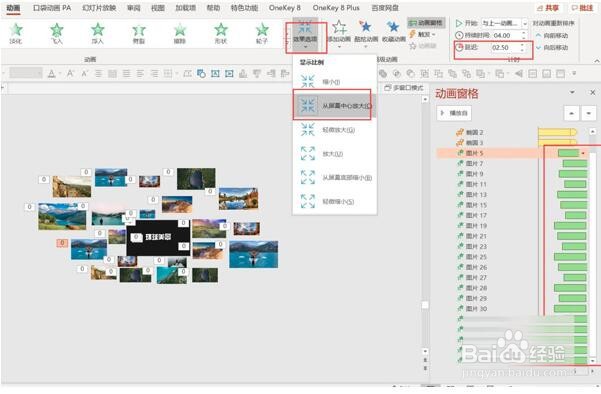PPT多张图片逐渐放大展现的效果怎么制作
1、【插入】-【文本框】-【横排文本框】-编辑文字
2、点击文本-动画-添加动画-淡化-与上一动画同时-持续时间1.5
3、继续添加动画-退出:淡化-在上一动画之后-持续时间0.5-延迟0.75
4、将PPT页面缩小-点击插入-图片-将提前准备的图片插入PPT-调整大小和位置
5、全选图片-动画-添加动画-更多进入效果-基本缩放
6、点击效果选项-从屏幕中心放大-与上一动画同时-持续时间4-延迟(延迟时间需要超过2秒,但每个动画延迟时间要不一样)
声明:本网站引用、摘录或转载内容仅供网站访问者交流或参考,不代表本站立场,如存在版权或非法内容,请联系站长删除,联系邮箱:site.kefu@qq.com。
阅读量:37
阅读量:67
阅读量:21
阅读量:63
阅读量:27