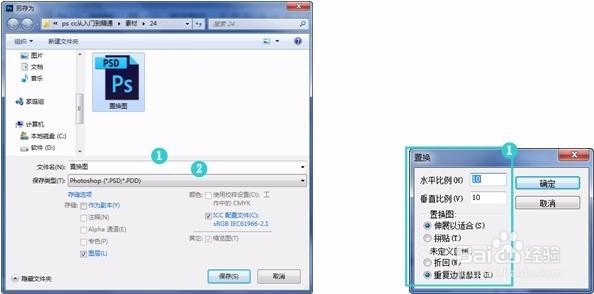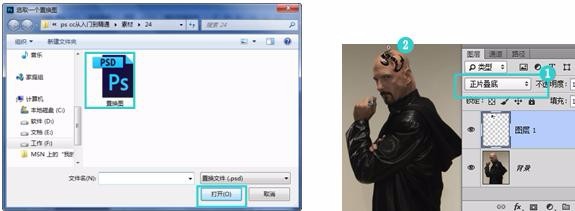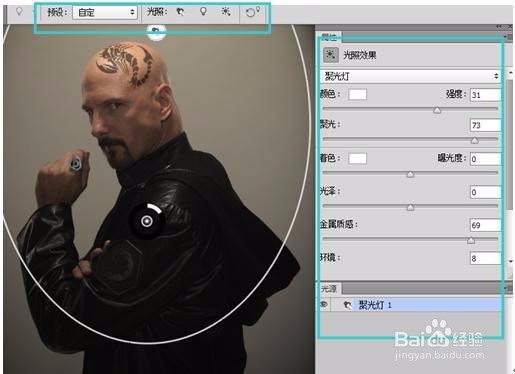PS教程:为人物添加纹身使图片霸气倍增
1、在菜单中执行“文件/打开”命令或按Ctrl+O键,打开“纹身背景.jpg和纹身图案.jpg”素材
2、使用(移动工具)将“纹身图案”素材中图像拖动到“纹身背景”素材中,在“图层”调板中会出现“图层1”
3、按Ctrl+T键调出变换框,拖动控制点将图像进行旋转,并将其拖动到背景人物头部的位置
4、按回车键确定,选择“讳求藜派背景”图层,按住Ctrl键单击图层1的缩略图,调出选区,按Ctrl+C键将选区内的图像复制剪贴板内
5、在菜单中执行“文件/新建”命令或按Ctrl+N键,此时“新建”对话框内的大小参数就是刚才复制选区内图像大小的参数
6、单击“确定”按钮,按Ctrl+V键将复制的图像粘贴到文档中,在菜单中执行“图像/调整/去色”命令,将图像去掉颜色
7、在菜单中执行“文件/储存为”命令,打开“储存为”对话框,设置“文件名”为“置换图”,设置“格式”为“PSD”
8、设置完毕单击“保存”按钮,将文竭惮蚕斗件储存,选择“纹身背景”文件中的“图层1”,按Ctrl+D键去掉选区,在菜单中执行“滤镜/扭曲/置换”命令,打开“置换”对话框,
9、设置完毕单击“确定”按钮,打开“选择一个置换图”对话框,在对话框内选择刚才储存的PSD文件
10、单击“打开”按钮,设置“混合模式”为“正片叠底”,使用(橡皮擦工具)擦除边缘多余的部分
11、擦除后,再设置“不透明度”为“53%”,此时的纹身效果便已经出现了
12、下面再对图像的整体进行一下处理,选择“背景”图层,在菜单中执行“滤镜/渲染/光照效果”命令,打开“光照效果”对话框,其中的参数及调整
13、设置完毕单击“确定”按钮,添加霸气纹身制作完毕
声明:本网站引用、摘录或转载内容仅供网站访问者交流或参考,不代表本站立场,如存在版权或非法内容,请联系站长删除,联系邮箱:site.kefu@qq.com。