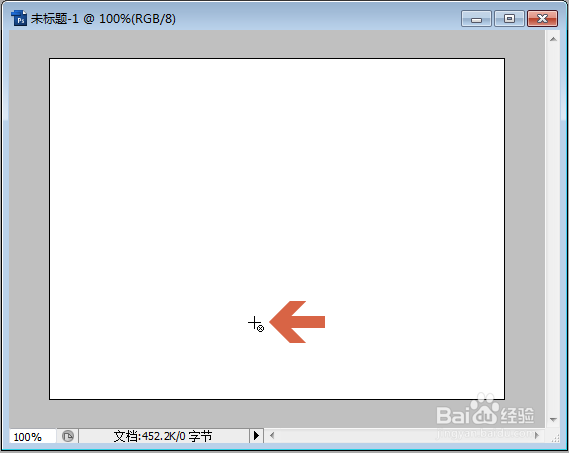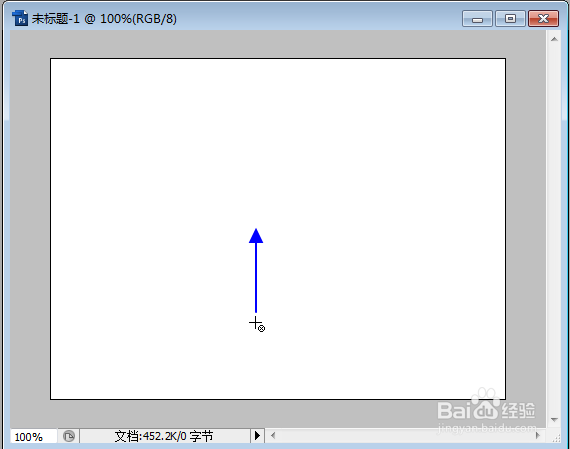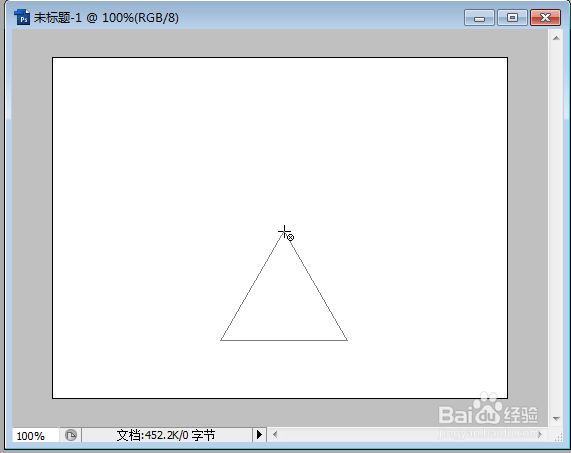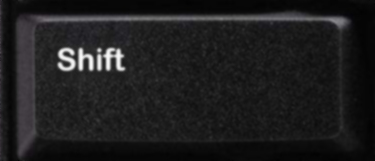Photoshop(ps)怎么画等边三角形路径
1、点击Photoshop工具面板中下图所示位置的按钮。
2、点击弹出菜单中的【多边形工具】。
3、在Photoshop菜单栏下方边数处的输入框中输入数字3。
4、此时,鼠标指针回变成下图所示的形状。
5、按住鼠标左键,由三角形的底边处向顶角处拖动鼠标,例如要画的三角形底边在下方,则由下向上拖动鼠标。
6、当三角形大小合适时松开鼠标左键即可。
7、拖动鼠标之前可按住键盘的【Shift】键不放,再拖动鼠标,这样可以让三角形的底边保持水平或者垂直。
8、要注意的是:路径不是线条,不能打印出来,保存成图片后也不能显示。如果想把路径变成可打印的线条,可点击参考以下经验。
声明:本网站引用、摘录或转载内容仅供网站访问者交流或参考,不代表本站立场,如存在版权或非法内容,请联系站长删除,联系邮箱:site.kefu@qq.com。
阅读量:54
阅读量:52
阅读量:58
阅读量:81
阅读量:78