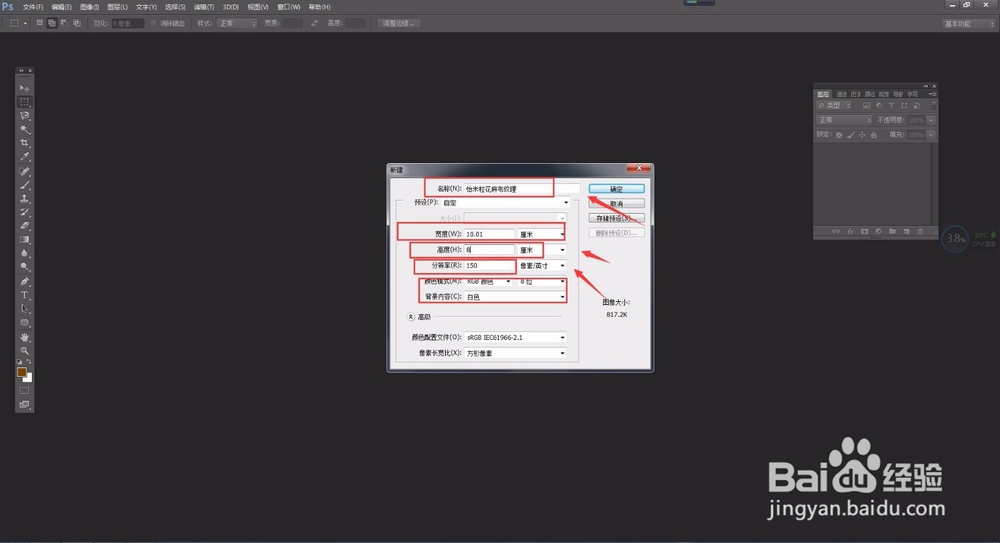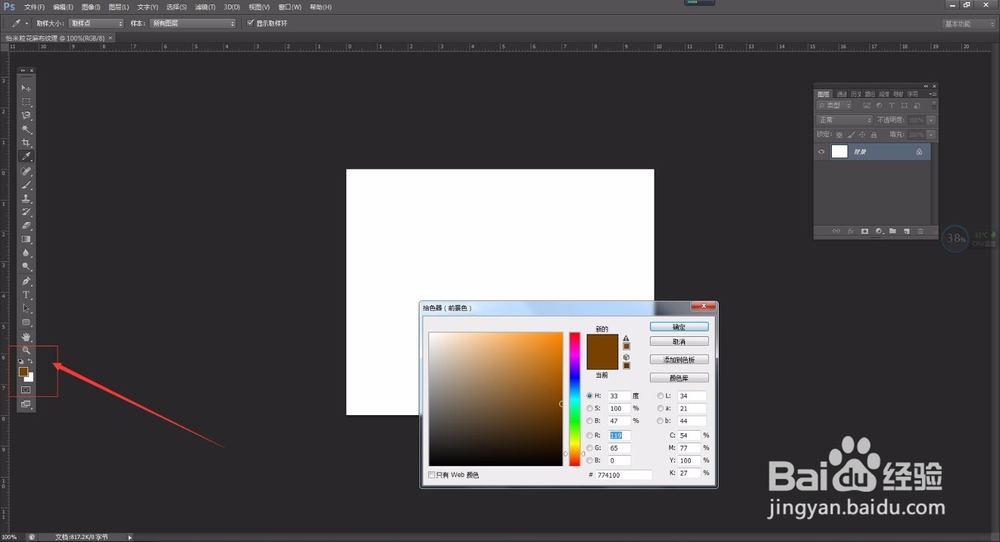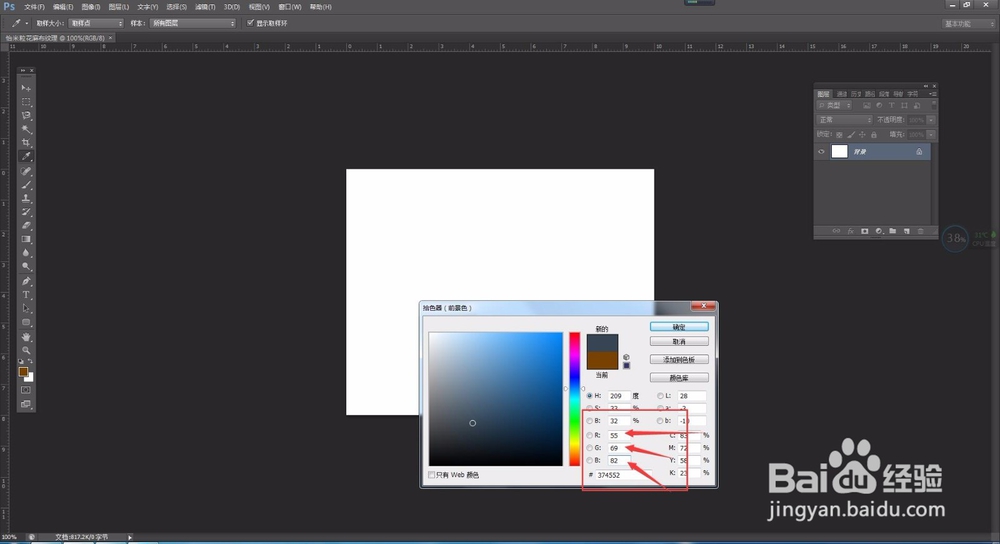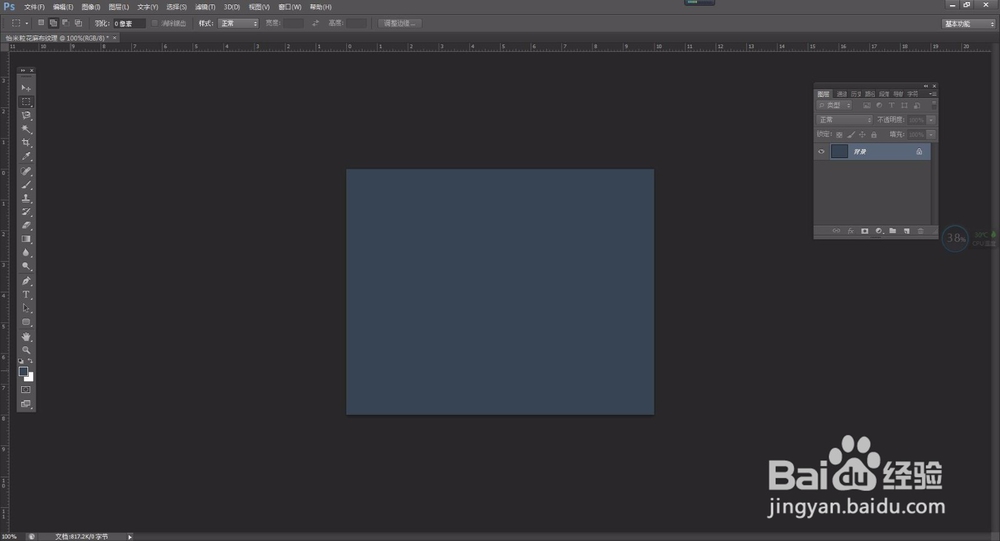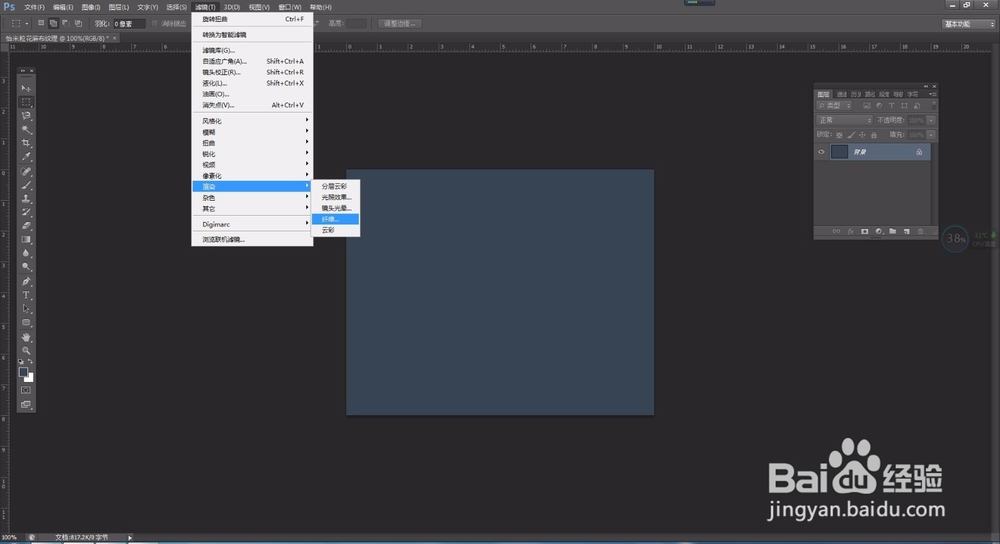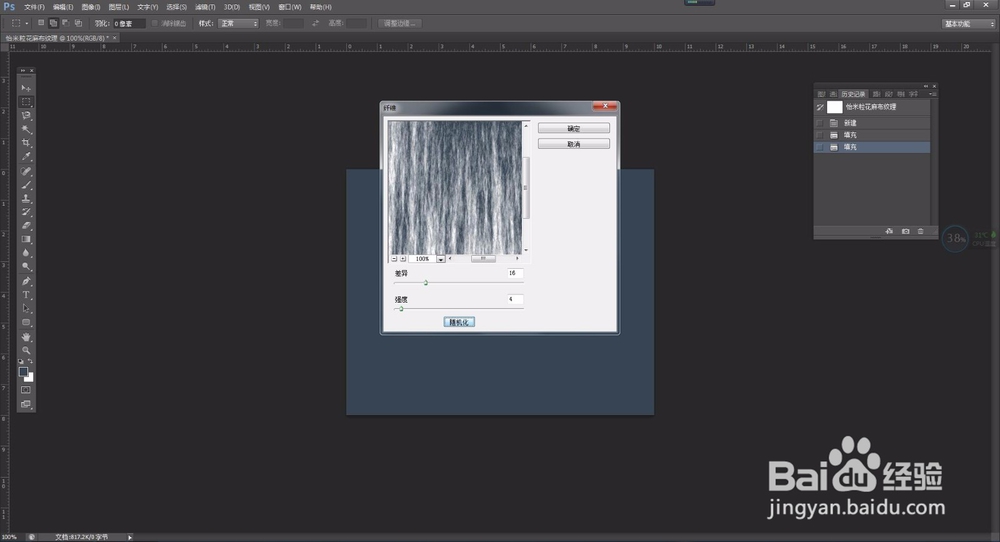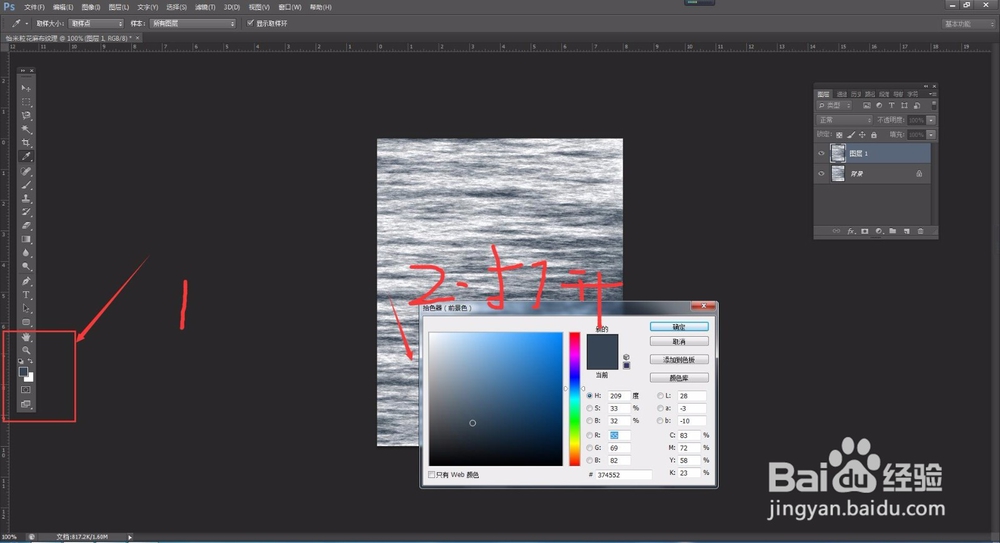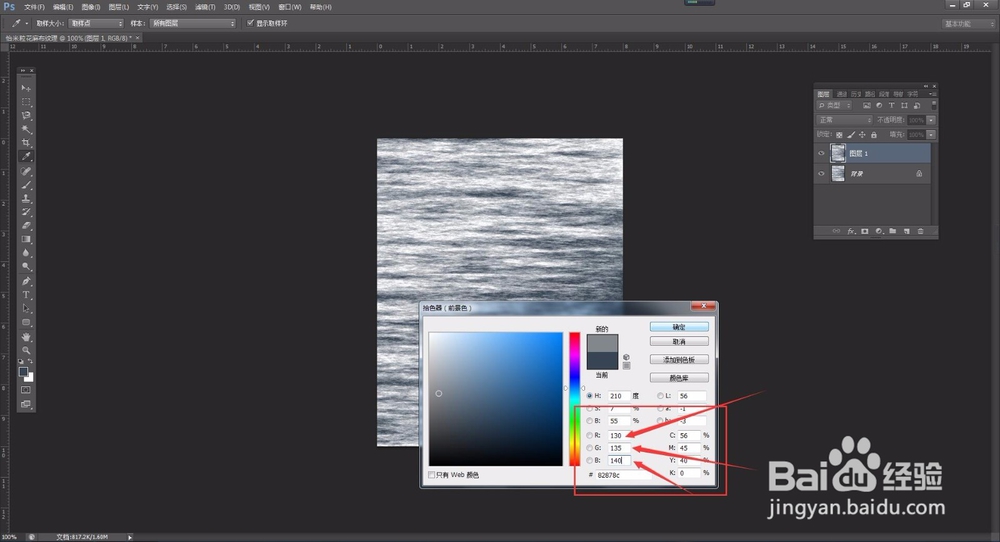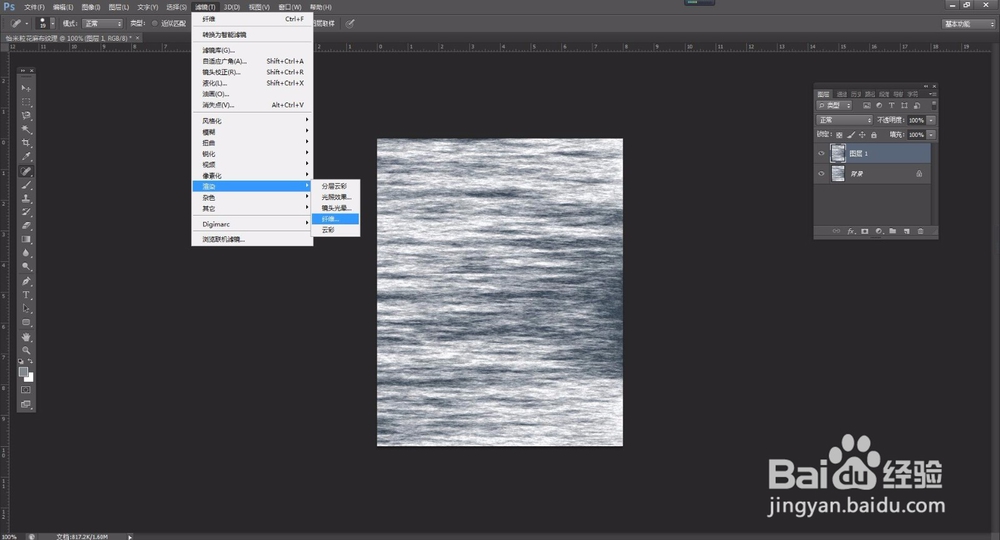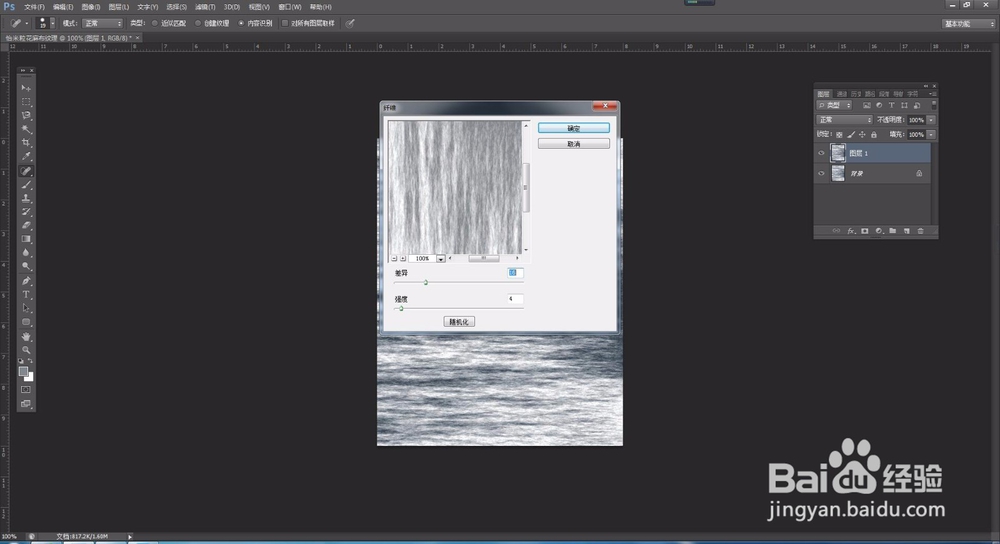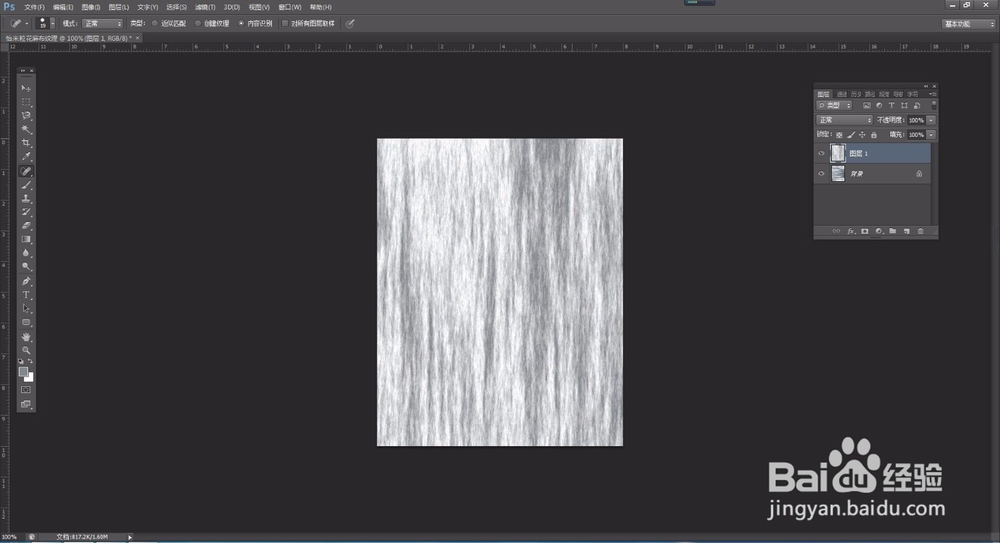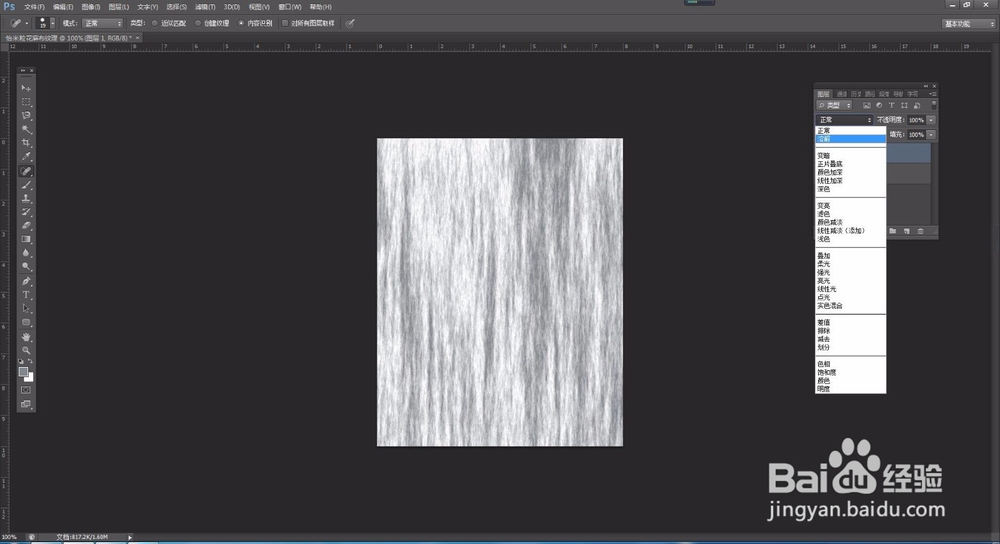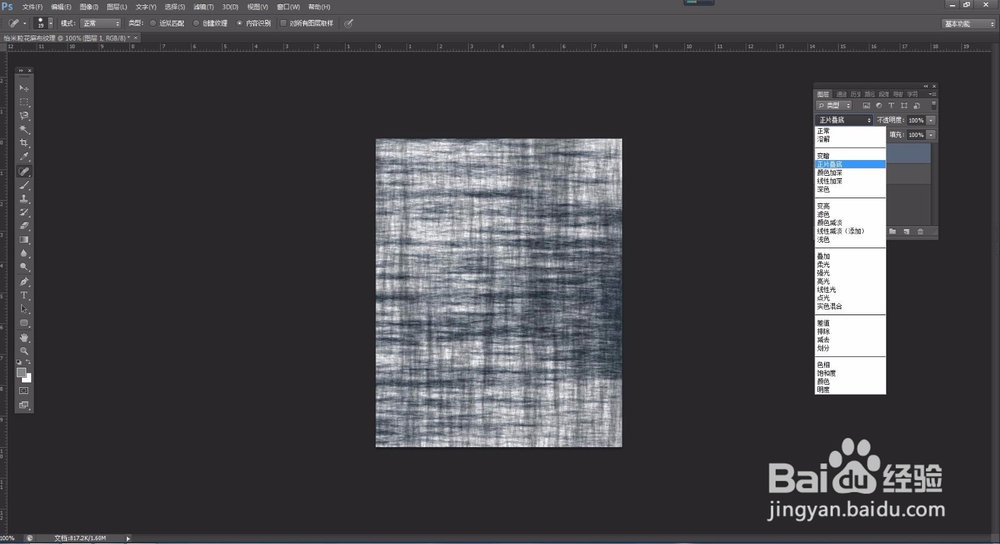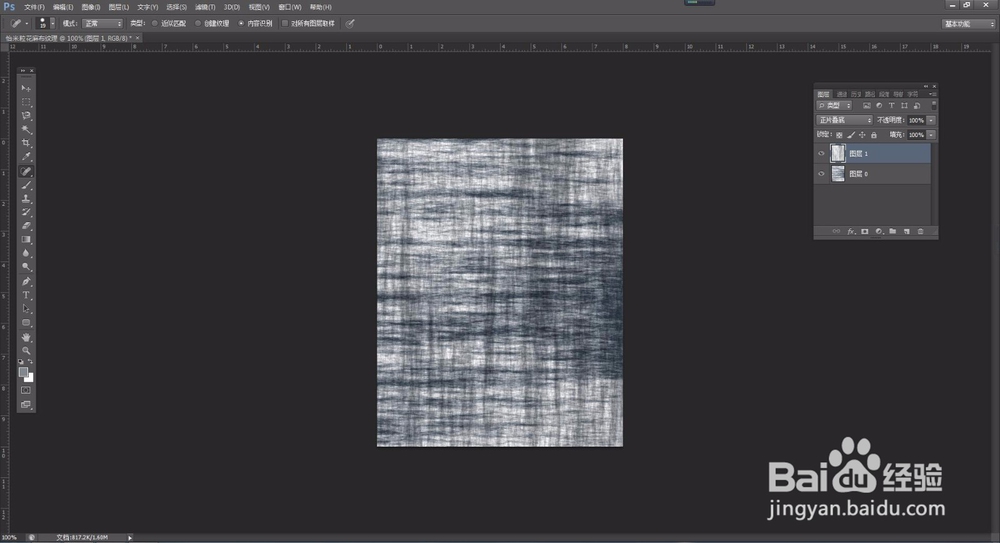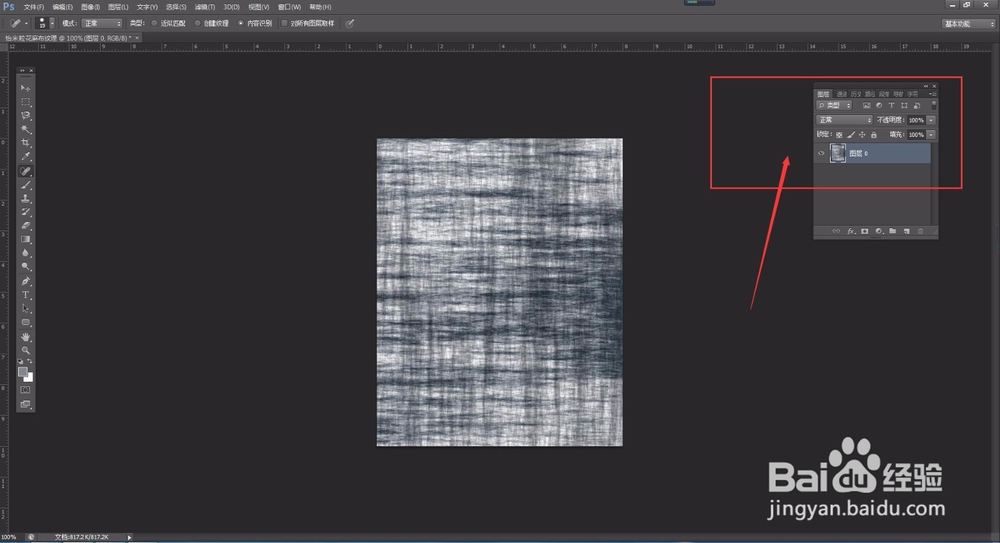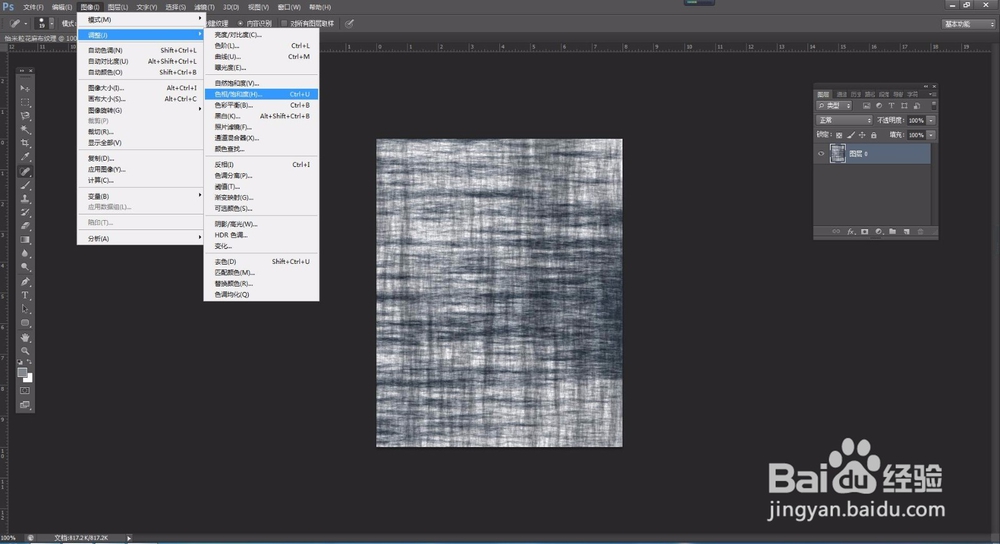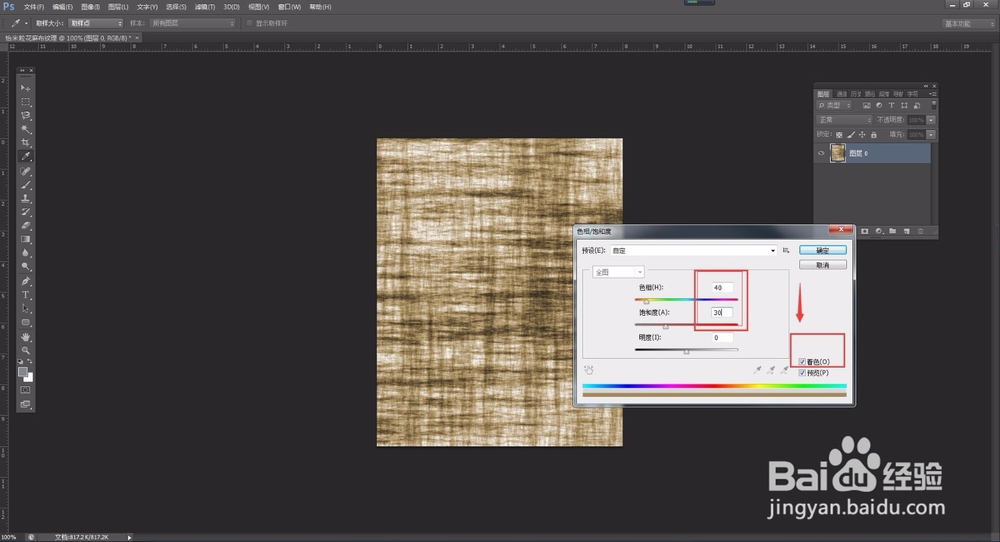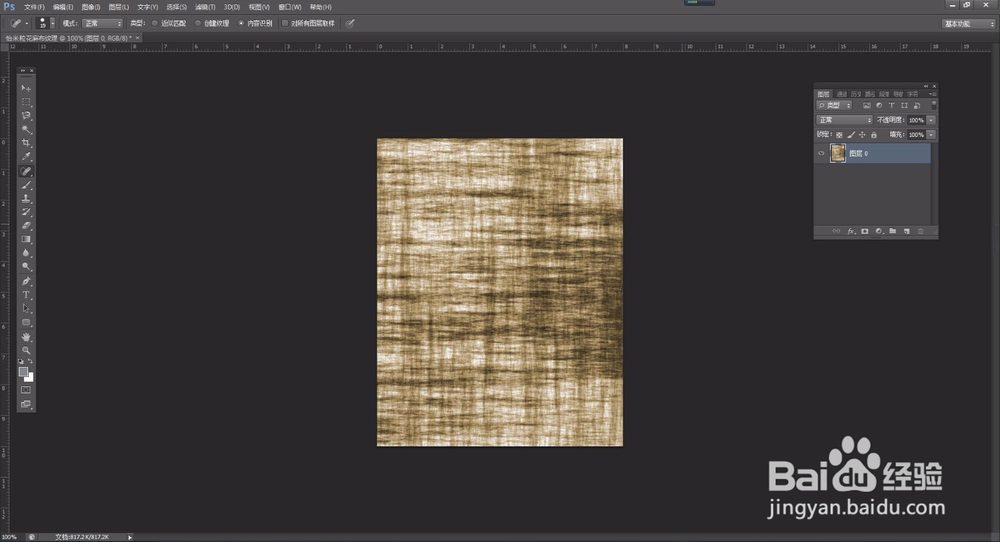photoshop海报 花麻布纹理 设计
1、【制作步骤】执行【文件】【新建】命令,
2、打开【新建】对话框,设置【名称】为“怡米演左腙宾粒花麻布纹理”,【宽度】为10厘米,【高度】为8厘米,【分辨率】为150像素/英寸,【颜色模式】为RGB颜色,【背景内容】为白色,
3、设置前景色为:深蓝色(R:55、G:69、B:82),按【ALT+DELETE】组合键,填充“背景”图层颜色,设置背景色为:白色。
4、并执行【滤镜】【渲染】【纤维】命令,
5、打开【纤维】对话框,单击对话框中【随机化】按钮,如图所示【提示】执行【纤维】命令后的图案颜色与“前景色”和“背景色”有直接的关系。
6、执行【纤维】命令后的效果,如图所示
7、执行【图像】【旋转画布】
8、【90度(顺时针)】命令,并按【CTLR+J】级组合键,将背景复制到新建,“图层1中。
9、设置前景色为,灰色(R:130、G:135、B:140),
10、并执行【滤镜】【渲染】【纤维】命令,打开【纤维】对话框,单击对话框中的【随机化】按钮,如图所示
11、设置”背景副本“的图层的【图层混合模式】为:正片叠底,效果如图,
12、按【CTRL+E】组合键,向下合并图层,
13、执行【图像】【调整】【色相饱和度】命令,打开【色相饱和度】对话框,设置参数如图所示,
14、执行【色相饱和度】命令后,最终效果如图所示。
声明:本网站引用、摘录或转载内容仅供网站访问者交流或参考,不代表本站立场,如存在版权或非法内容,请联系站长删除,联系邮箱:site.kefu@qq.com。
阅读量:41
阅读量:54
阅读量:71
阅读量:41
阅读量:77