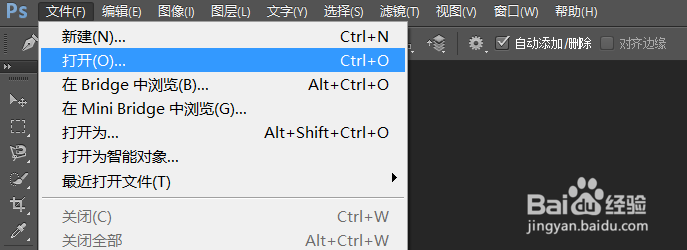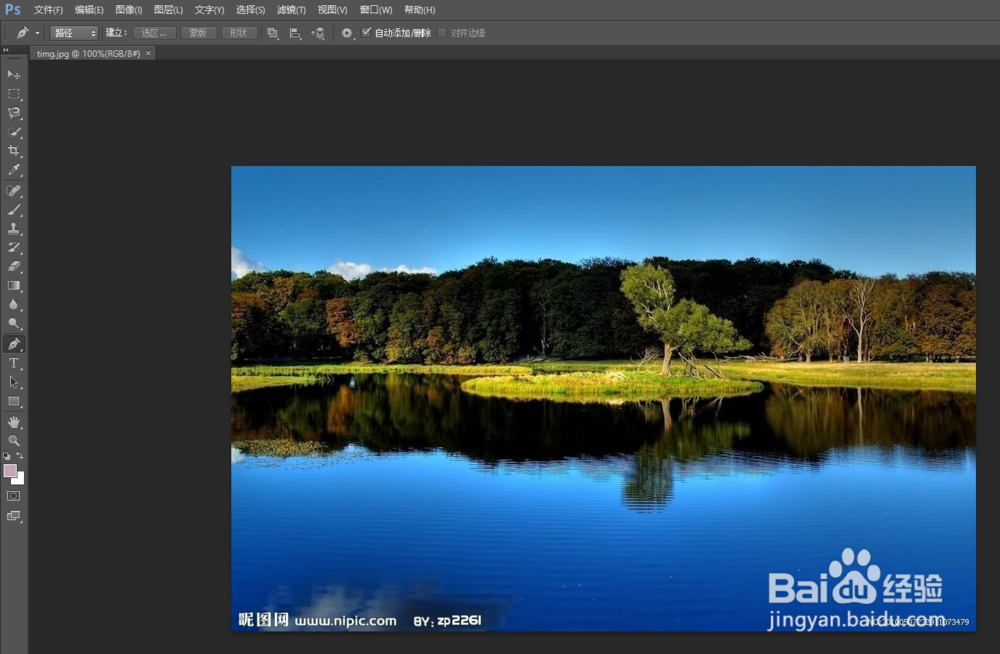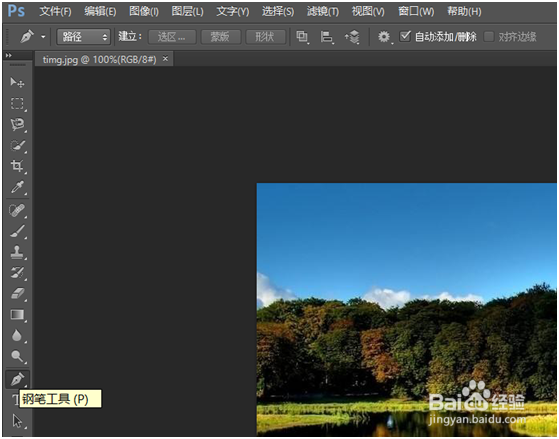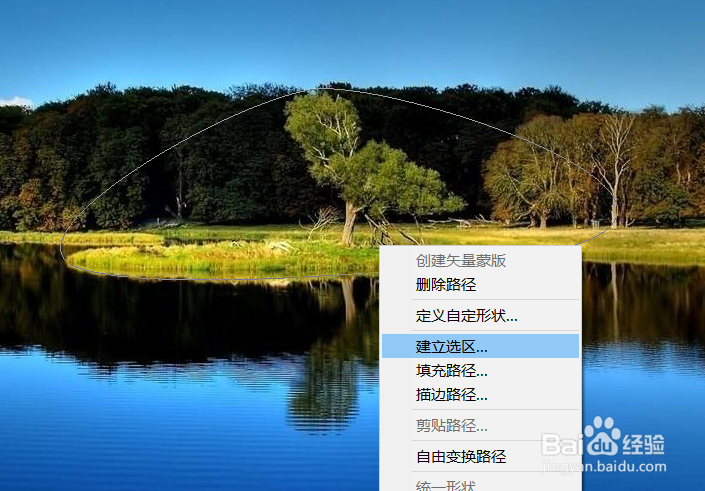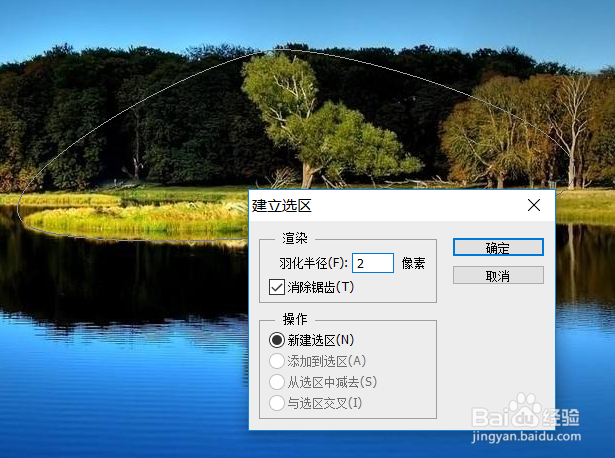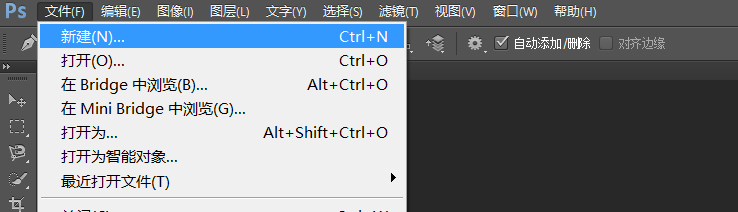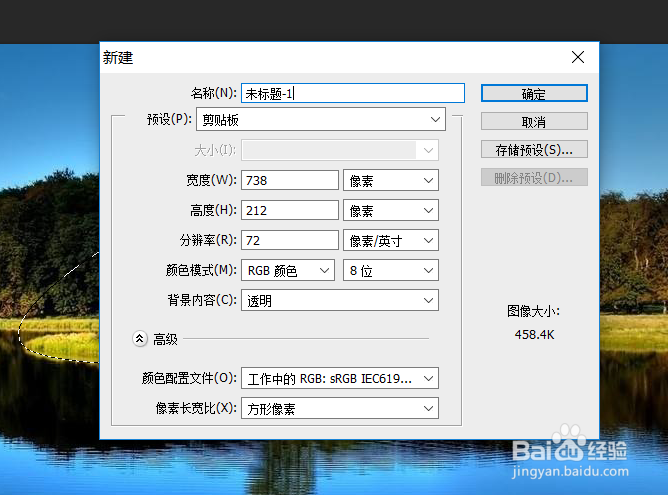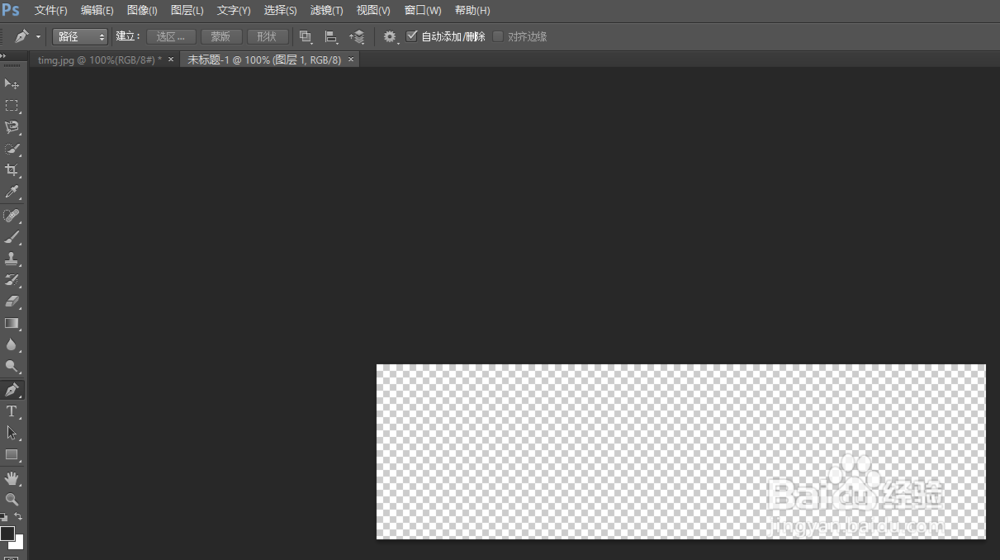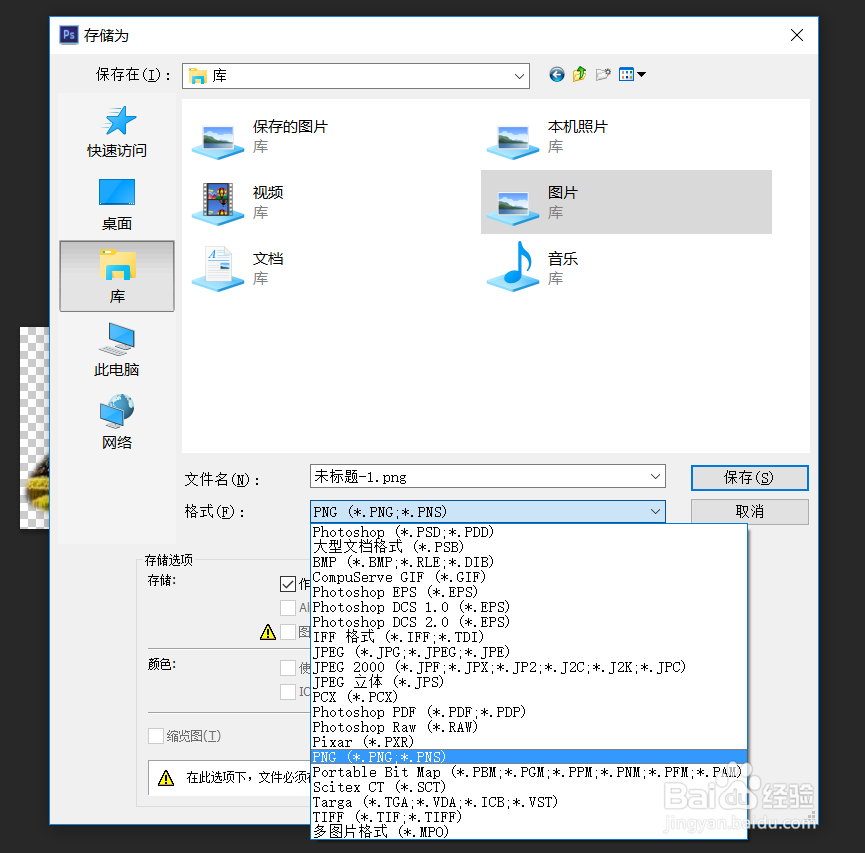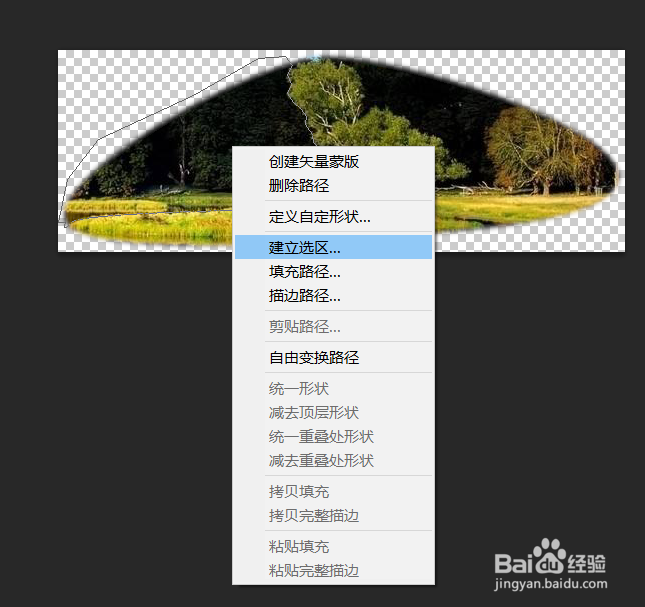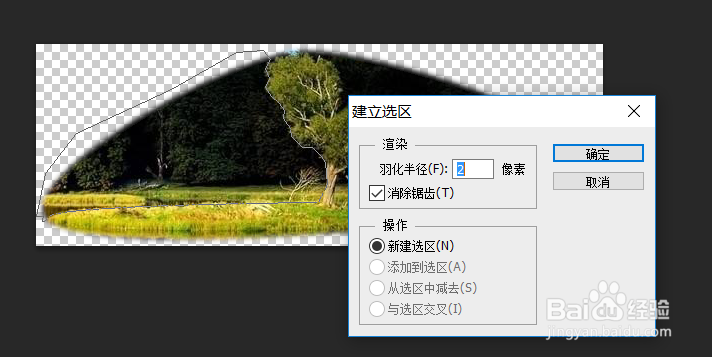讲解ps钢笔抠图
1、选择打开图片。
2、选择钢笔。
3、选择一点。
4、选择另一点同时按住左键不要松开,移动鼠标调整边缘线条。
5、移动鼠标调整边缘线条。
6、先选择大的区域。
7、右击建立选区
8、羽化半径2像素,消除锯齿,确定。
9、出现选取,按ctrl+c。
10、新建透明图层。
11、背景内容透明,点确定。
12、如图:
13、按ctrl+v
14、ctrl+s保存,选png.
15、进一步抠图,选取边缘。
16、对接第一个点,出现:
17、建立选区。
18、羽化半径2像素,消除锯齿,确定。
19、按delete键。
20、另一半抠图。
21、保存。
声明:本网站引用、摘录或转载内容仅供网站访问者交流或参考,不代表本站立场,如存在版权或非法内容,请联系站长删除,联系邮箱:site.kefu@qq.com。
阅读量:45
阅读量:51
阅读量:20
阅读量:58
阅读量:96