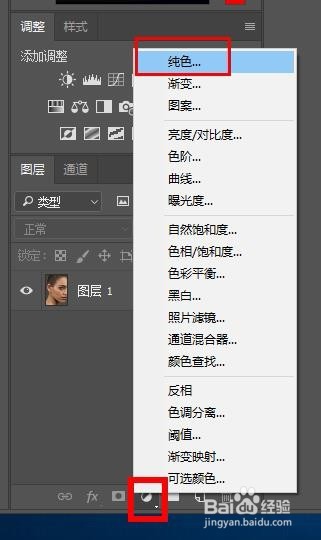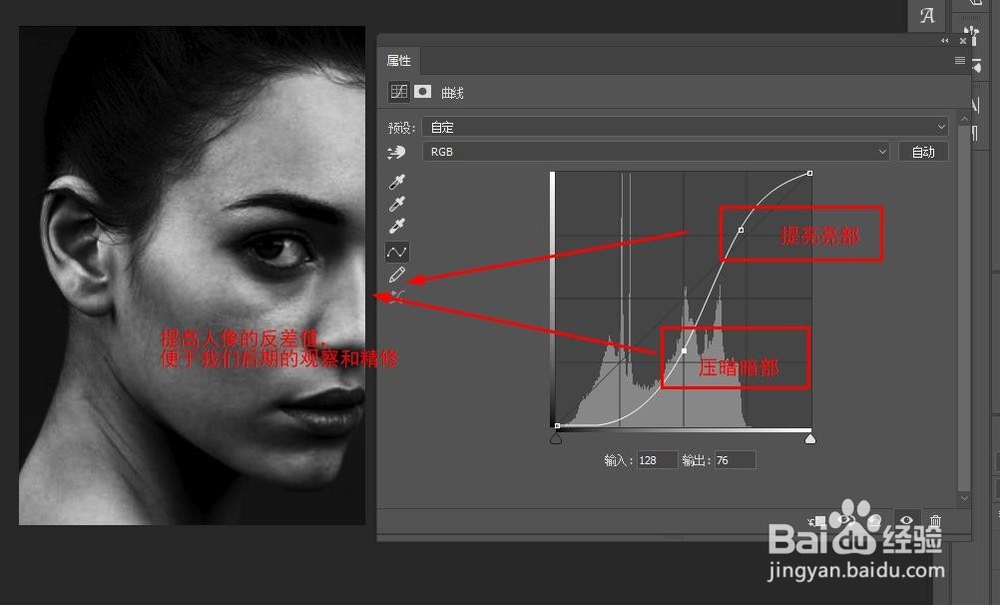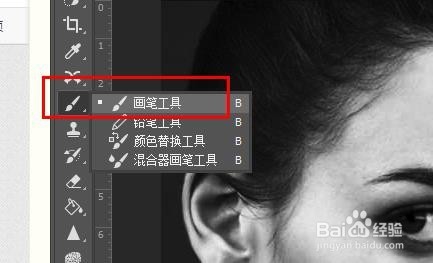人物精修中性灰教程
1、首先在PS中导入要精修的人物图片。
2、点击右下角的小圆圈图标,新建一个纯色图层并填充为黑色,混合模式改为颜色,然后可以看到我们的人物图片变成了黑白色的。
3、点击右下角的小圆圈图标,选择图像调整曲线,亮处提亮,按出压暗,提高反差,这样能更好的看到我们要修的细节,如图二
4、选择画笔工具,对黑色的色块用白色画笔来涂抹,对白色的色块同黑色画笔涂抹,让它们与周边色彩一致,想要修的比较精细,就要耐着性子用比较小的画笔一点一点来涂抹。
5、然后ctrl+shift+N新建一个图层,选择柔光模式,勾选下面的填充柔光中性薄本窭煌色(50%灰)。放在背景图层的上面。然后选择画笔工具,在中性灰填充图层个上涂抹。想要让人蹒效罩翔物肤色变得更加白皙,就用RGB数值大于128的灰色的画笔涂抹,想要人物肤色变暗就用RGB数值小于128的灰色进行涂抹。
6、以上就是中性灰的大致使用方法啦。
声明:本网站引用、摘录或转载内容仅供网站访问者交流或参考,不代表本站立场,如存在版权或非法内容,请联系站长删除,联系邮箱:site.kefu@qq.com。
阅读量:92
阅读量:31
阅读量:45
阅读量:59
阅读量:61