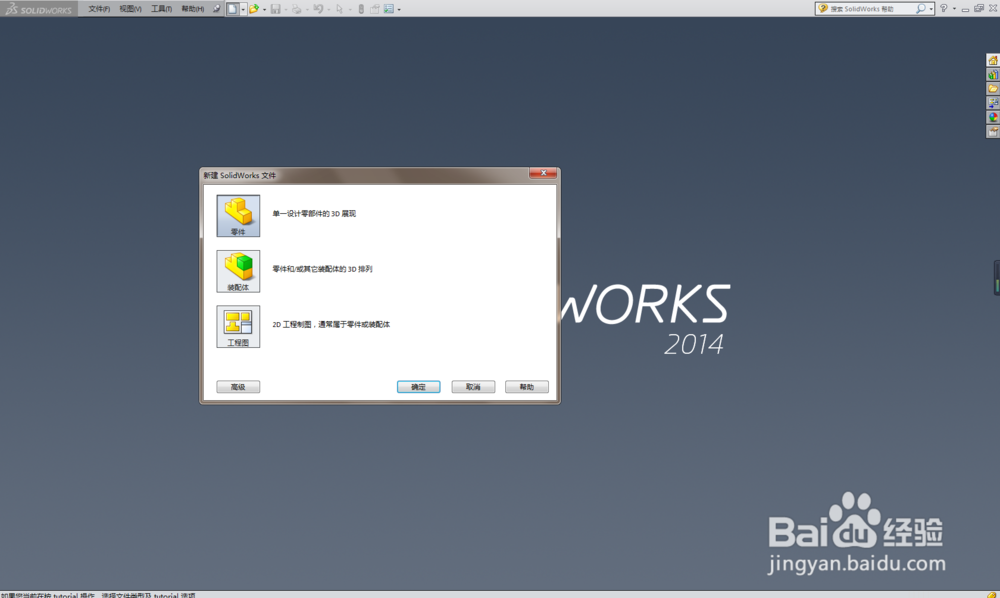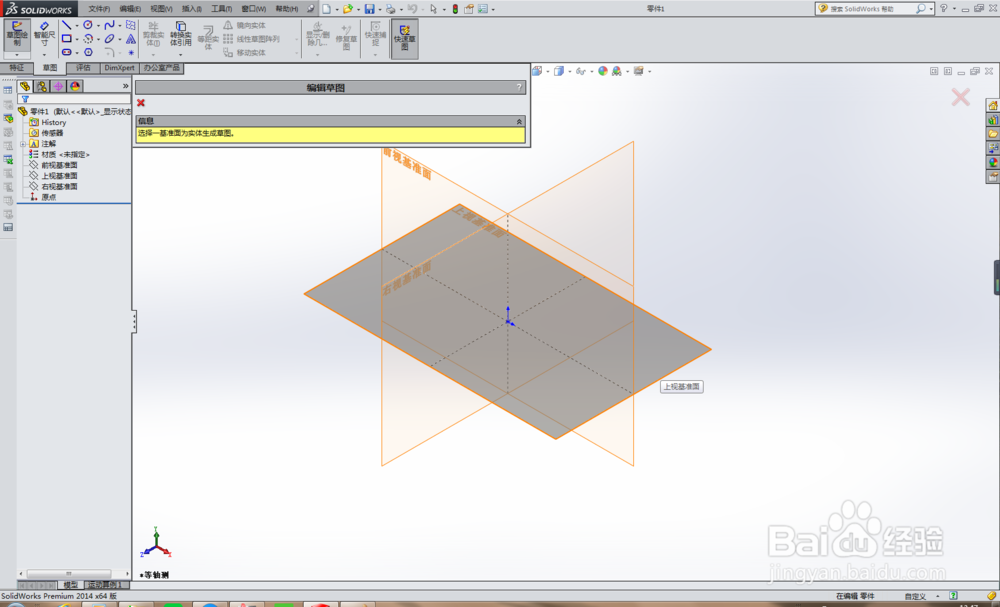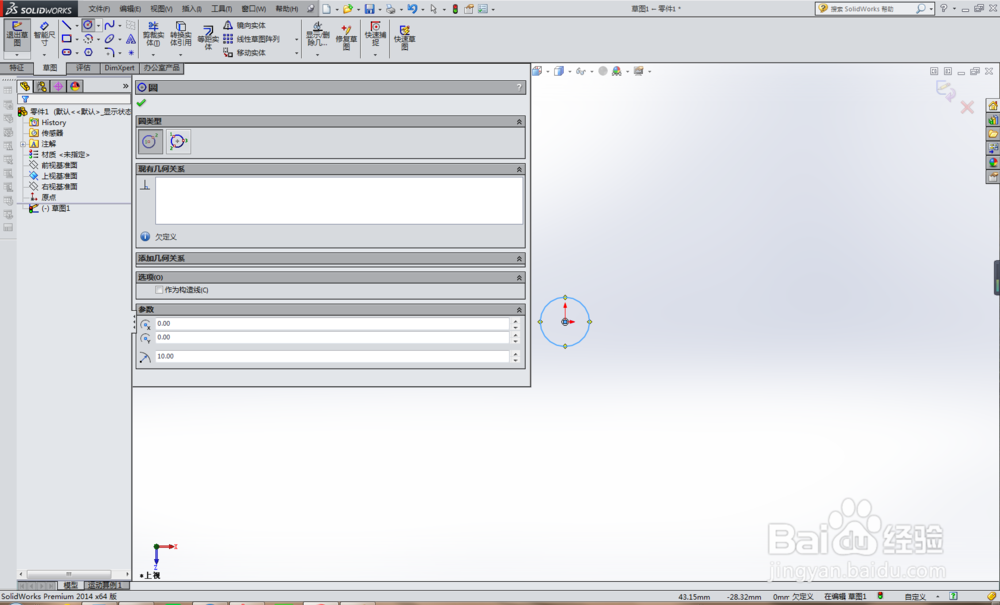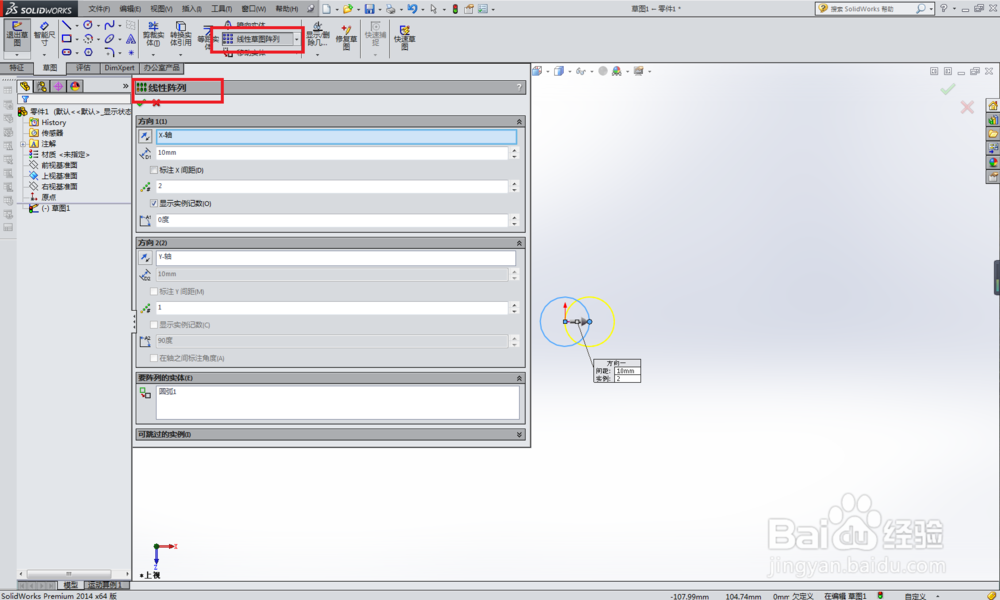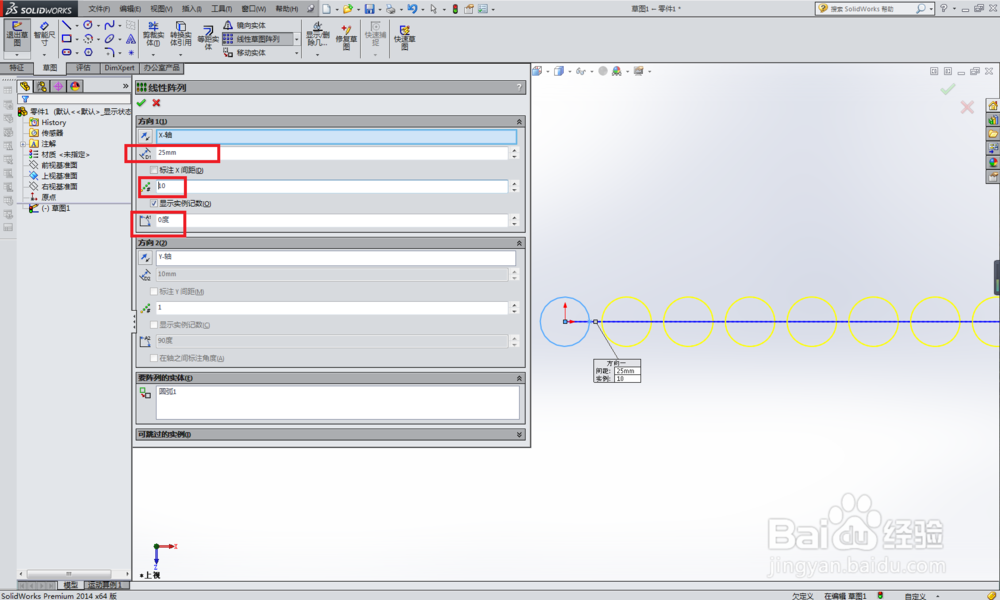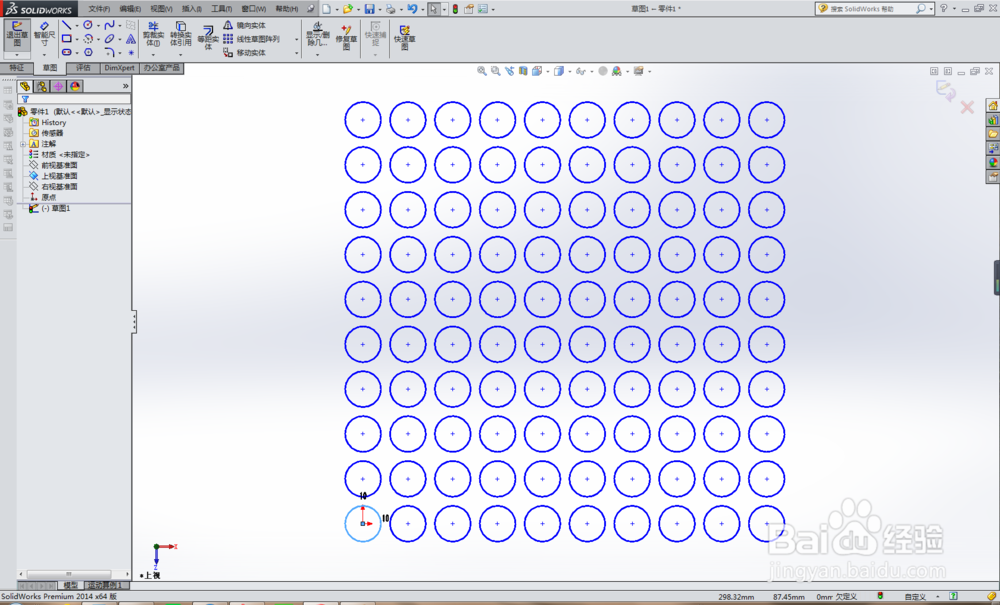SolidWorks草图中的线性草图阵列怎么使用
1、打开SolidWorks软件,新建一个零件文件。
2、以上视基准面为草图平面创建一个草图。
3、进入草图界面,画一个圆,作为演示所用。
4、点击工具栏中的“线型草图阵列”,激活它,会弹出下图中“线性阵列”对话框。
5、如下图所示,设置方向1的参数。1、方向1默认的是X轴。2、距离:25。3、数量:10。4、角度:0。
6、设置方向2的参数,方向2默认的是Y轴,不可更改,其余的你也设置不了,只能先设置数量10。
7、方向2设置了数量才能继续设置距离和角度,如下图所示。
8、设置完成,点击左上角的√,线性草图阵列就完成了,如下图所示。
声明:本网站引用、摘录或转载内容仅供网站访问者交流或参考,不代表本站立场,如存在版权或非法内容,请联系站长删除,联系邮箱:site.kefu@qq.com。
阅读量:79
阅读量:78
阅读量:46
阅读量:44
阅读量:74