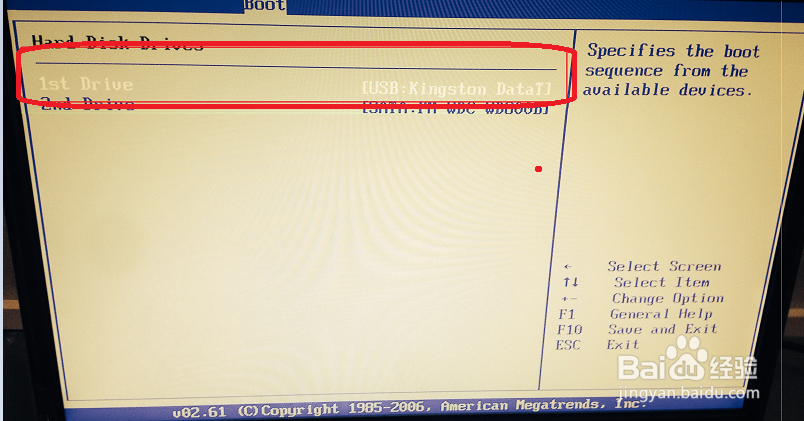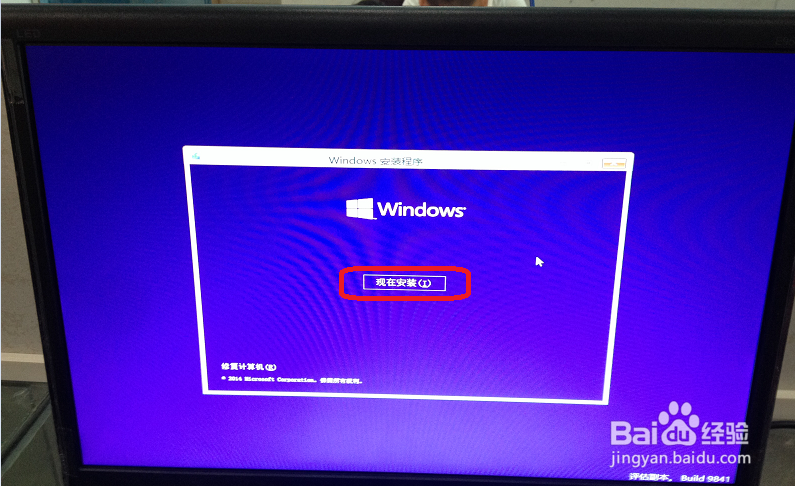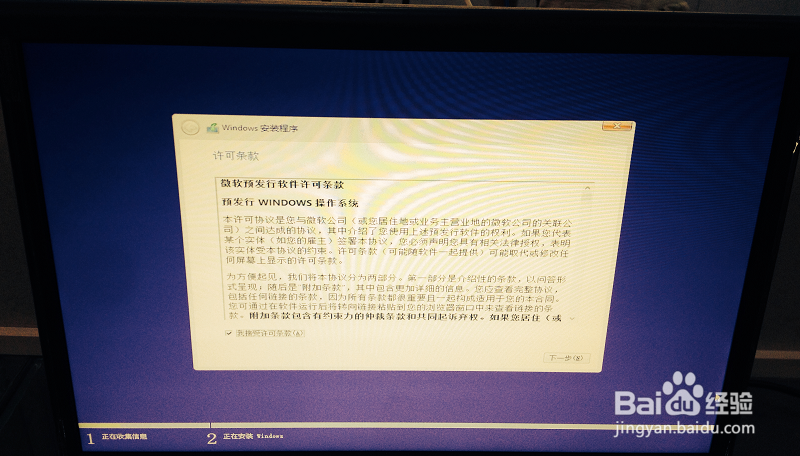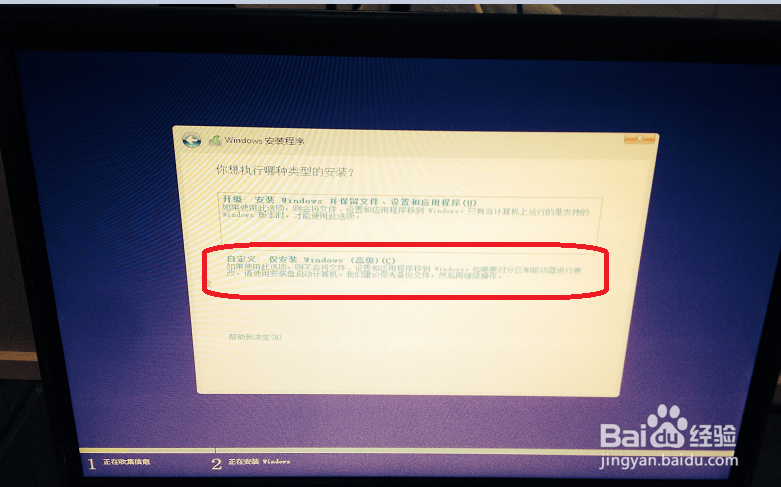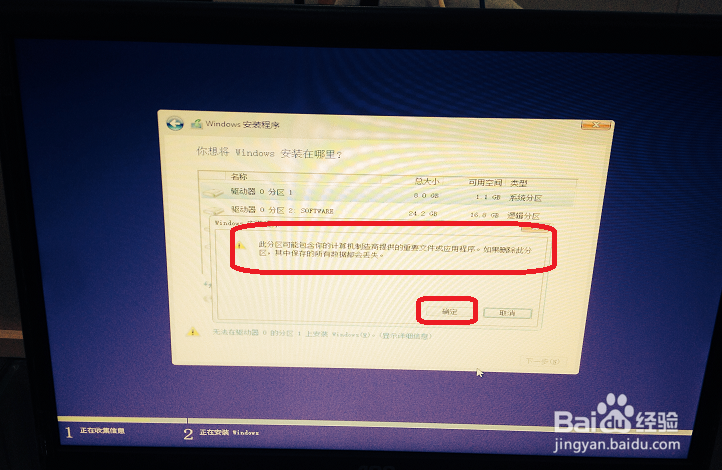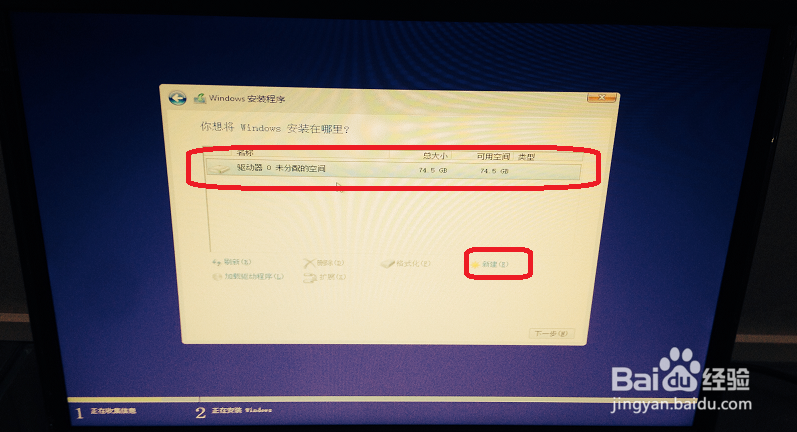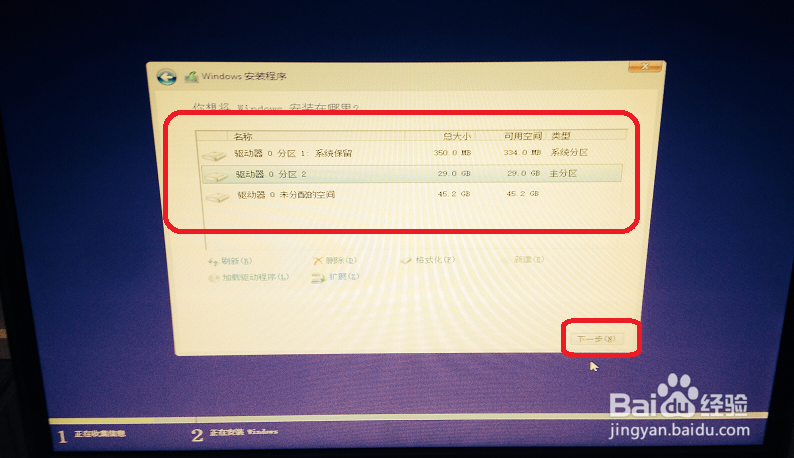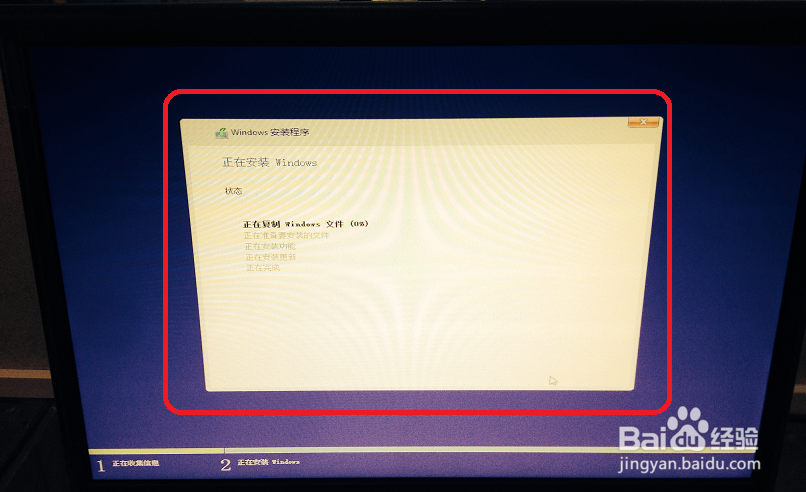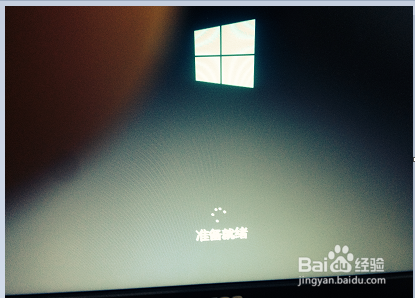win10系统安装
1、首先插U盘在电脑上,这个U盘一定要做启动才可以,上一篇说过怎么用U盘制作ISO了。
2、电脑都有BOOT启动项的,一般情况下都是按delete这个键启动,找找刚才插的U盘选择第一项启动为U盘启动。
3、如下图要等一下才可以启动。
4、 这里系统默认的选项,如果不对的话可以进行选择。在单击下一步。
5、出现了windows安装程序,单击现在安装。
6、选择我接受许可条款。单击下一步。
7、单击自定义、仅安装windows (高极)。
8、这里是有四个盘,这里的硬盘太小了,要重新分过区,如果你的C盘够大的话就不用分区了,就直接安装就可以了。
9、这里全部删除。
10、在如下图在进行分区,这里就输入30000MB就是30GB。单击应用。
11、在选择主分区,单击下一步。
12、如图正在复制系统文件,要等多几十分钟吧。
13、安装完后就可以看到如下图了,系统自动启动的。
14、安装完后系统正在启动。
15、如下图正在进入到桌面。
16、启动界面出来了,单击如下图。
17、在用名名、密码、重新输入密码自己设置。
18、设置完后就可以登录到桌面了。这就完成了win10系统的安装。
声明:本网站引用、摘录或转载内容仅供网站访问者交流或参考,不代表本站立场,如存在版权或非法内容,请联系站长删除,联系邮箱:site.kefu@qq.com。
阅读量:55
阅读量:52
阅读量:71
阅读量:61
阅读量:22