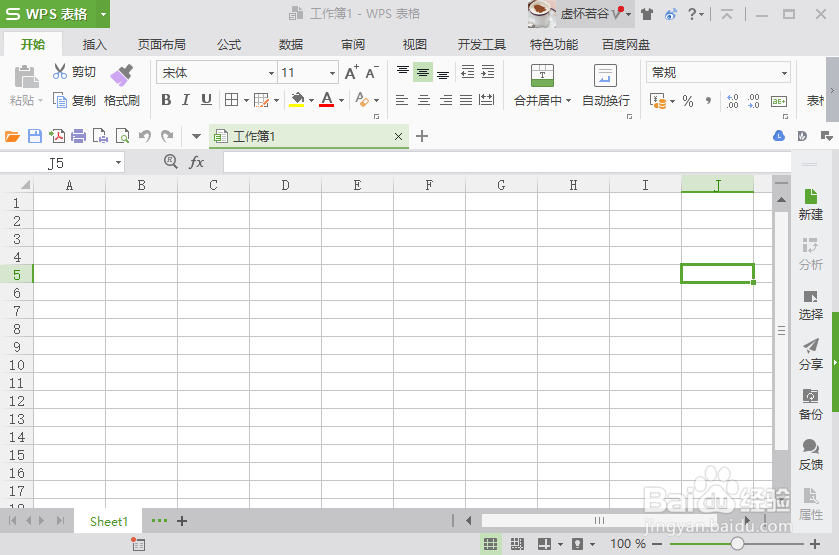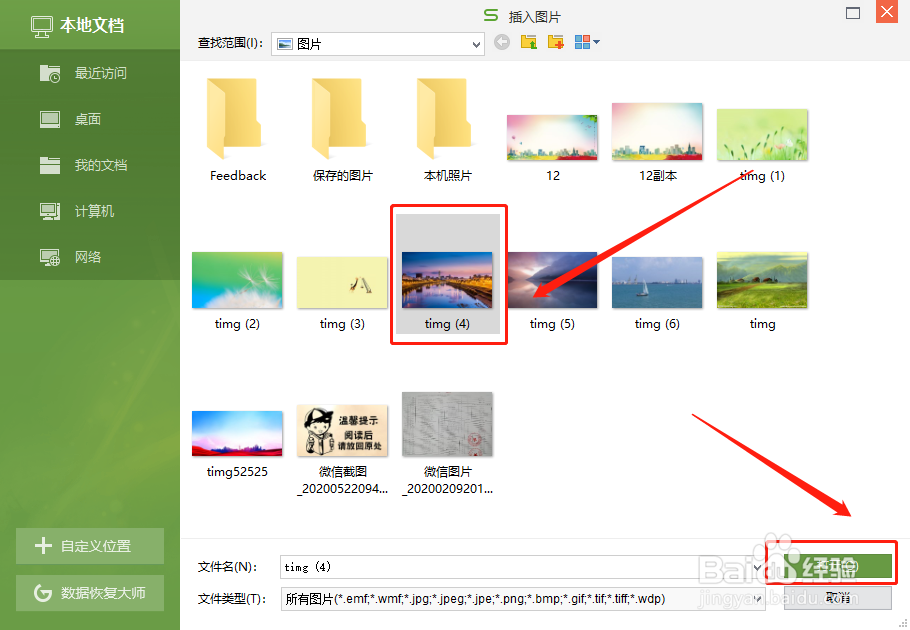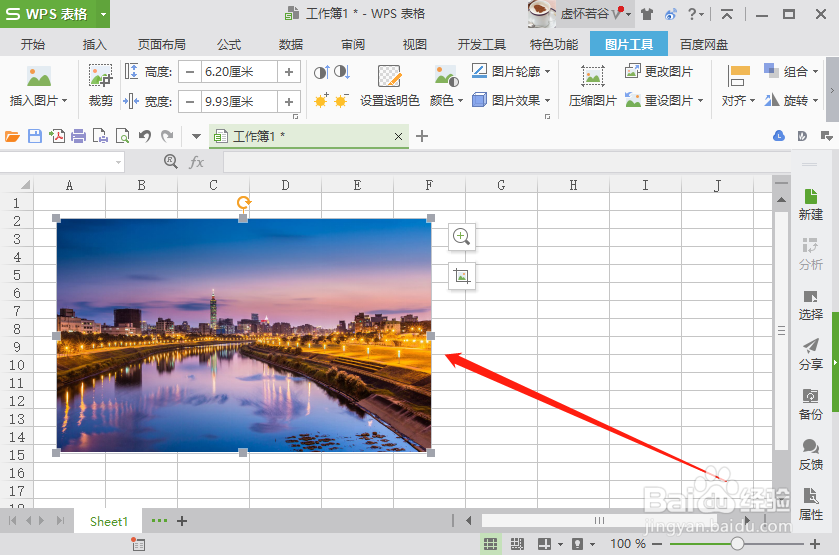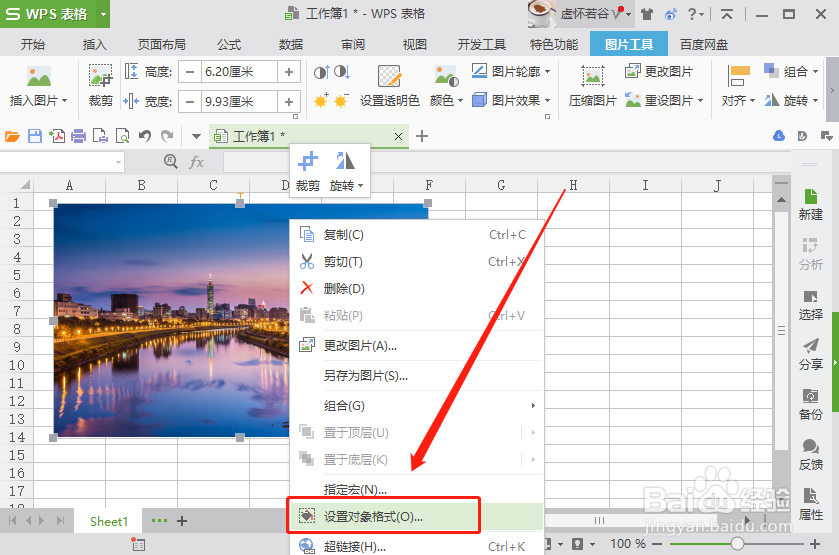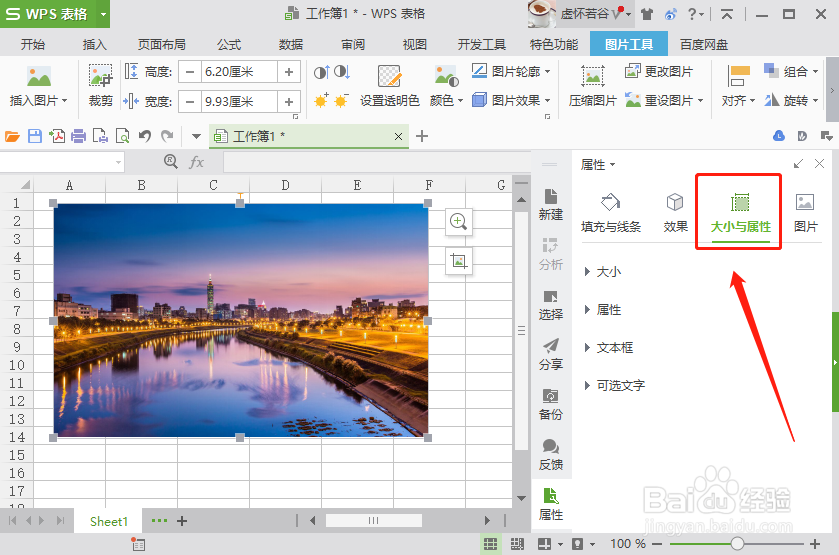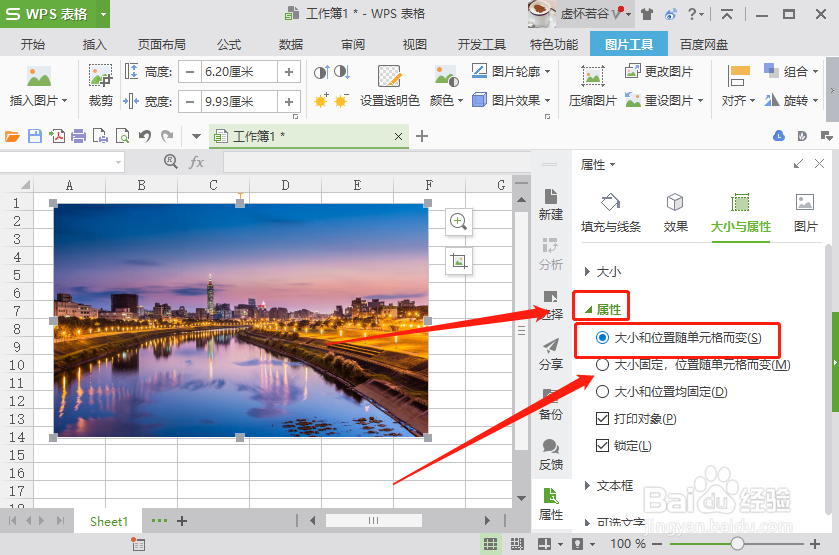WPS表格如何使图片大小和位置随单元格而变
1、打开WPS Excel办公软件,新建一个空白表格。
2、在菜单栏点击“插入——图片”。
3、在弹出的对话框中,找到需要插入的图片后,点击“打开”。
4、回到表格,我们看到图片已经插入好了,这时选中图片调整至合适大小。
5、右击图片,选择“设置对象格式”。
6、在表格右侧的属性列表中,找到“大小与属性”功能,并点击打开。
7、点击“属性”功能,选择“大小和位置随单元格而变”。
8、设置完成后,我们会发现调整图片为单元格大小之后,拖动单元格时,图片会同步跟着变化。
声明:本网站引用、摘录或转载内容仅供网站访问者交流或参考,不代表本站立场,如存在版权或非法内容,请联系站长删除,联系邮箱:site.kefu@qq.com。
阅读量:47
阅读量:23
阅读量:47
阅读量:54
阅读量:95