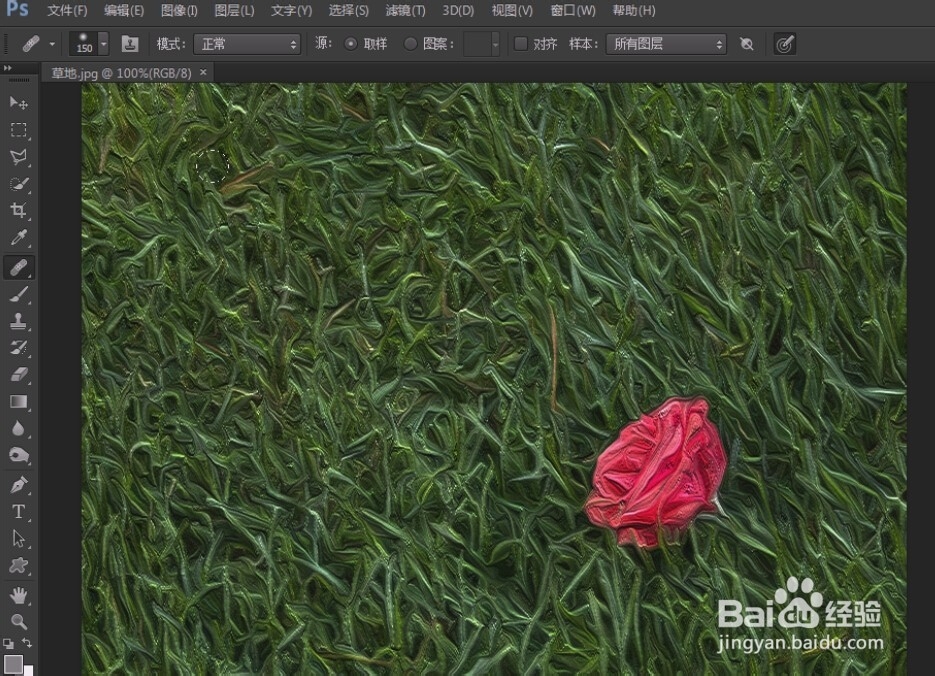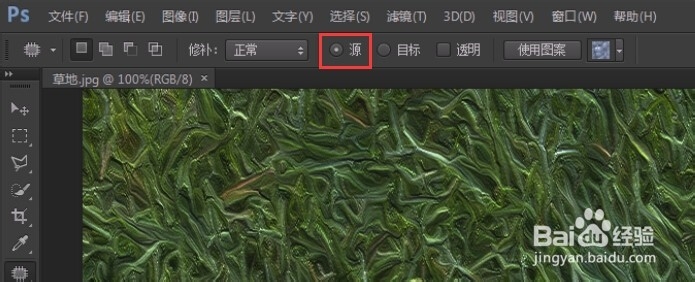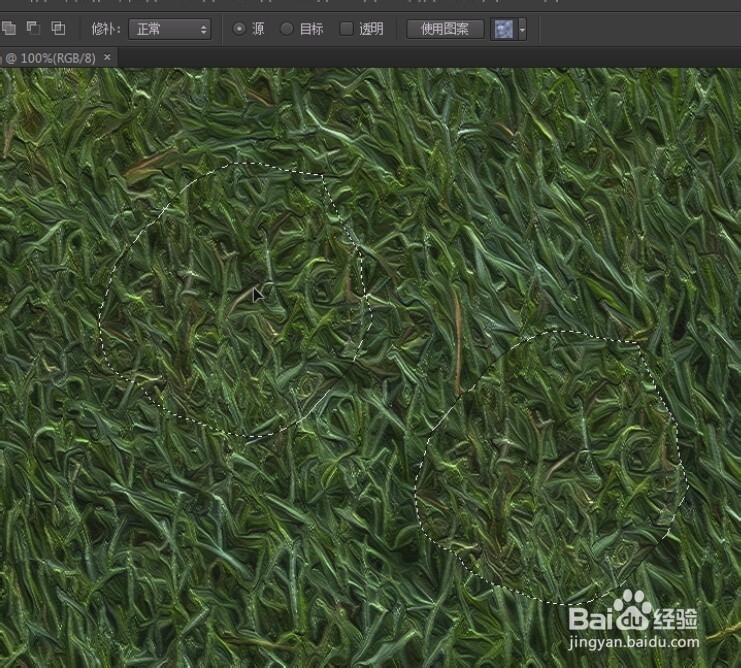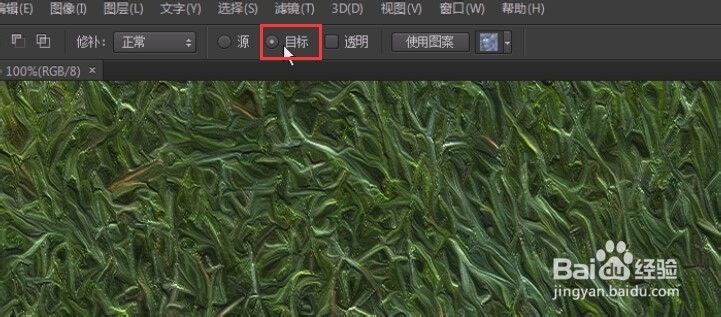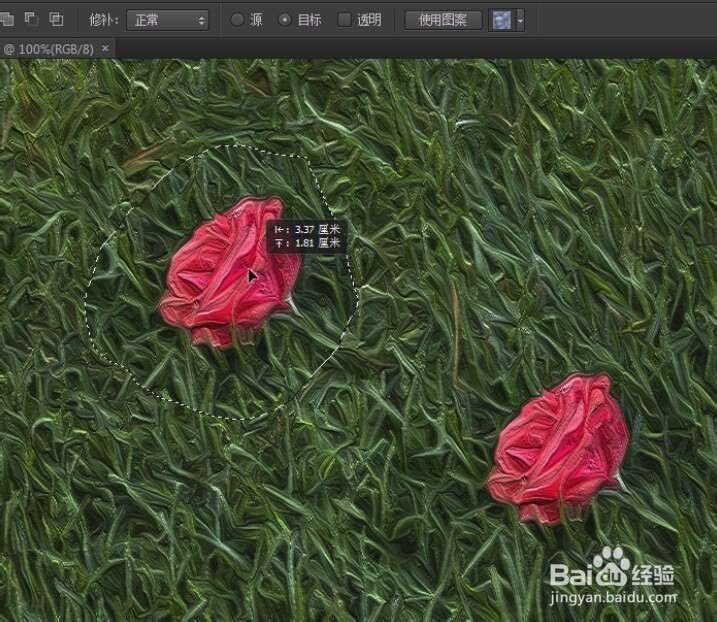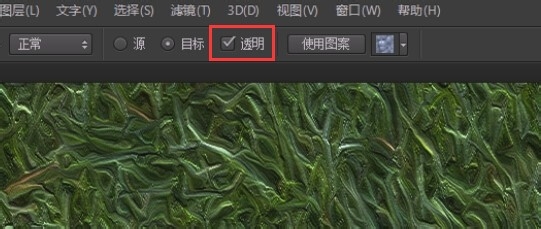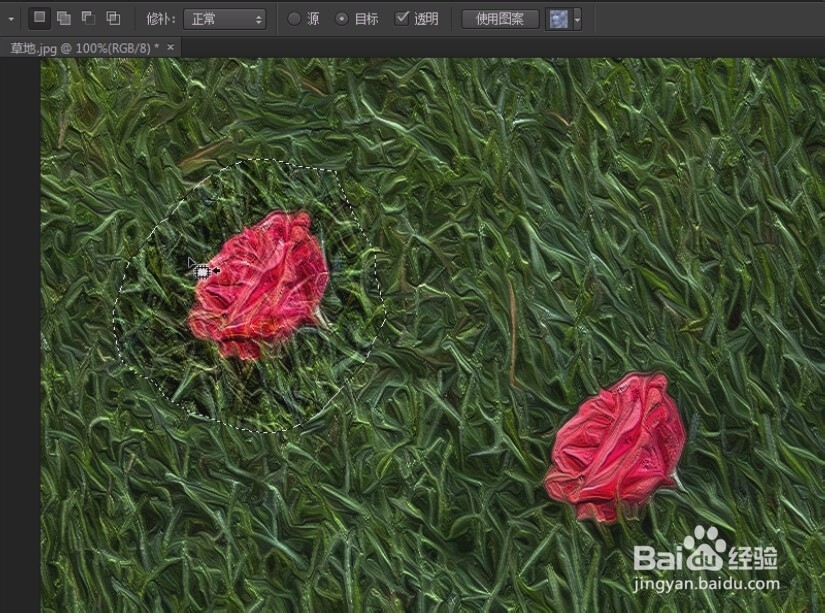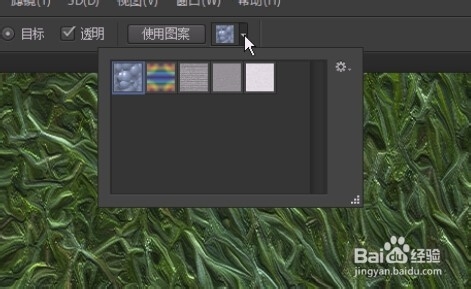photoshop入门教程(56)修补工具
1、首先还是先打开一张图片
2、点击修补工具
3、建立一个选区
4、勾选“源”模式
5、在我们拖动选区时,可以看到它将我们拖到目标位置的图像填充在了选区中。
6、我们返回一步,现在我们勾选“目标”模式
7、这时我们再拖动选区,我们会发现它是将选区中的图像一起拖到了目标位置。
8、我们再一次返回,现在我们来勾选上面的“透明”
9、这时我们再拖动选区,可以看到修补过来的图像和原图像透明的融合了。
10、我们也可以使用图案来填充这个选区,大家试一下就好了,这个很简单,我就不多说了。
声明:本网站引用、摘录或转载内容仅供网站访问者交流或参考,不代表本站立场,如存在版权或非法内容,请联系站长删除,联系邮箱:site.kefu@qq.com。
阅读量:58
阅读量:83
阅读量:46
阅读量:79
阅读量:35