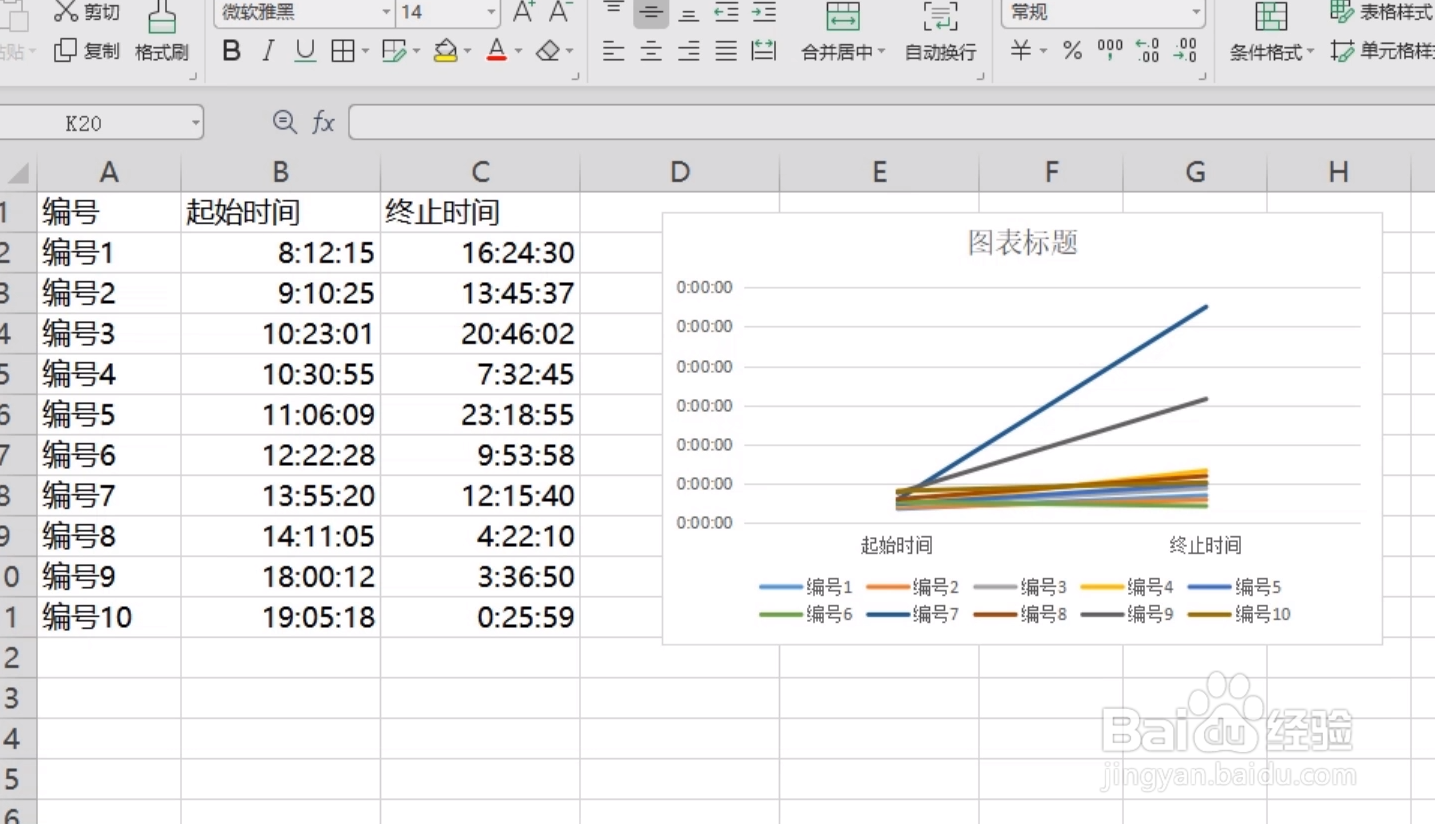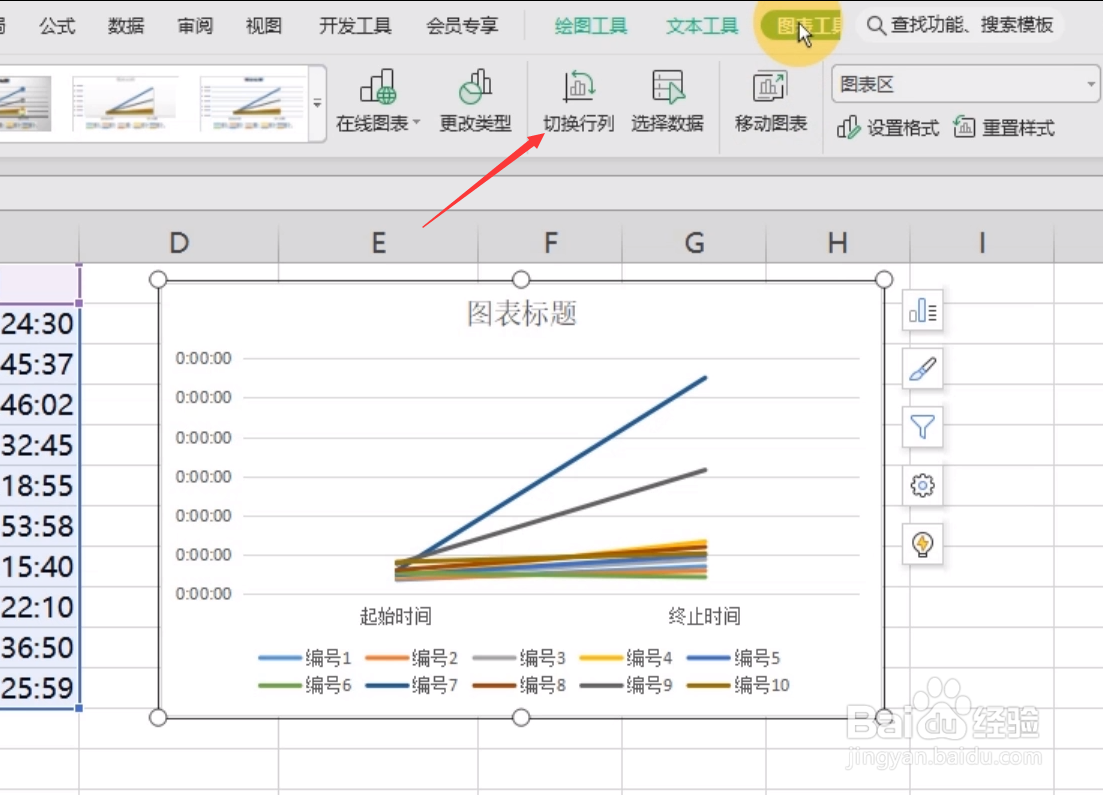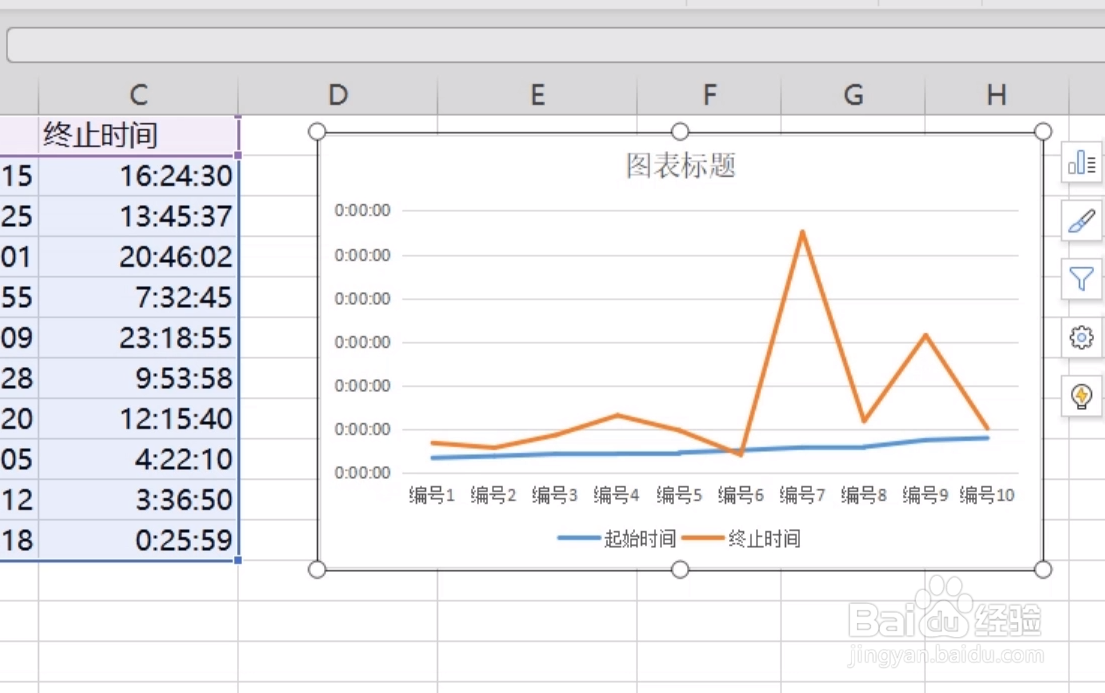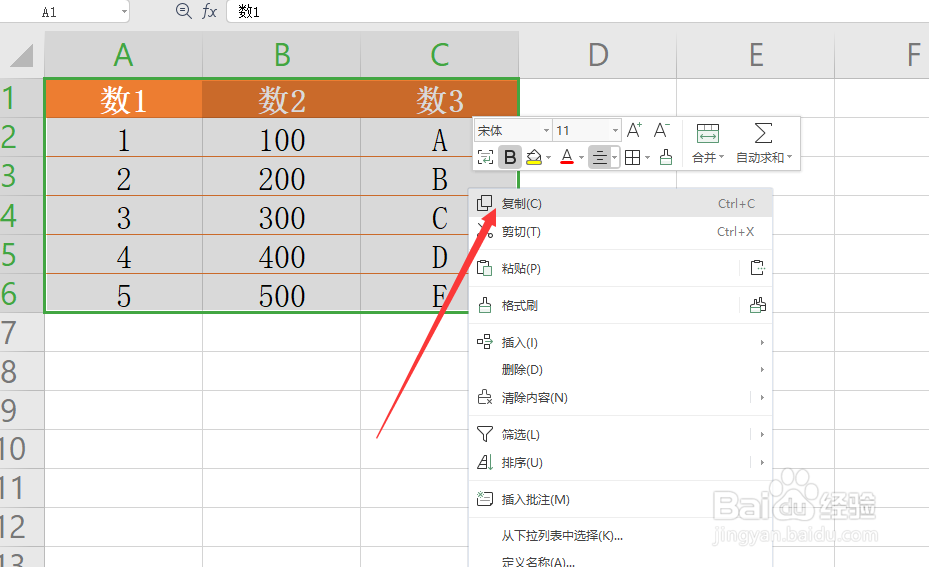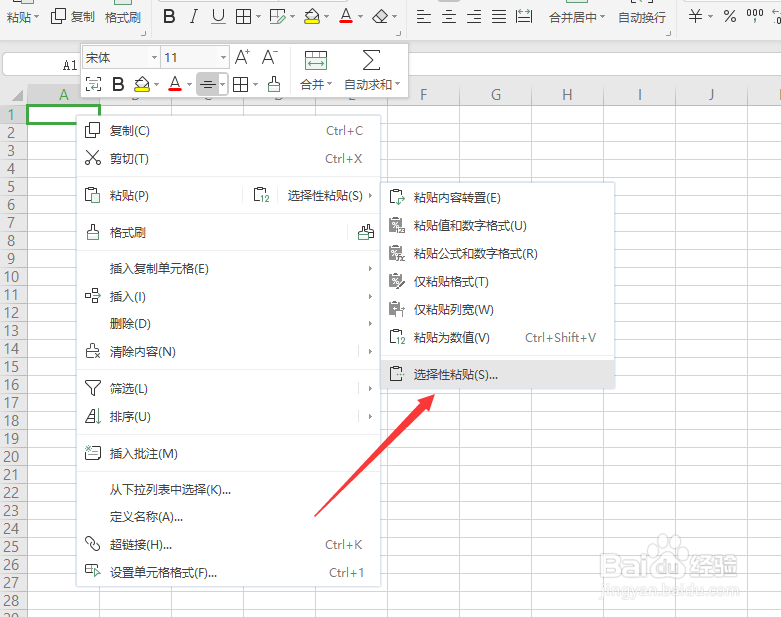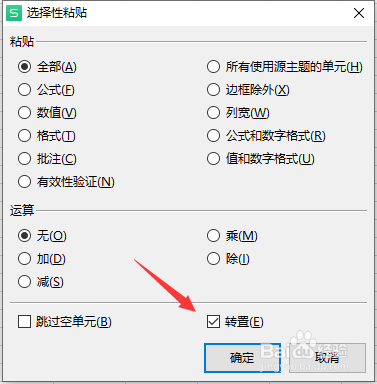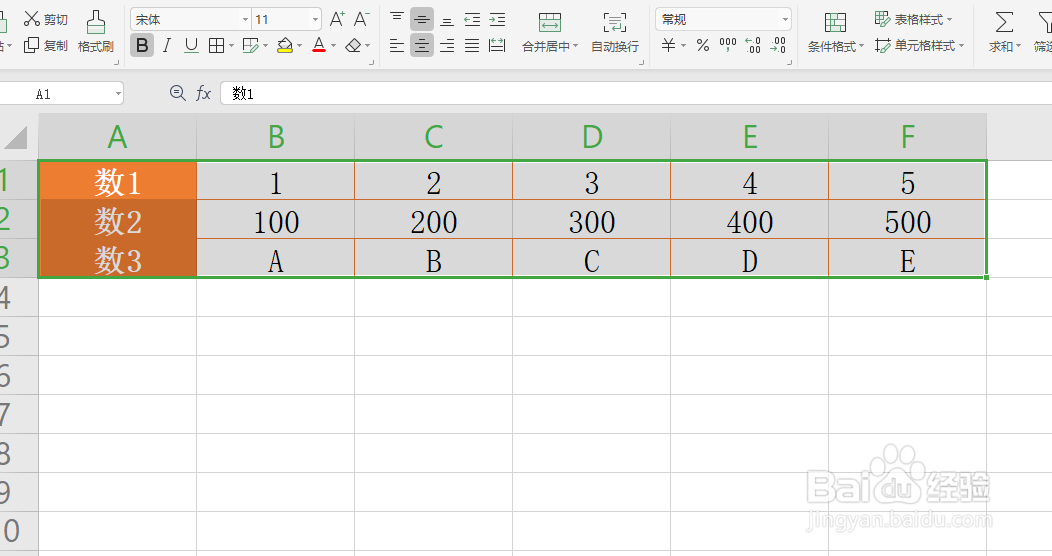怎么将Excel图表实现横竖坐标轴的互换
1、首先,我们选中整个数据区域,选择一种图表样式进行应用。
2、如果想修改图表的样式,实现横竖价值坐标轴的互换,则可以在选中图表后,h点击“切换行列”项。如图所示:
3、此时就实现了行列之间的切换操作。据此实现了横竖价值坐标轴的切换。
4、当然,我们也可以选中整个数据区域,对其进行复制操作。
5、接下来右击想要放置数据的单元格,从其右键菜单中选择“选择性粘贴”项。
6、如图所示,在其“选择性粘贴”窗口中,勾选“转置”项,点击“确定”按钮。
7、此时就完成了表格数据的转置操作,之后就可以生成新的图表了。此时会发现图表实现了横竖坐标互换。
声明:本网站引用、摘录或转载内容仅供网站访问者交流或参考,不代表本站立场,如存在版权或非法内容,请联系站长删除,联系邮箱:site.kefu@qq.com。
阅读量:42
阅读量:72
阅读量:78
阅读量:75
阅读量:25