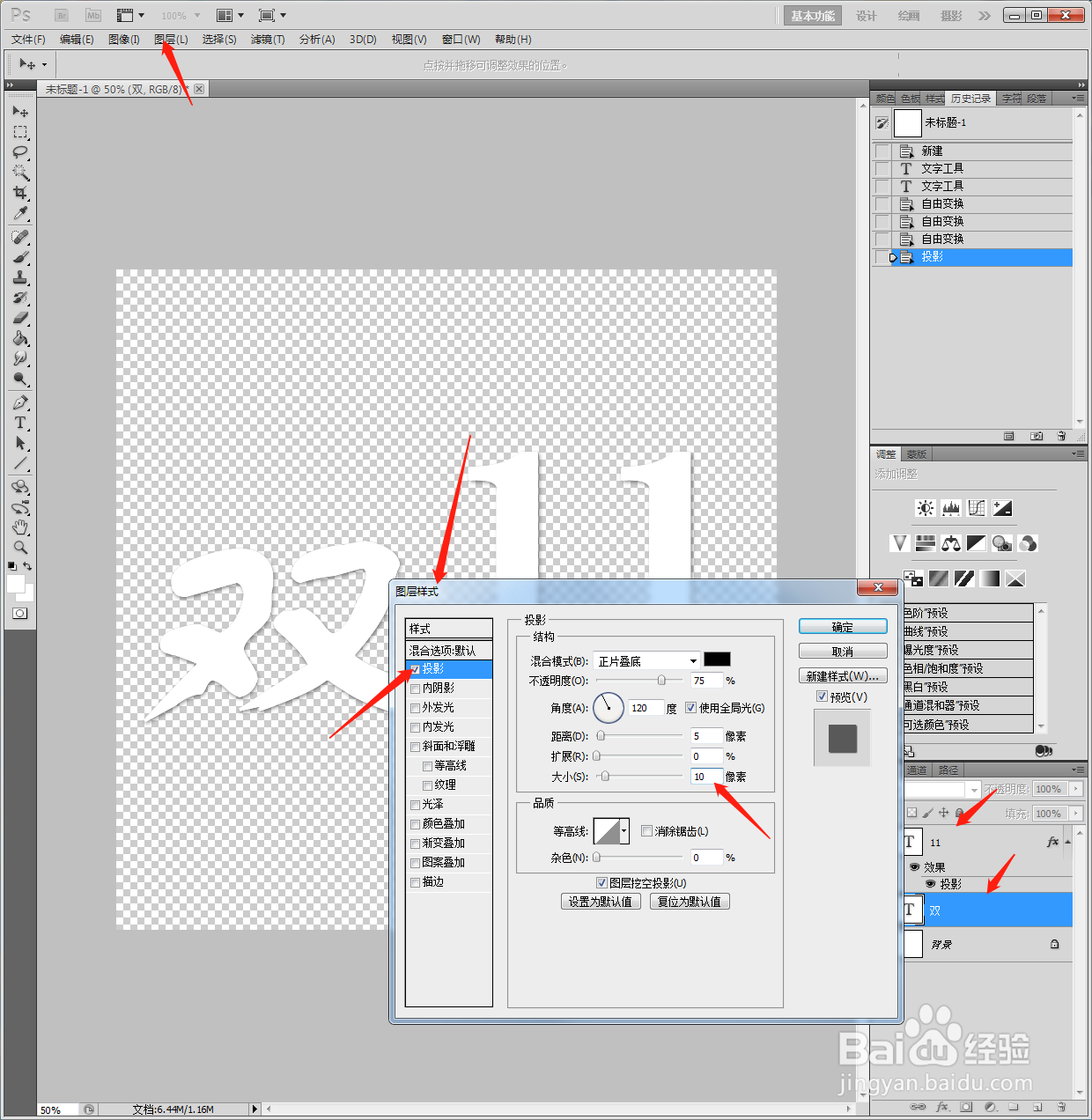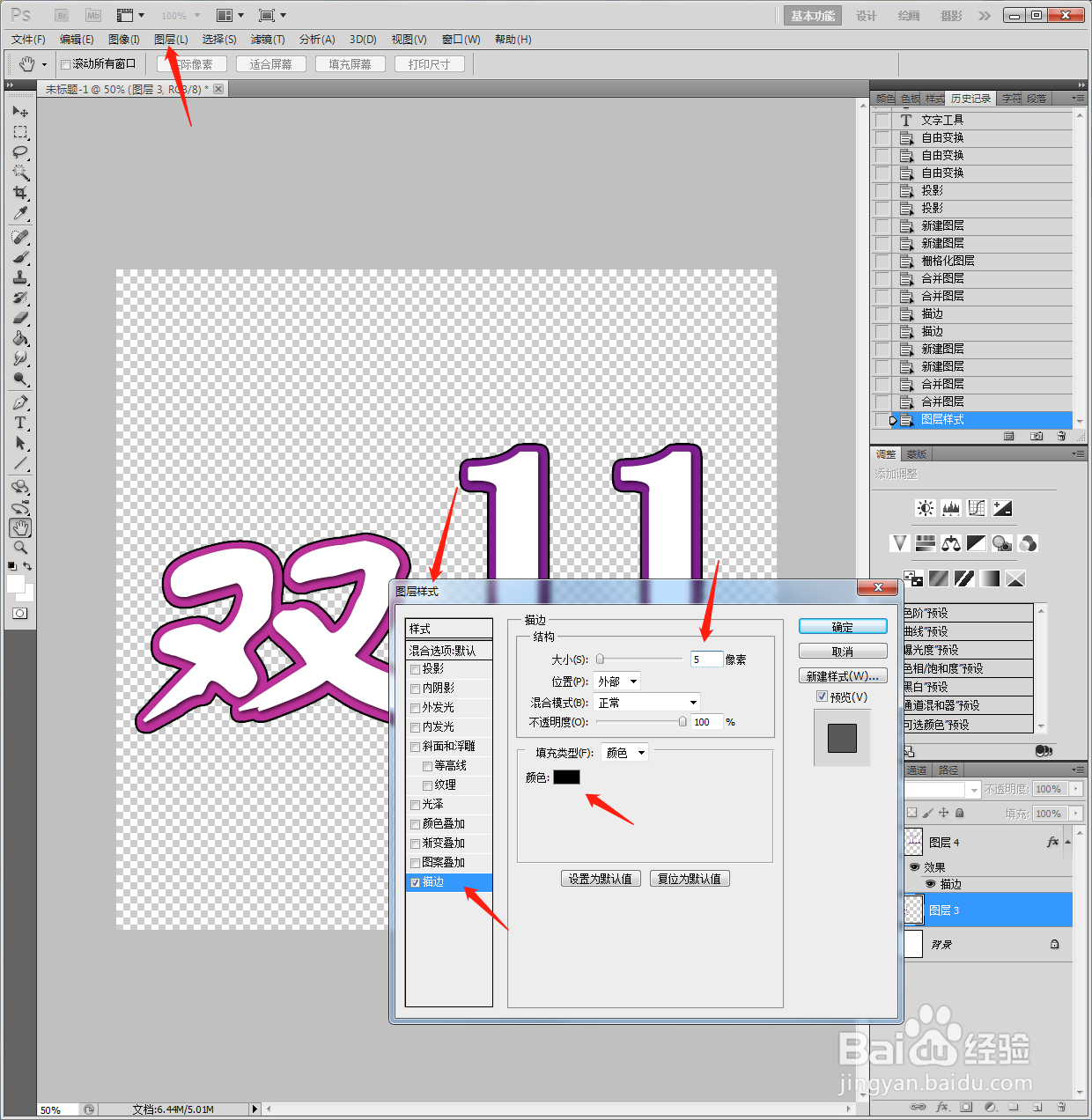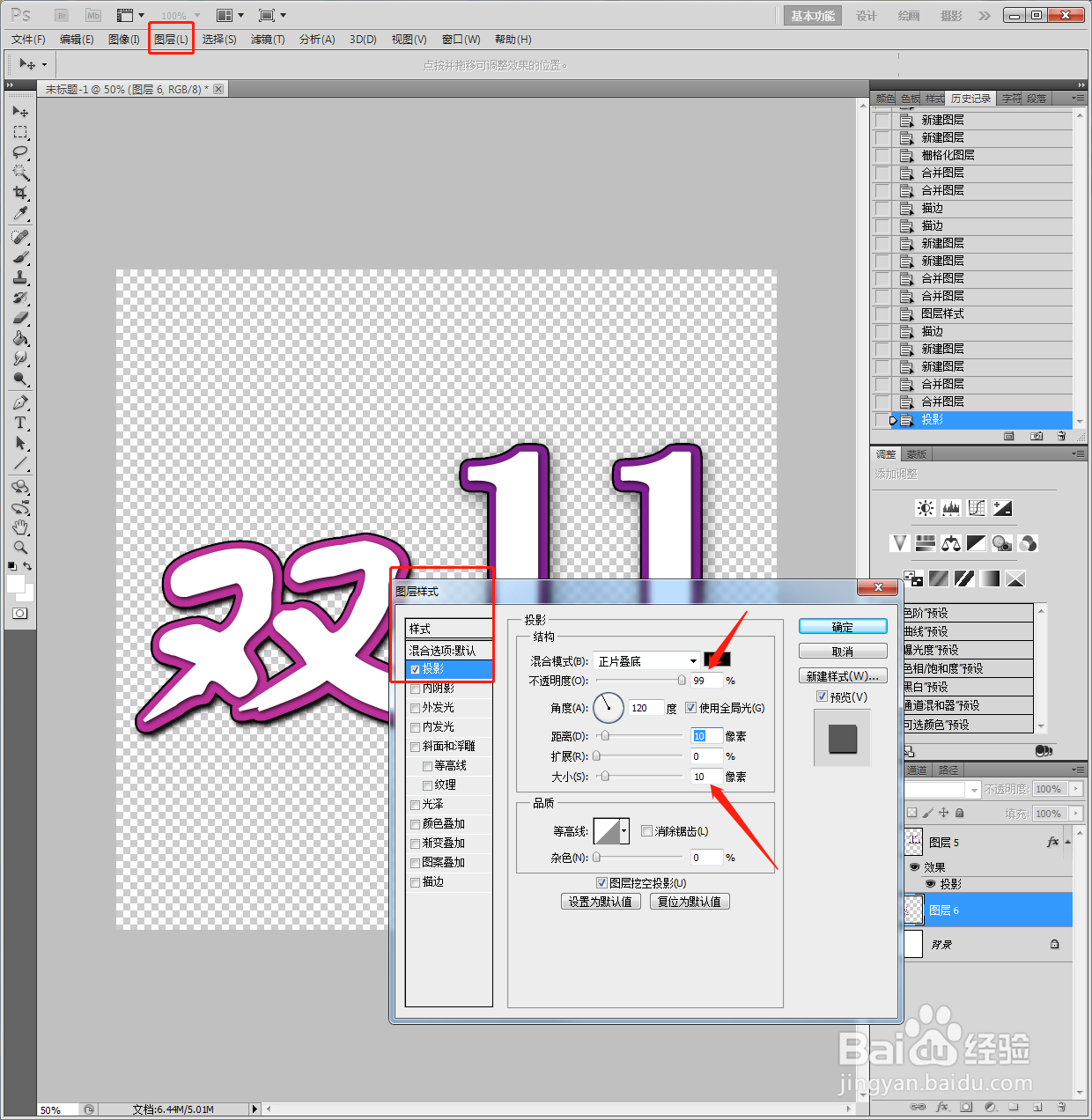PS如何设计双11促销卡通图标
1、新建PS画布,点击【横排文字工具】。
2、编辑两个图层的文字,【Ctrl+T】选中文字,整体拉伸放大文字。
3、选中文字图层后,点击【图层】【图层样式】【投影】【10像素】。
4、两个文字图层上方分别新建一个透明图层,并与文字图层【合并】,消除投影的路径。
5、接着分别给两个文字图层设置描边,点击【图层】【图层样式】【描边】【10像素玫红色】。
6、重复进行新建一个透明图层,并与文字图层【合并】,消除投影的路径。
7、设置描边,点击【图层】【图层样式】【描边】【5像素黑色】。
8、再次重复第6步,再设置【投影】【10像素】。
9、最后添加背景渐变效果就可以另存为图片格式。
声明:本网站引用、摘录或转载内容仅供网站访问者交流或参考,不代表本站立场,如存在版权或非法内容,请联系站长删除,联系邮箱:site.kefu@qq.com。