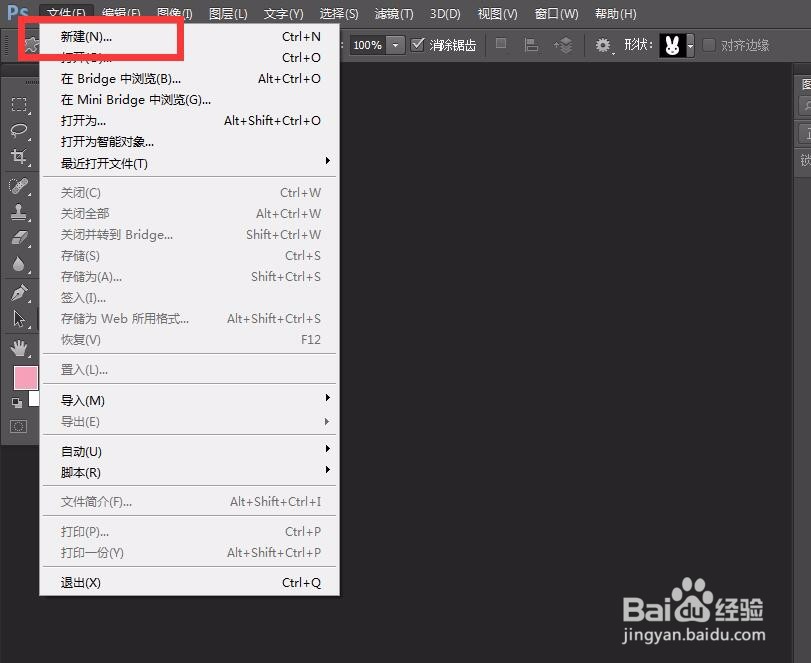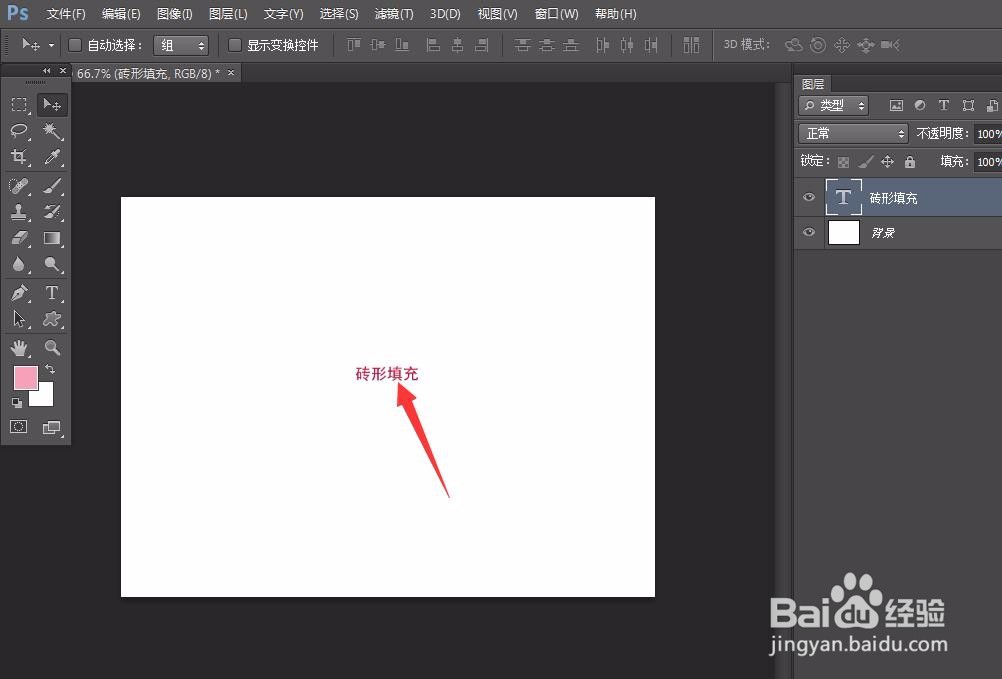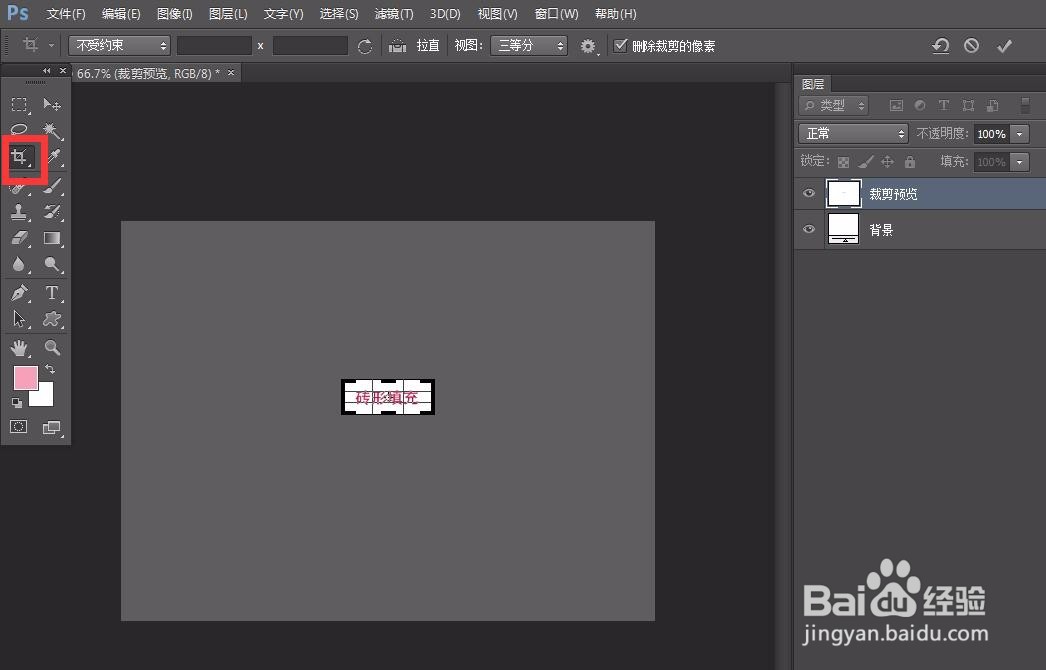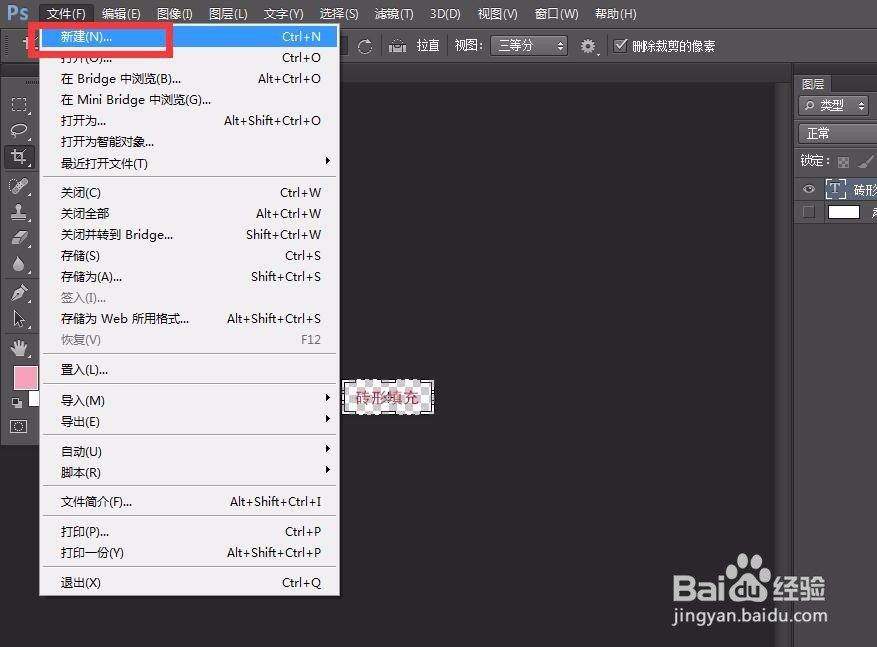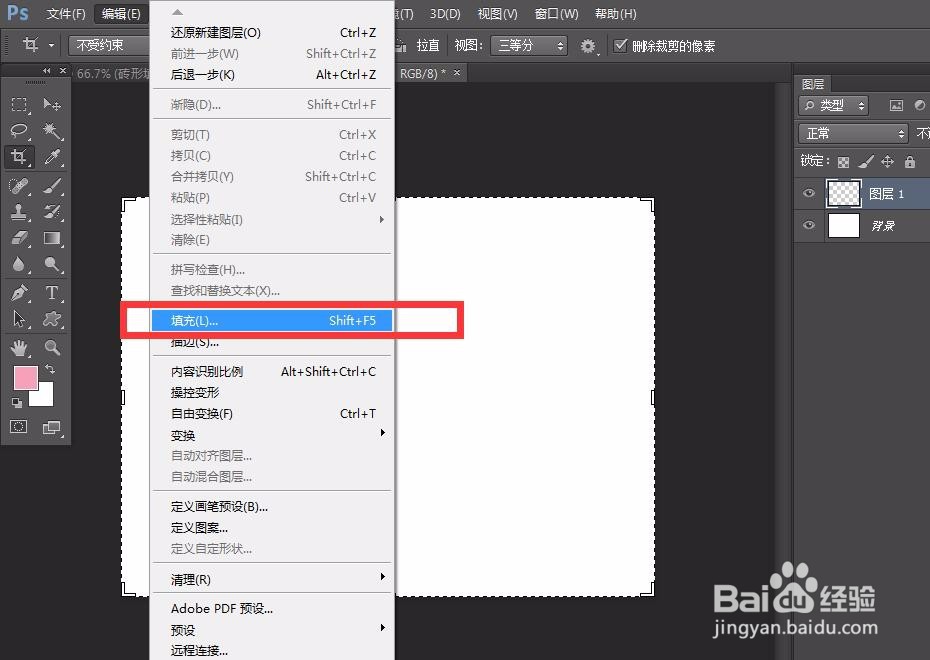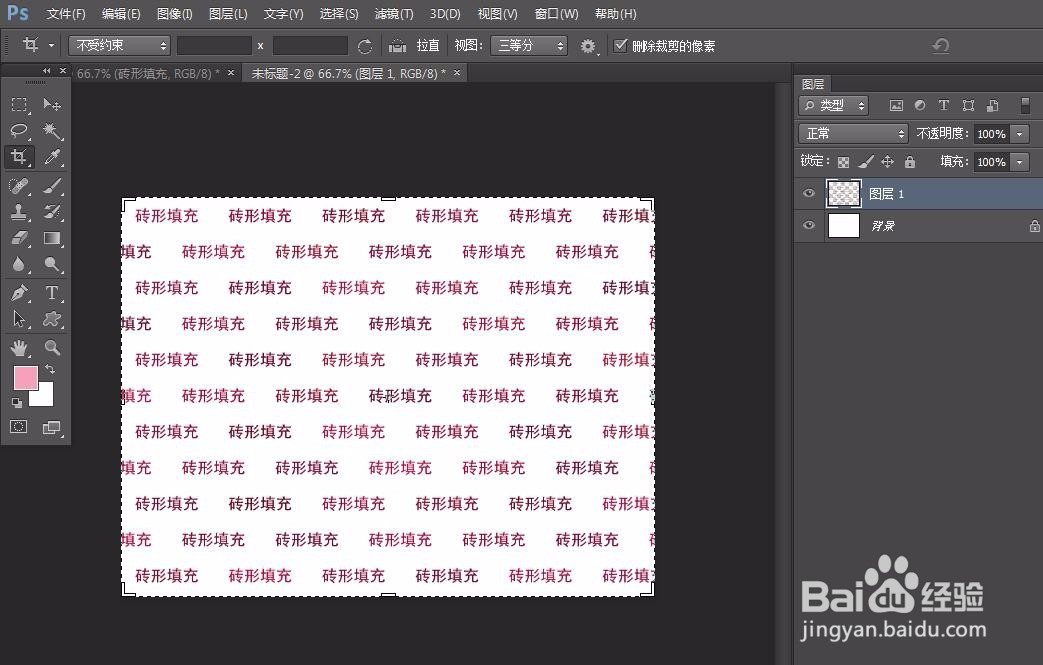photoshop怎么砖形填充文字
1、首先,我们需要点击photoshop左上角的【文件】——【新建】,新建空白画布。
2、下面,我们在画布上用文字工具输入文字,调整好字体、字号、颜色等。
3、用工具栏的裁剪工具,将画布裁剪成文字大小,如下图。
4、隐藏背景图层,点击菜单栏【编辑】——【定义图案】,将文字定义为图案。
5、下面,我们点击菜单栏的【文件】——【新建】,新建空白画布。
6、在画布上新建图层,点击菜单栏【编辑】——【填充】。
7、在跳出的填充设置窗口中,我们选择用刚才定义的图案进行填充,勾选【脚本填充】——【砖形填充】,如下图所示,我们就能得到砖形填充文字啦。
声明:本网站引用、摘录或转载内容仅供网站访问者交流或参考,不代表本站立场,如存在版权或非法内容,请联系站长删除,联系邮箱:site.kefu@qq.com。
阅读量:42
阅读量:63
阅读量:67
阅读量:29
阅读量:77