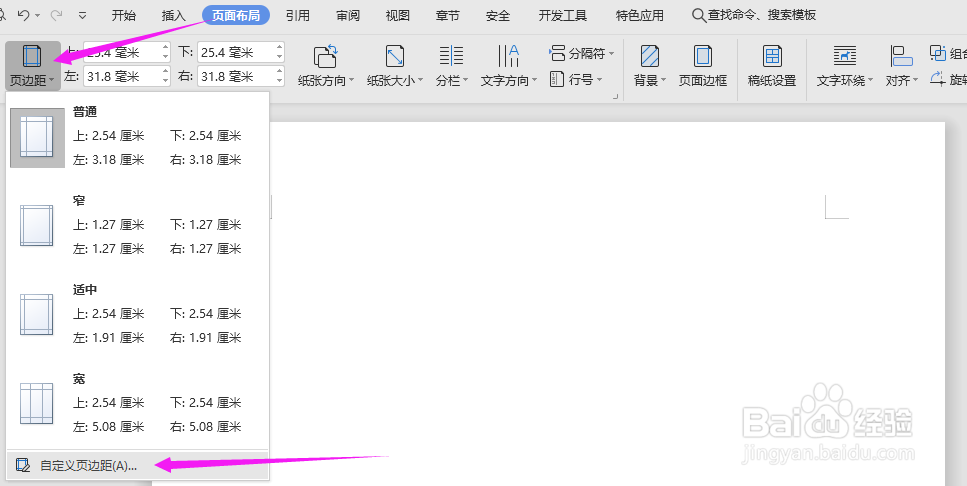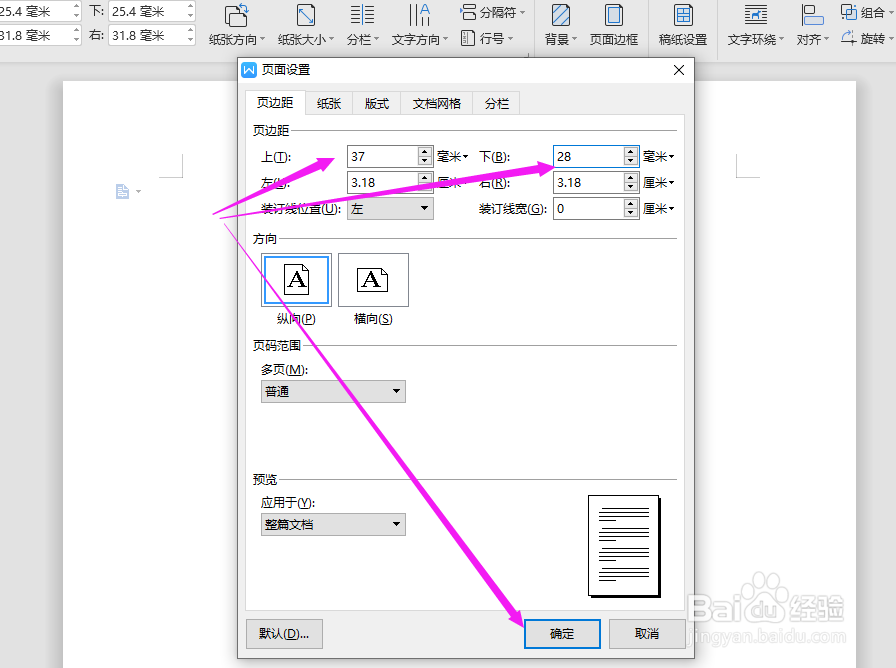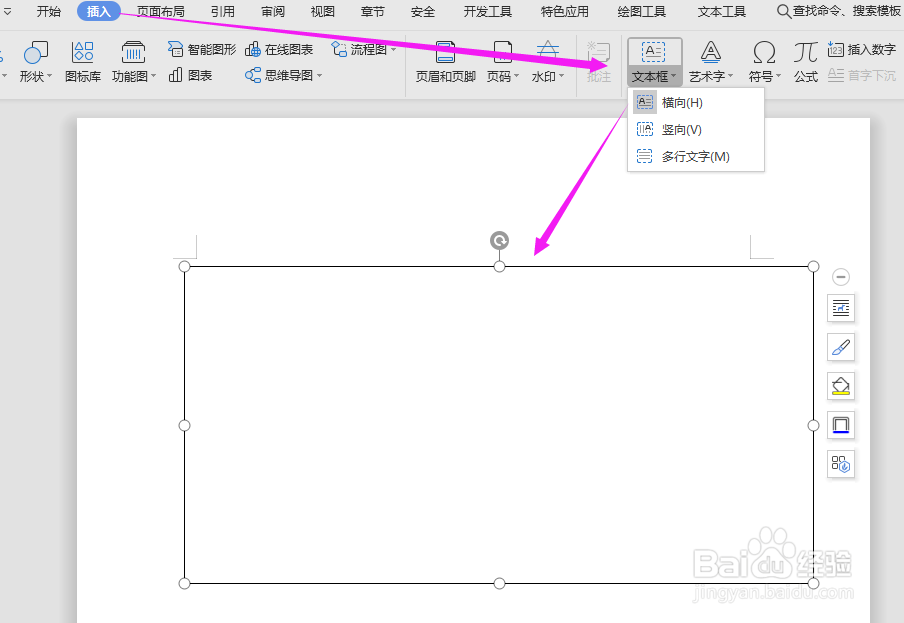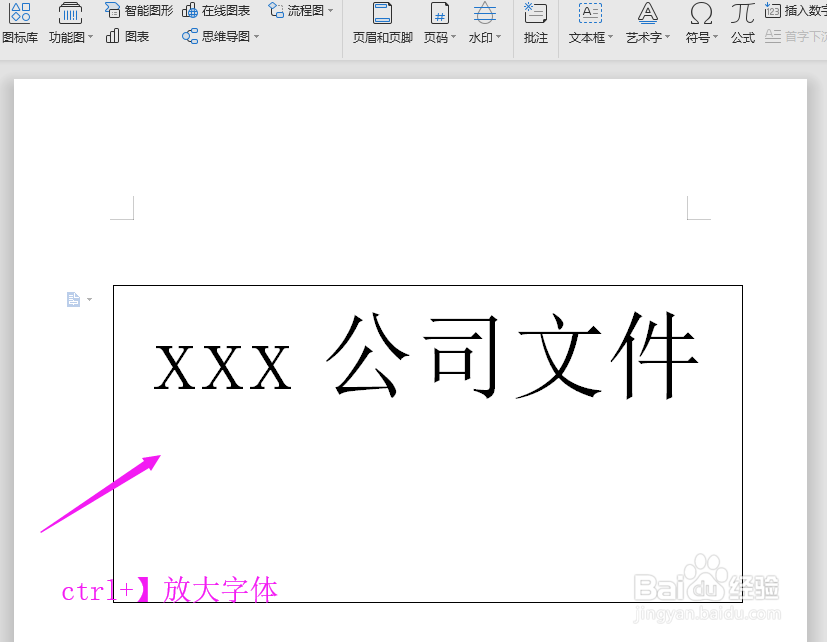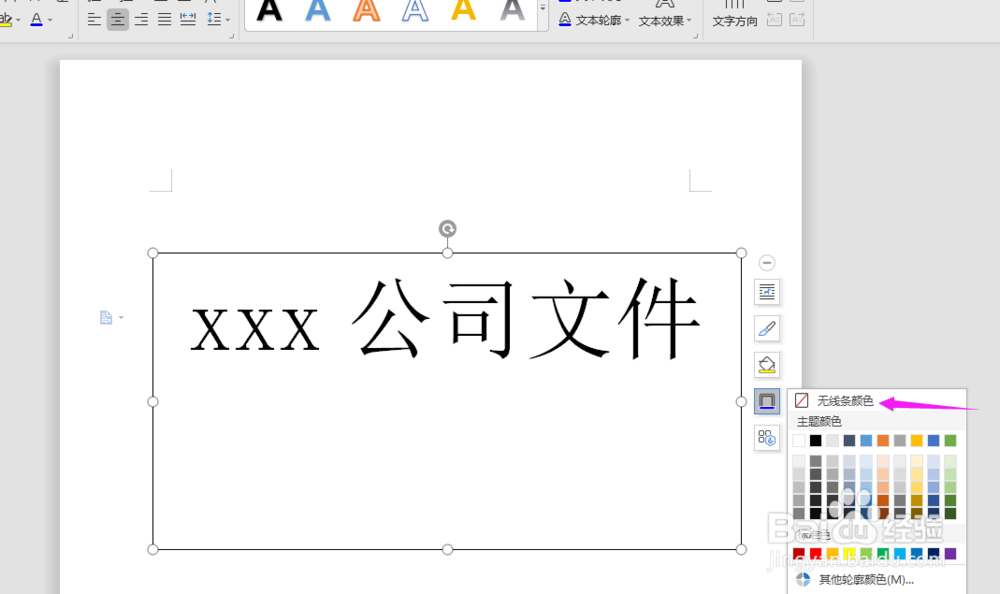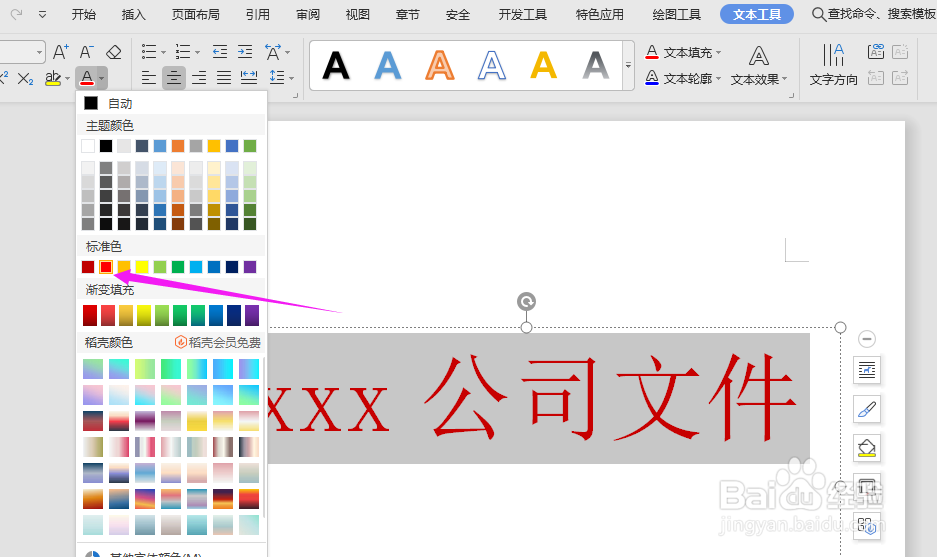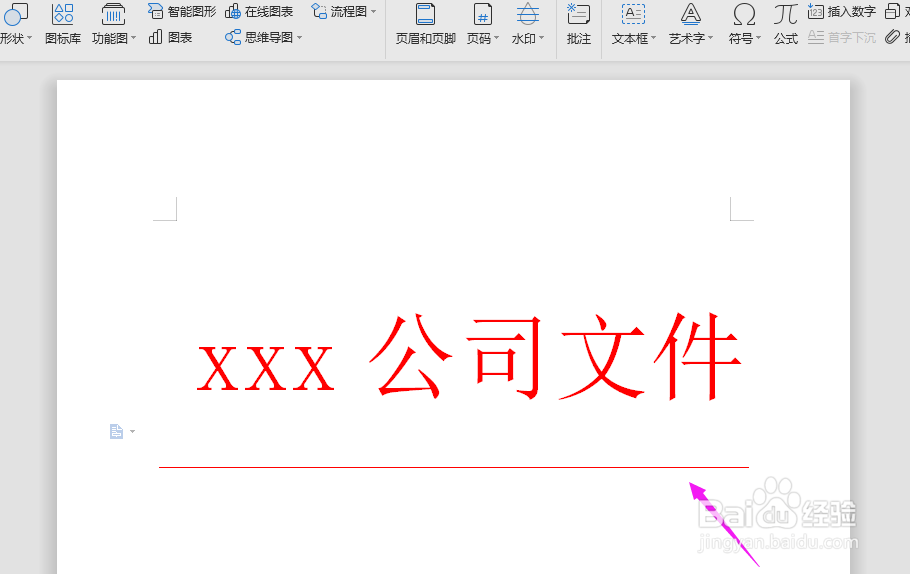WPS2019中Word如何制作红头文件
1、进入Word文档中,先点击导航栏上的“页面布局-页边距”,选择“自定义页边距(A)”
2、在页边距中,设置“上(T)为37毫米、下(B)为28毫米”,点击“确定”
3、在返回Word文档,点击导航栏上的“插入-文本框”,选择“横向(H)”,并在Word文档中划出文本框
4、在文本框中输入“xxx公司文件”,并按住“ctrl+】”键放大字体至合适的大小,如下图所示
5、然后再选择文本框,在右侧中选择“无线条颜色”
6、再选中字体,将字体的颜色改为“红色”
7、再返回Word中,光标放在文字下方,点击导航栏上的“插入-形状”,选择线条中的“直线”
8、返回Word文档,在文字下方划出一道直线,然后再点击“绘图工具”中的“轮廓”,将直线的颜色改为“红色”
9、这个时候红头文件就制作完成了
声明:本网站引用、摘录或转载内容仅供网站访问者交流或参考,不代表本站立场,如存在版权或非法内容,请联系站长删除,联系邮箱:site.kefu@qq.com。
阅读量:35
阅读量:20
阅读量:96
阅读量:66
阅读量:80