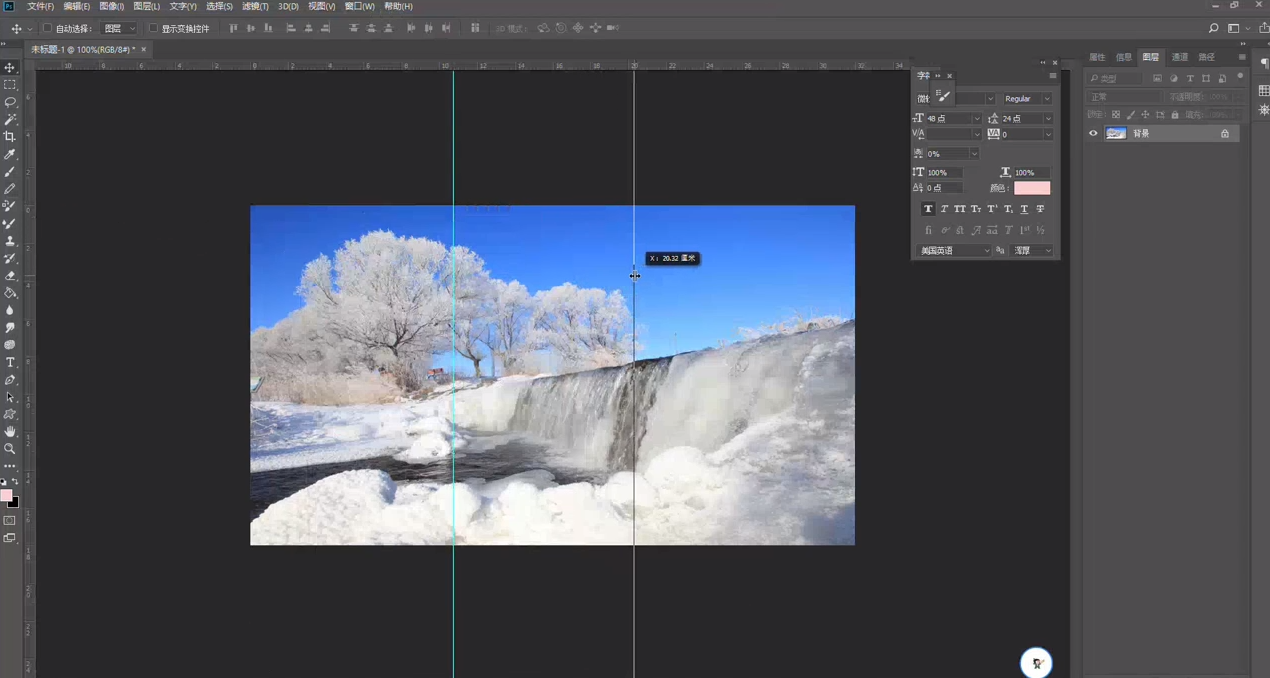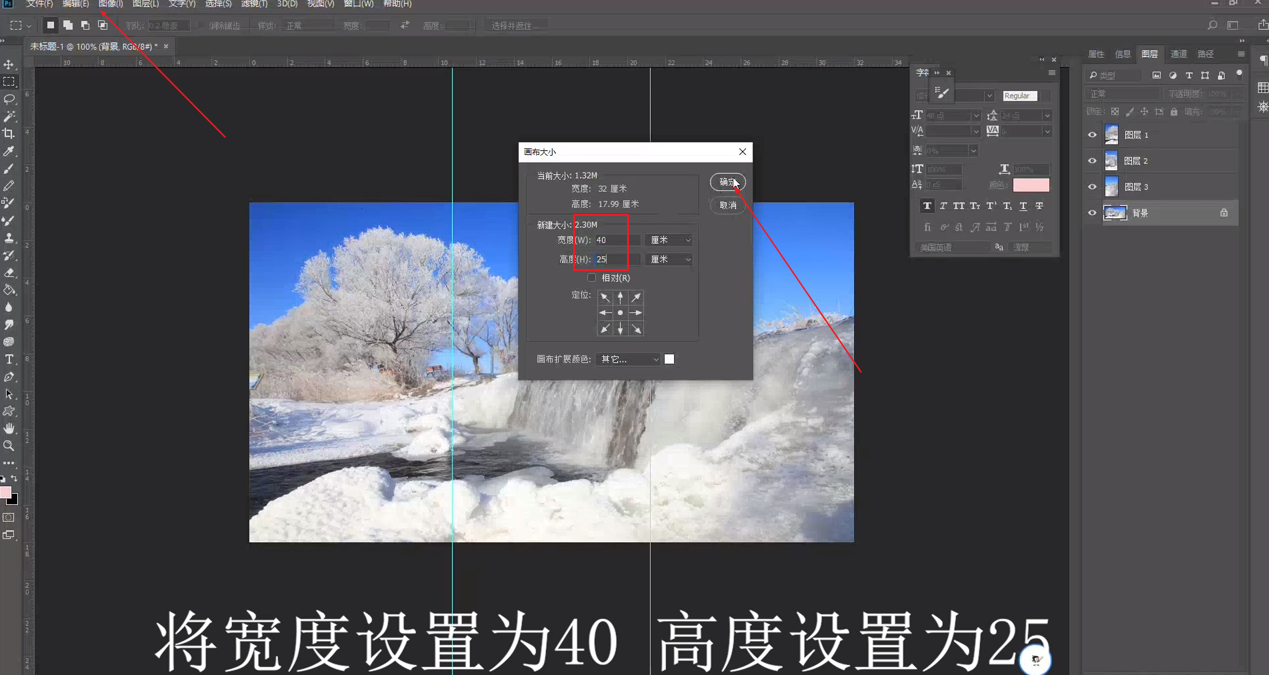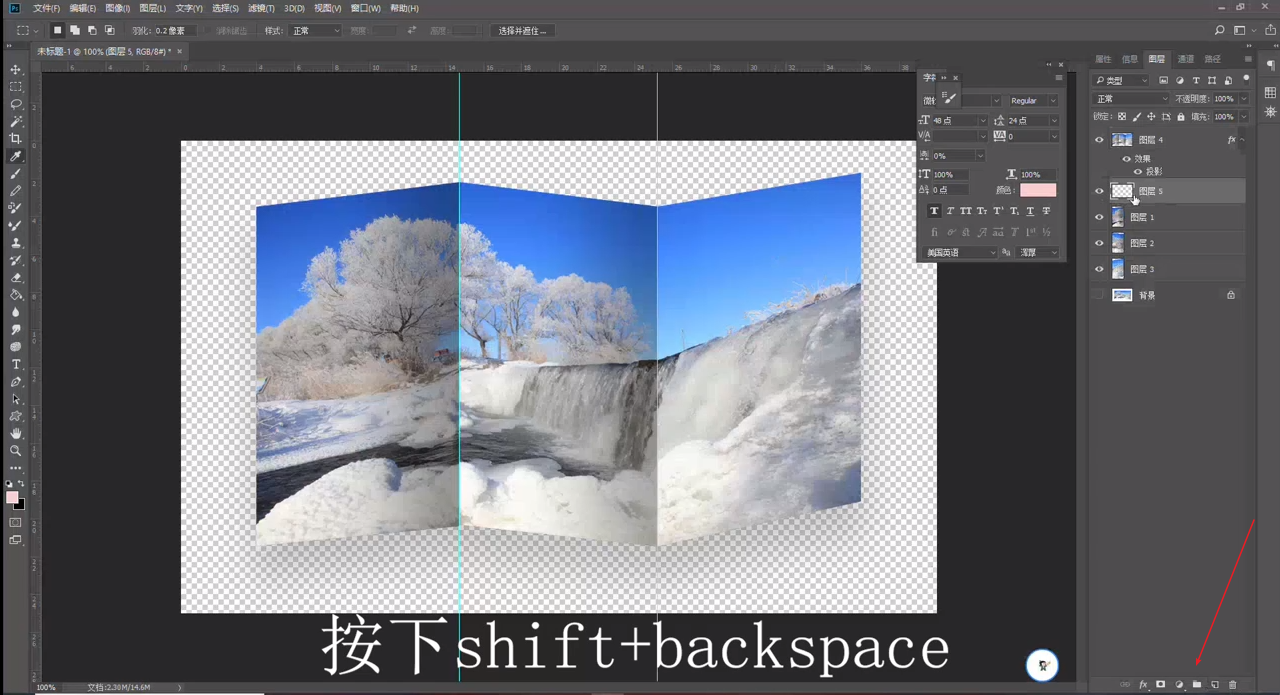如何用photoshop制作出折纸效果
1、打开要处理的图片后,点击“视图-标尺”。
2、拖出2条标尺将图片分成3部分。
3、点击矩形框选工具,沿参考线画出矩形选框。
4、按CTRL+J拷贝另外2个矩形。
5、点击“画布-图像大小”,将画布尺寸设置为40*25,点击确定。
6、关闭背景图层。
7、选中图层3,按住CTRL+T,右键点击“斜切”,将两个角拉上去。
8、同样的方法调整其余2个图层。
9、选中图层2,框选图层23的交界处。
10、右键点击羽化,数值设置为70确定。
11、按CTRL+U将明度设置为-52确定。
12、同样的方法调整图层1,框选兔脒巛钒图层12的交界处,右键点击羽化,数值设置为70确定,按CTRL+U将明度设置为-56确定。
13、回到图层面板 ,按下CTRL+SHIFT+ALT+E,调出一个新的图层4。
14、双击图层4,勾选阴影,距离设置为40,扩展10%,大小38像素后确定。
15、点击新建一个图层再图层4的下面,按住SHIFT+BACKSPACE。
16、填充色设为背景色,前景色设置为粉色,确定。
17、拉开参考线既可以看到折纸效果了。
声明:本网站引用、摘录或转载内容仅供网站访问者交流或参考,不代表本站立场,如存在版权或非法内容,请联系站长删除,联系邮箱:site.kefu@qq.com。
阅读量:33
阅读量:37
阅读量:28
阅读量:28
阅读量:39