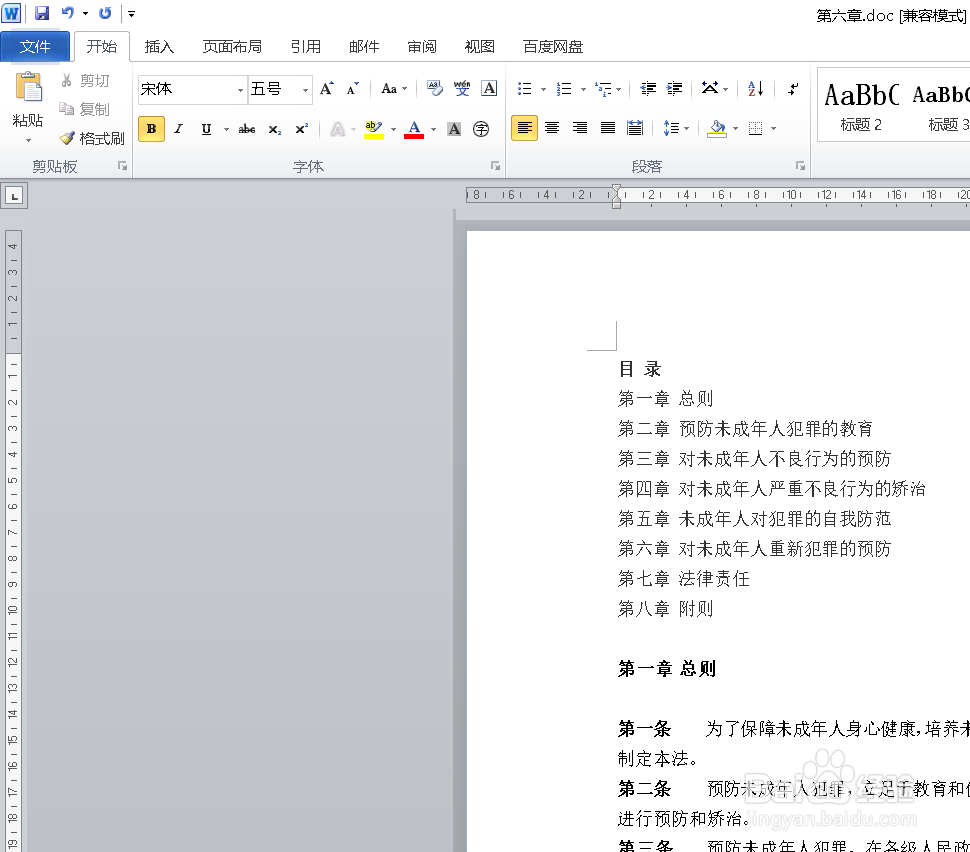Word如何删除文档中所有空行和全角空格
1、首先将要编辑的文档打开。
2、然后点击上方的【开始】选项。
3、找到最右侧的【替换】。
4、点击左下角的【更多】选项。
5、点击下方的【特殊格式】选择【段落标记】。
6、按照第5步再做一次,就会出现如图所示的内容。
7、替换为处同样按照第5步的方式。
8、最后点击【全部替换】即可。
声明:本网站引用、摘录或转载内容仅供网站访问者交流或参考,不代表本站立场,如存在版权或非法内容,请联系站长删除,联系邮箱:site.kefu@qq.com。
阅读量:39
阅读量:62
阅读量:78
阅读量:28
阅读量:49