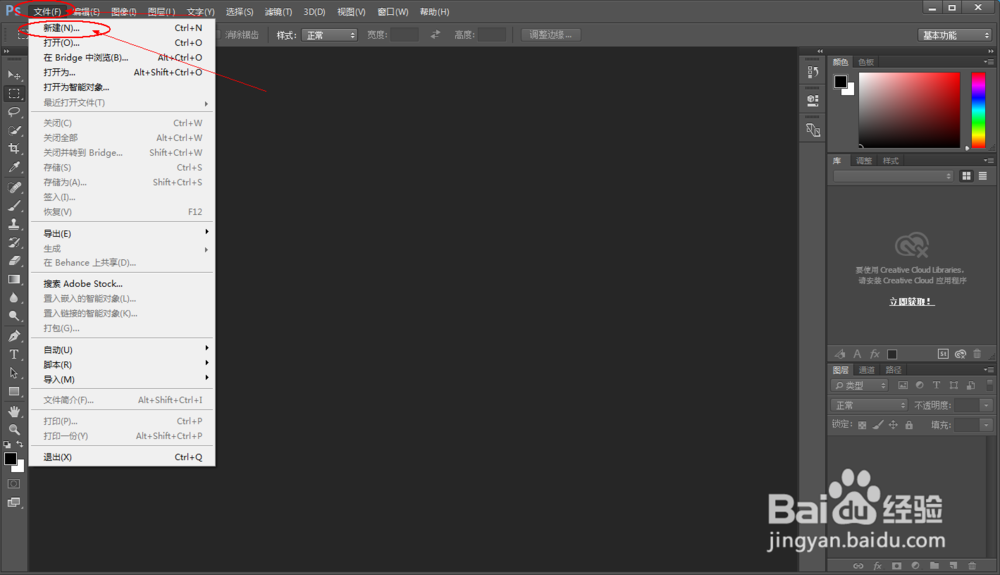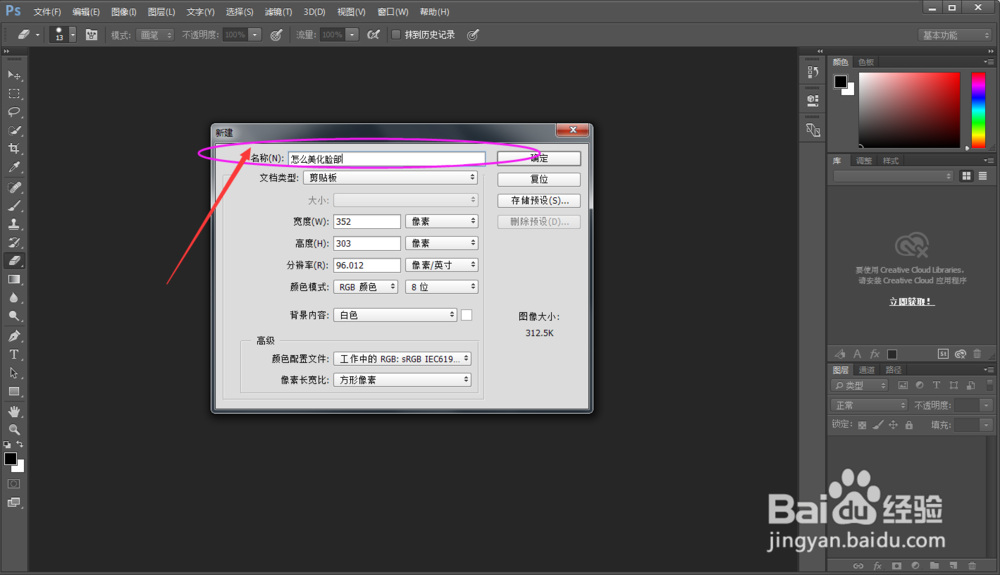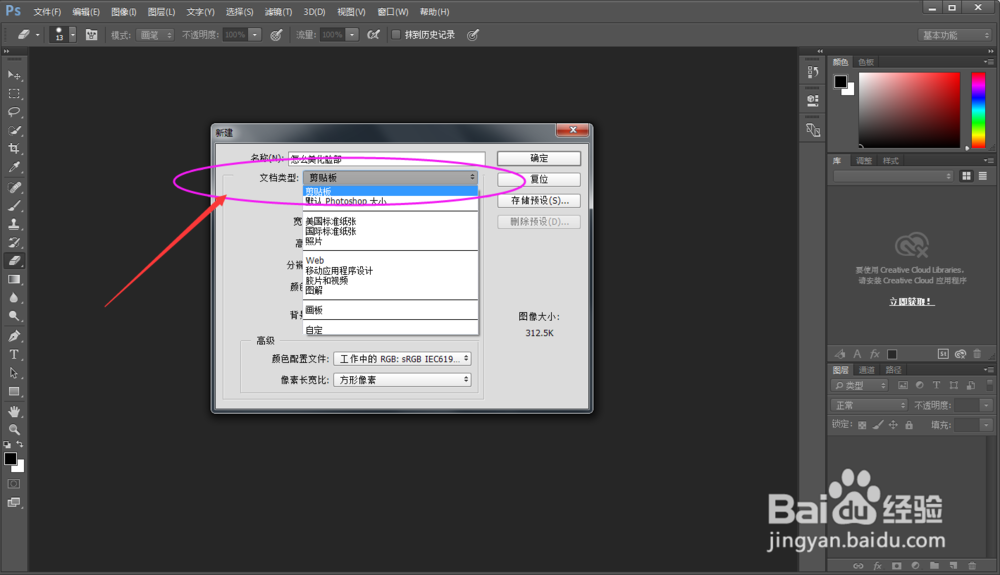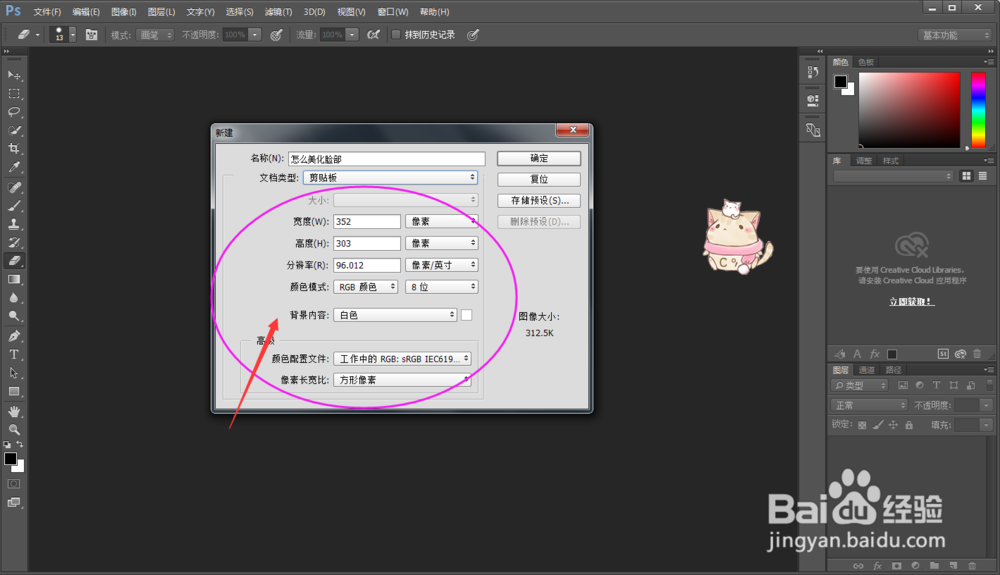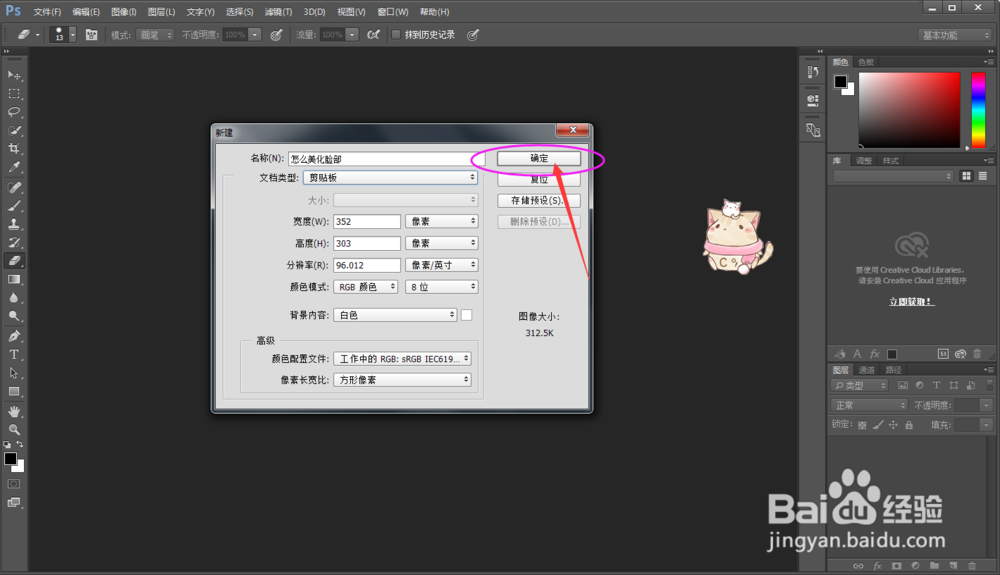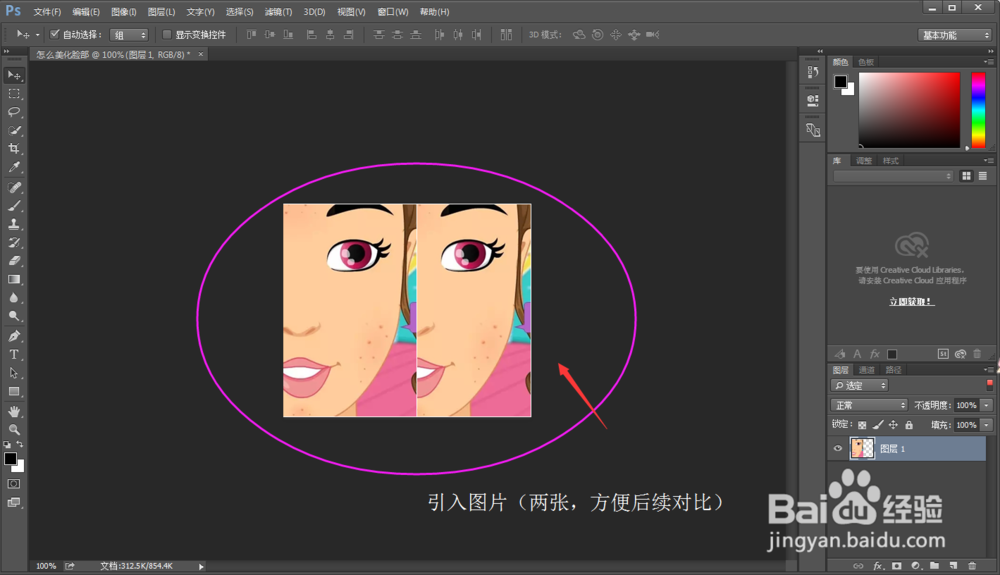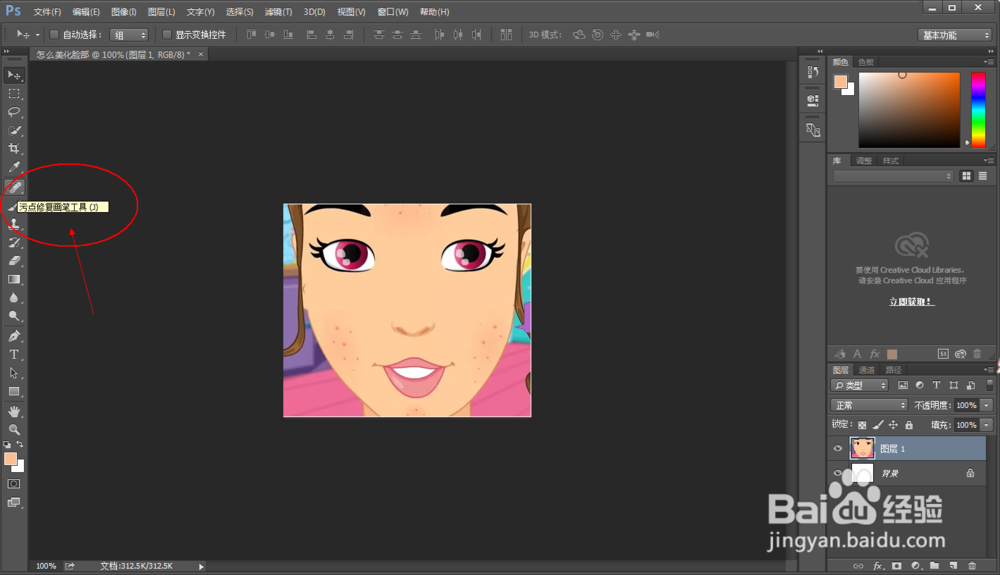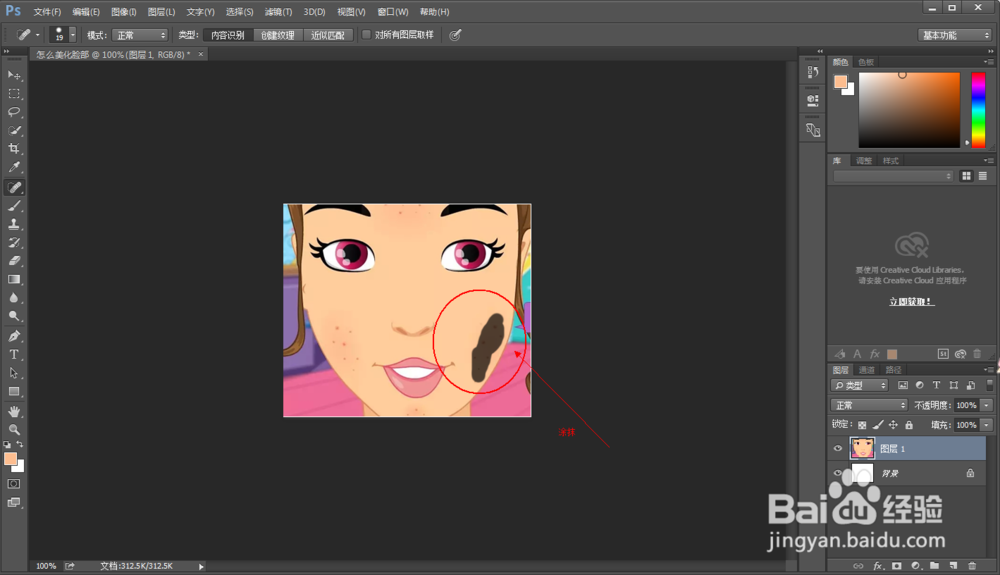Adobe Photoshop 怎么美化脸部呢(美化)
1、打开设计软件——软件主页面需要进行以下操作:第一步:新建(N)【注意事项:“新建(N)”按钮在界面左上角;文件——新建;】如下图:
2、打开设计软件——软件主页面需要进行以下操作:第二步:名称【注意事项:“名称”在新窗口“新建”的首项,即新建文档件的名字“怎么美化脸部”;】如下图:
3、打开豹肉钕舞设计软件——软件主页面需要进行以下操作:第三步:文档类型(I)【注意事项:“文档类型(I)”即包含——剪贴板、默认Photoshop大小、美国标准纸质…………等等;】如下图:
4、打开设计软件——软件主页面需要进行以下操作:第四步:文档相关内容【注意事项:“文档相关内容”包含——高度、宽度、分辨率、颜色模式(M)…………等等;】如下图:
5、打开设计软件——软件主页面需要进行以下操作:第五步:确定【注意事项:“确定”按钮在窗口“怎么美化脸部”的右上角;】如下图:
6、打开设计软竭惮蚕斗件——软件主页面需要进行以下操作:第六步:引入图片【注意事项:“引入图片”方法——a.ctrl+艘早祓胂c,ctrl+v即复制粘贴即可;b.文件——引入即可;在此处方便后续对比查看,可在不同的图层各自引入一张相同的;】如下图:
7、打开设计软件——软件主页面需要进行以下操作:第七步:污点修复画笔工具(J)【注意事项:“污点修复画笔工具(J)”在左方工具栏第八项;】如下图:
8、打开设计软件—缇吾怩舭—软件主页面需要进行以下操作:第八步:修复内容【注意事项:“修复内容”即移动鼠标至需要进行修复内容处,鼠标移动涂画即可,涂画之后,内容呈现“半透明状”;】如下图:
声明:本网站引用、摘录或转载内容仅供网站访问者交流或参考,不代表本站立场,如存在版权或非法内容,请联系站长删除,联系邮箱:site.kefu@qq.com。