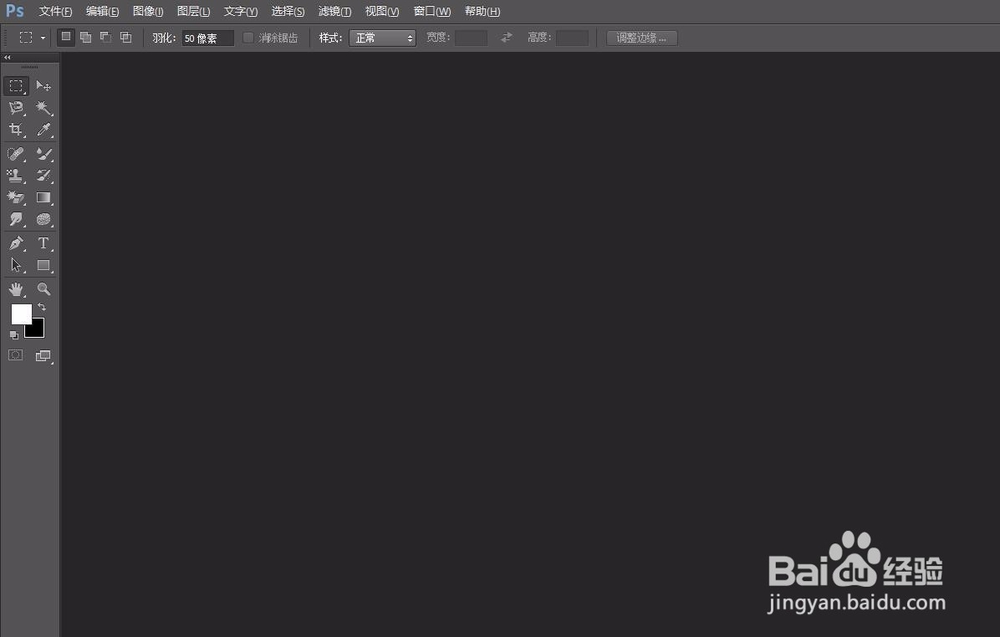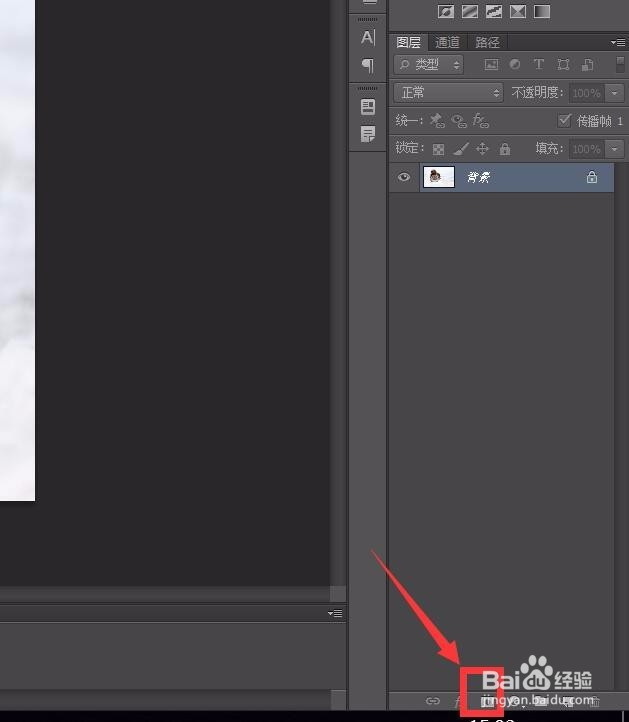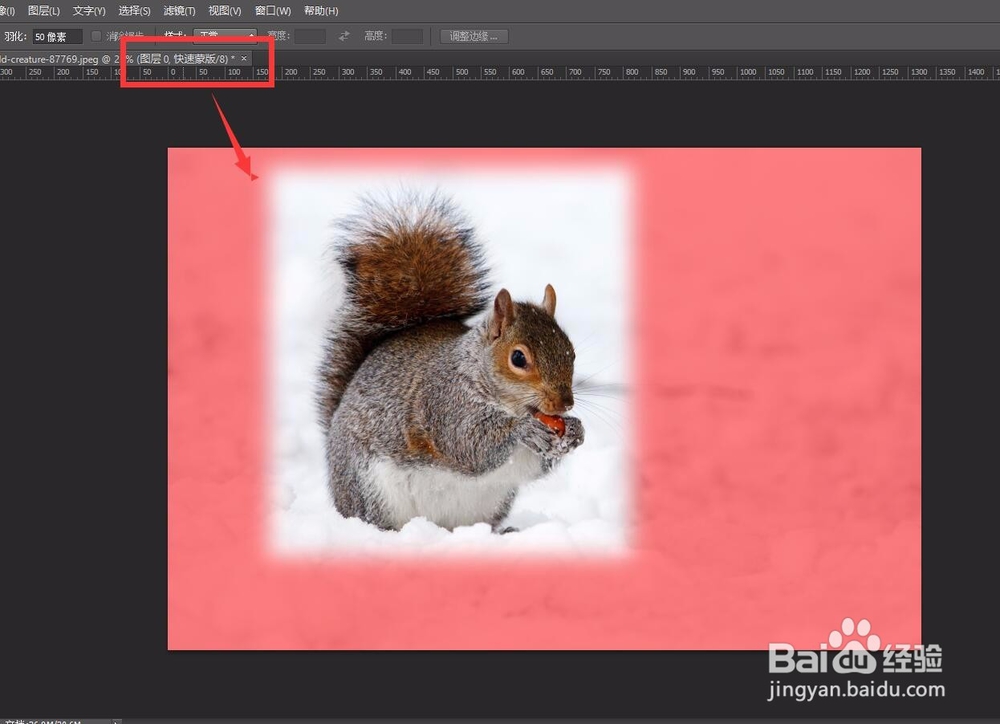ps如何添加快速蒙版
1、打开PS6
2、打开图片
3、添加蒙版的按钮在图层面板的下面
4、点击它,就能添加蒙版
5、而在左边面板上,有一个“以快速蒙版模式编辑”按钮
6、点击左边“矩形选框工具”,画出一个选区
7、然后点击刚才“以快速蒙版模式编辑”按钮,图像马上就会添加一个蒙版。红色部分代表不要的素材,在最后效果里面是不会呈现出来的。
8、点击左边“画笔工具”,任意选择一种画笔,然后在蒙版上面涂抹。注意,涂抹黑色在蒙版上面显示是红色,也就是删除的意思,涂抹白色,反而能擦掉蒙版上面的红色。
9、然后再次点击“以快速蒙版模式编辑”按钮,点击以后可以看见有虚线框住了图像。其实,这是利用了蒙版做了一个不规则形状的选区。
10、点击菜单栏上“选择”——“反向”,这样就选择了选区以外的区域
11、点击“编辑”——“清除”,就能留下松鼠的图像,然后其他部分就清除掉了
12、如果不点击“反向”,那么被清除掉的就是松鼠图像了。
13、利用蒙版这个特点,还可以制作一些具有艺术气息的图片
声明:本网站引用、摘录或转载内容仅供网站访问者交流或参考,不代表本站立场,如存在版权或非法内容,请联系站长删除,联系邮箱:site.kefu@qq.com。
阅读量:28
阅读量:41
阅读量:30
阅读量:92
阅读量:84