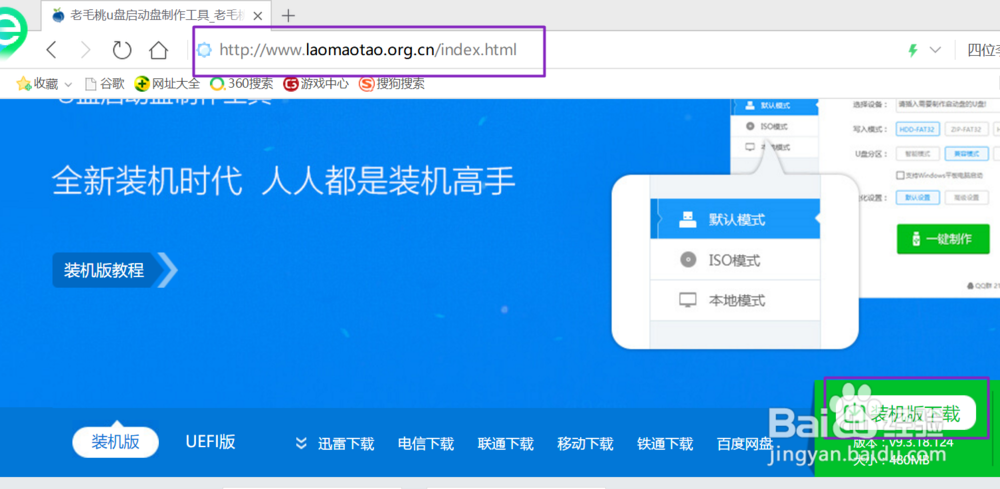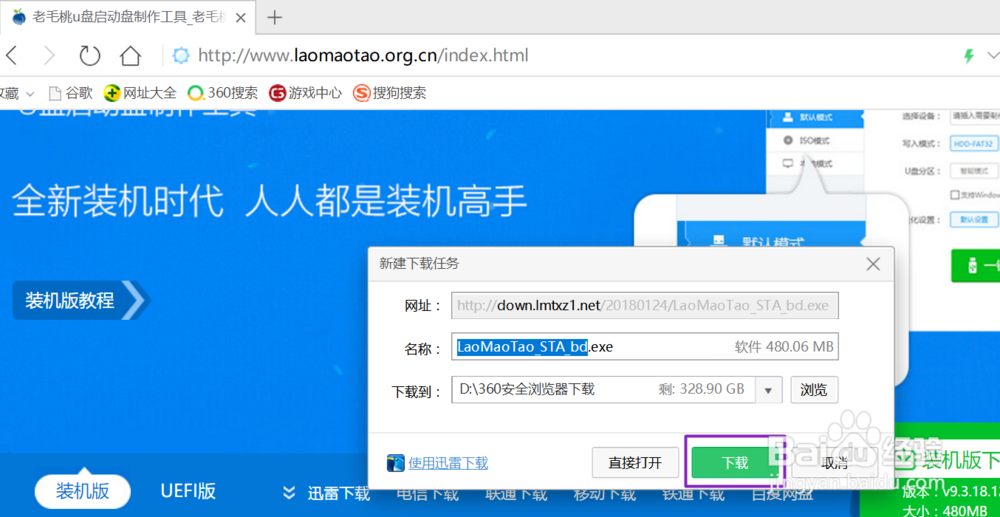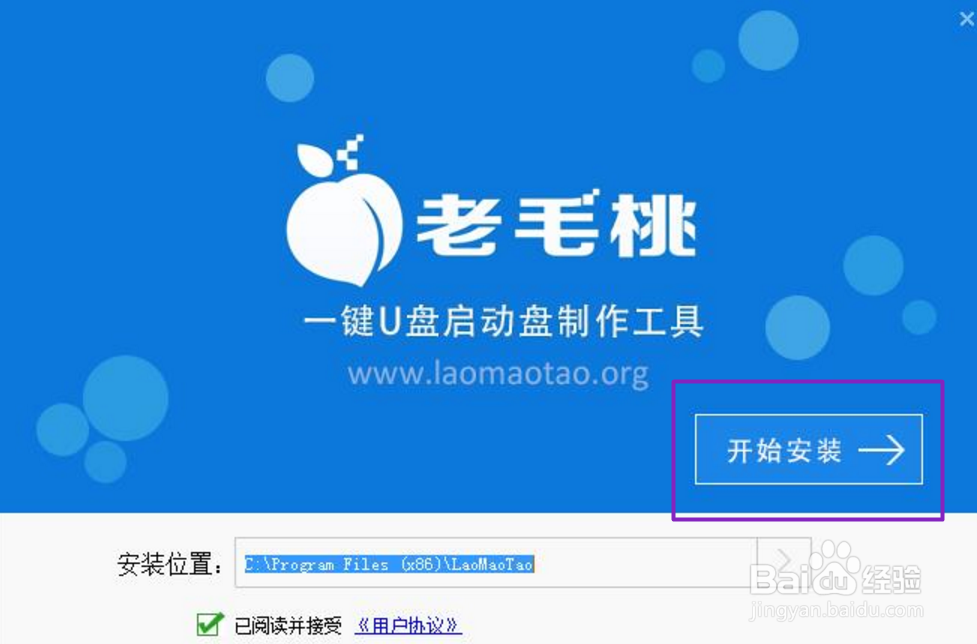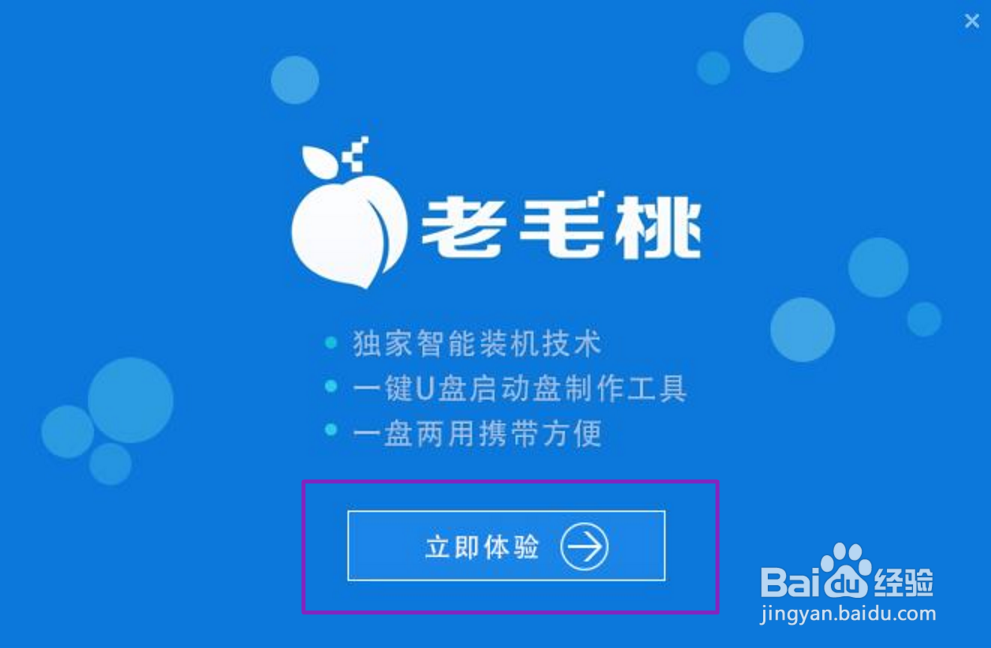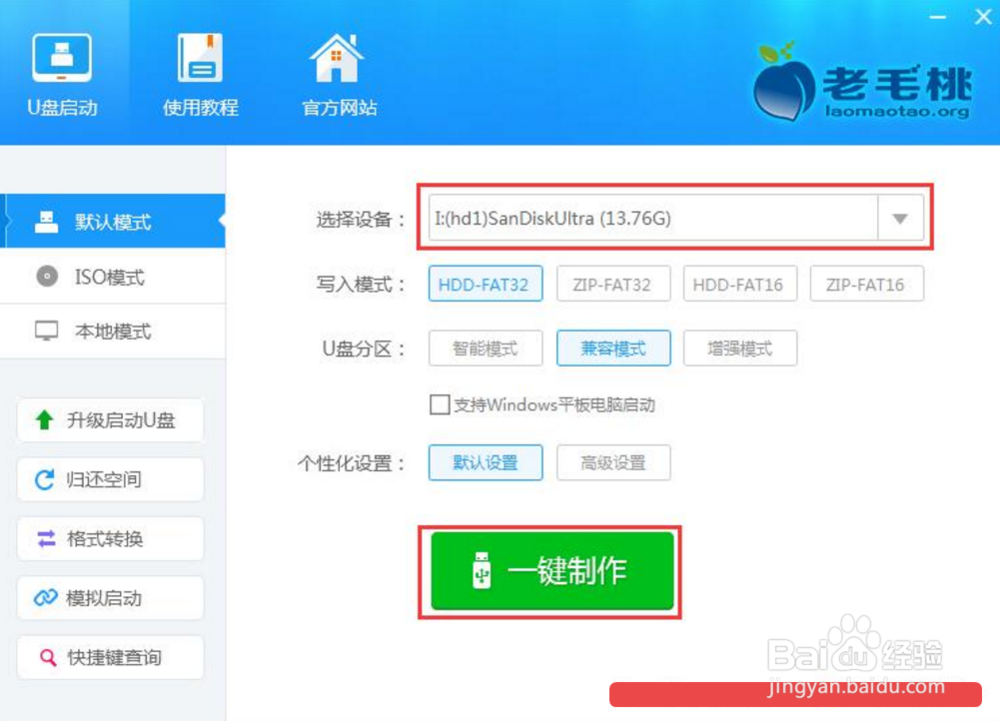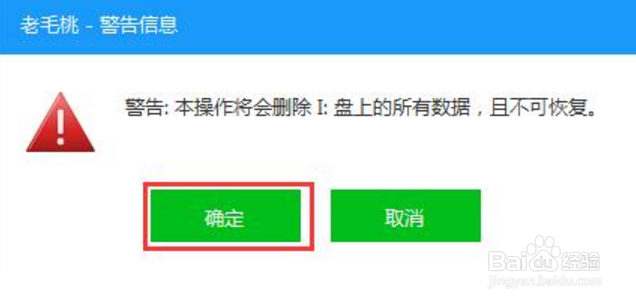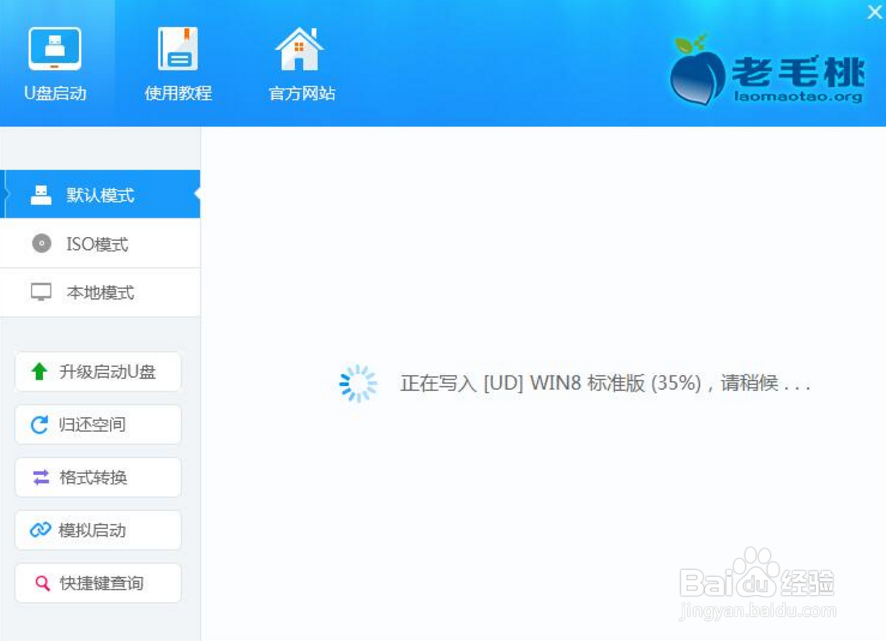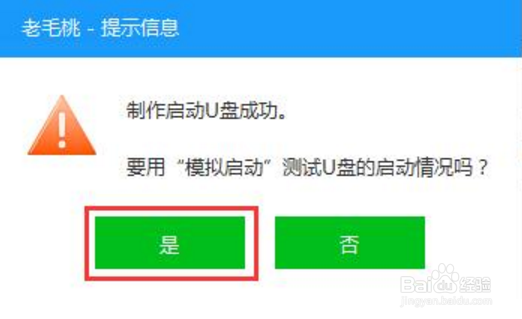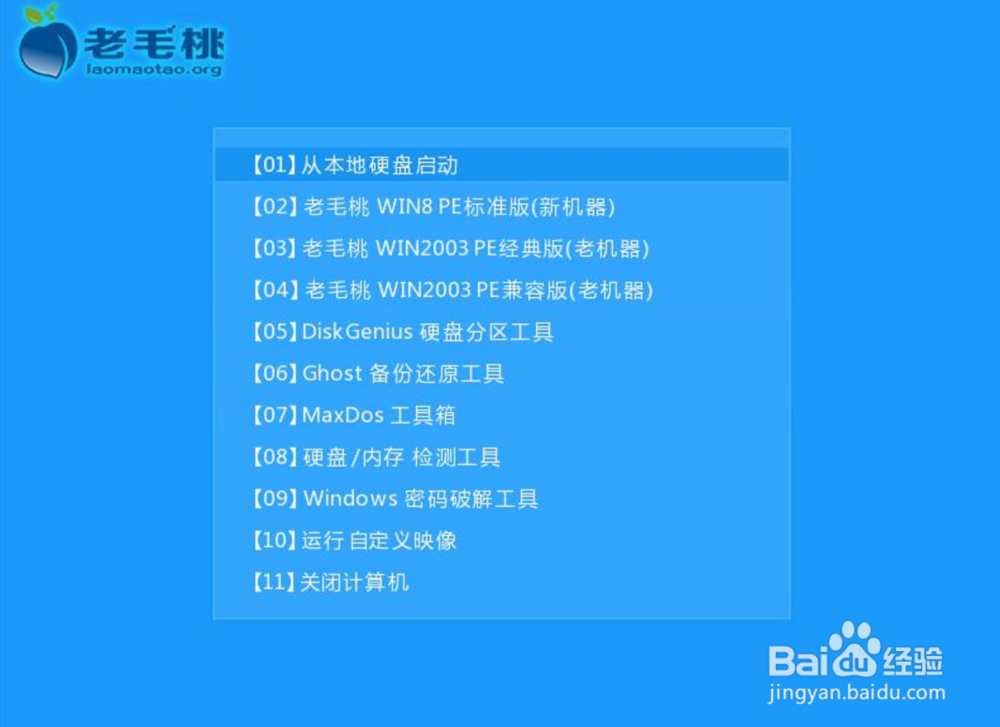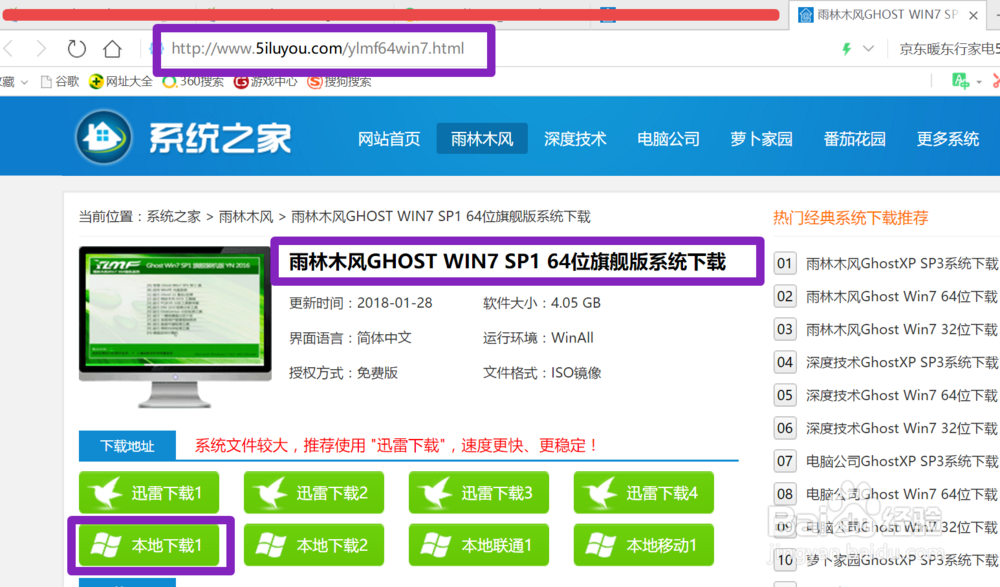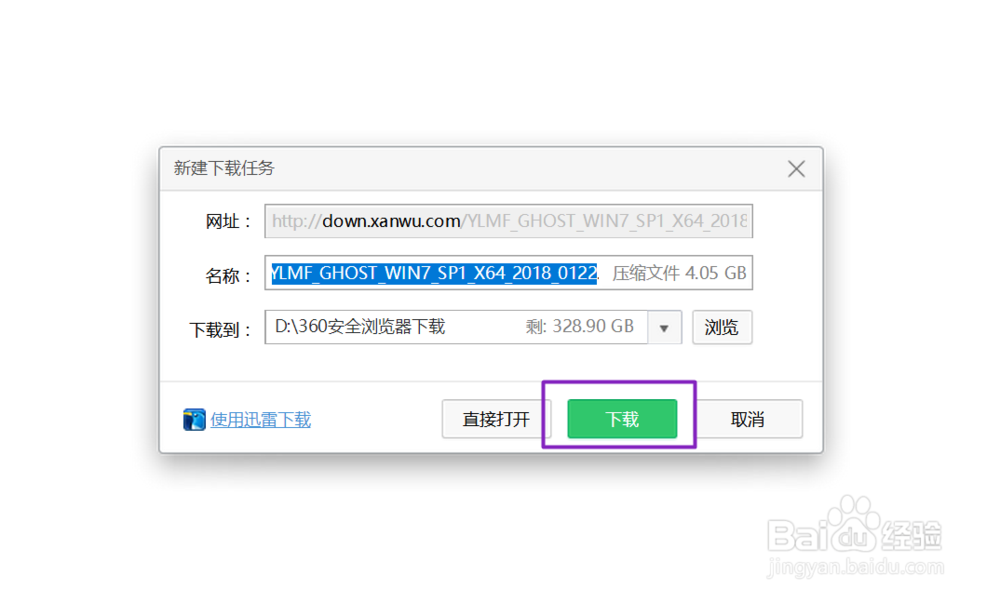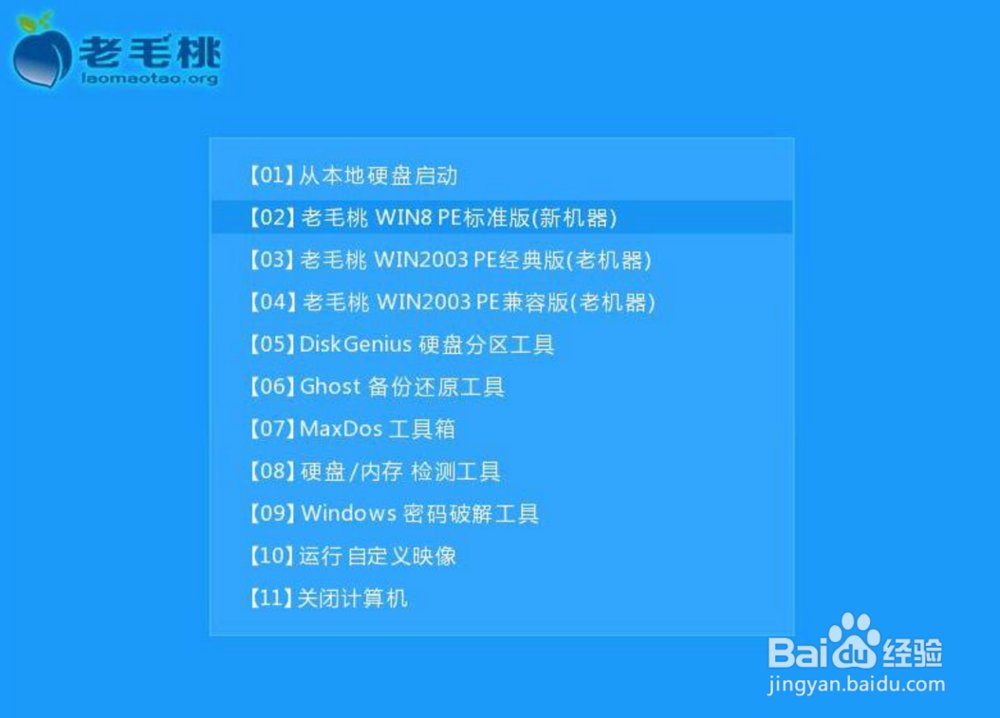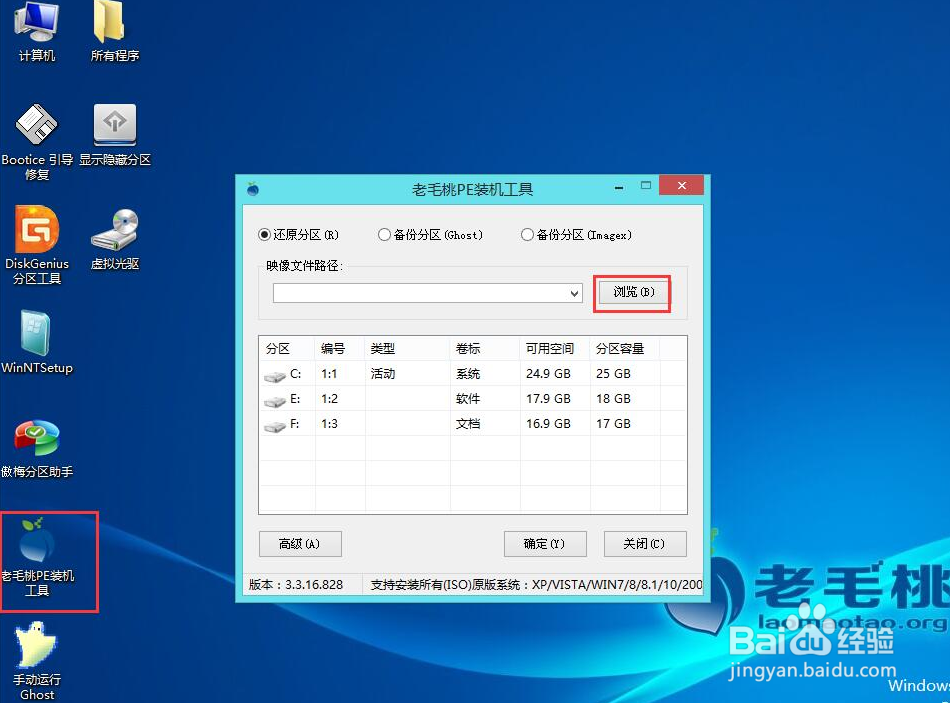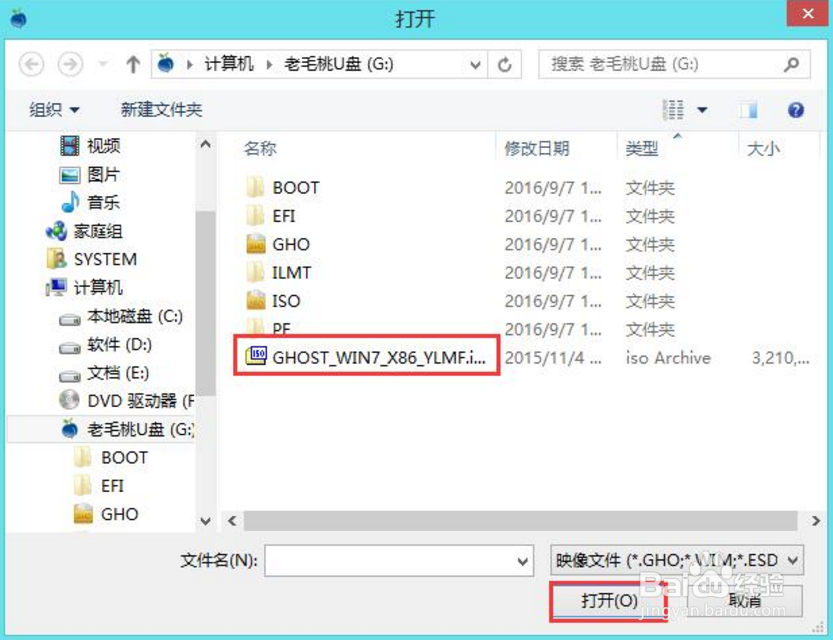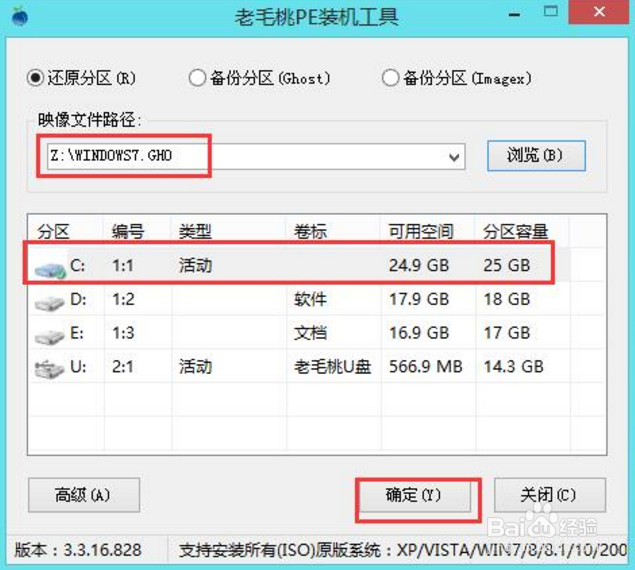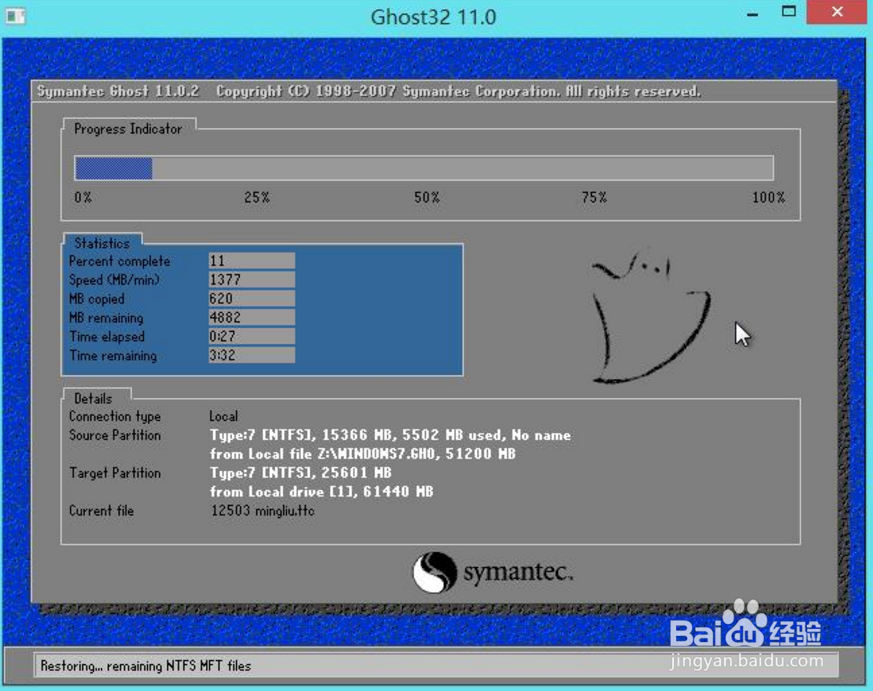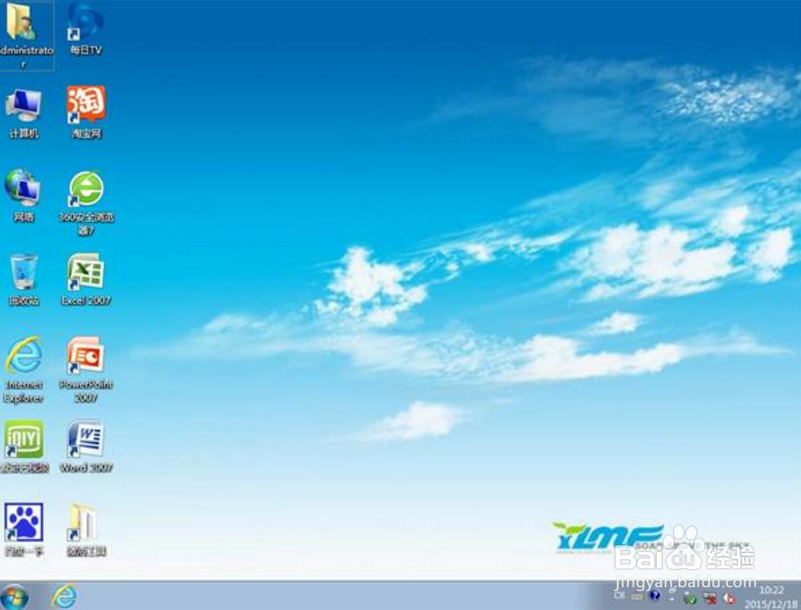如何用U盘给电脑安装一个Win7系统
1、首先,我们需要装备一个里面没有任何内容的U盘,将U盘插入电脑,准备将其制作成系统启动盘。
2、登录老毛桃官方网站,点击装机版下载;
3、弹出的界面,找好存储的位置,然后点击下载;
4、下载好后,鼠标左键双击运行安装包,接着在“安装位置”处选择程序存放路径,然后点击“开始安装”即可,如下图所示:
5、随后进行程序安装,我们只需耐心等待自动安装操作完成即可,如下图所示:
6、安装完成后,点击“立即体验”按钮即可运行u盘启动盘制作程序,如下图所示:
7、打开老毛桃u盘启动盘制作工具后,程序会自咿蛙匆盗动扫描,我们只需在下拉列表中选择用于制作的u盘,然后点击“一键制作”按钮即可,如下图所示:
8、此时会弹出一个警告框,提示“警告:本操作将会删除 I:盘上的所有数据,且不可恢复”。在确认已经将重要数据做好备份的情况下,我们点击“确定”,如下图所示:
9、接下来程序开始制作u盘启动盘,整个过程可能需要几分钟,大家在此期间切勿进行其他操作,如下图所示:
10、U盘启动盘制作完成后,会弹出一个窗口,提示制作启动U盘成功。要用“模拟启动”测试U盘的启动情况吗?我们点击“是”,如下图所示:
11、启动“电脑模拟器”后我们就可以看到u盘启动盘在模拟环境下的正常启动界面了,按下键盘上的“Ctrl陴鲰芹茯+Alt”组合键释放鼠标,最后可以点击右上角的关闭图标退出模拟启动界面,如下图所示:
12、我们在网页中搜索找个Win7系统进行下载,选择本地下载;
13、弹出的界面,我们选择好存储的位置,然后点击下载;
14、下载好后,我们将系统文件放入U盘中。将制作好的老毛桃装机版启动u盘插入电脑usb接口,然后开启电脑,等到屏幕上出现开机画面后按快捷键进入到老毛桃主菜单页面,接着将光标移至“【02】老毛桃WI绿覆冗猩N8 PE标准版(新机器)”,按回车键确认,如下图所示:
15、进入pe系统后,鼠标左键双击打开桌面上的老毛桃PE装机工具。打开工具主窗口后,点击映像文件路径后面的“浏览”按钮,如下图所示:
16、接着找到并选中u盘启动盘中的win7系统iso镜像文件,点击“打开”即可,如下图所示:
17、映像文件添加成功后,我们只需在分区列表中选择C盘作为系统盘,然后点击“确定”即可,如下图所示:
18、随后会弹出一个询问框,提示用户即将开始安装系统。确认还原分区和映像文件无误后,点击“确定”,如下图所示:
19、完成上述操作后,程序开始释放系统镜像文件,安装ghost win7系统。我们只需耐心等待操作完成并自动重启电脑即可,如下图所示:
20、重启电脑后,我们即可进入ghost win7系统桌面了,如下图所示,我们也就完成了用U盘安装Win7系统了。