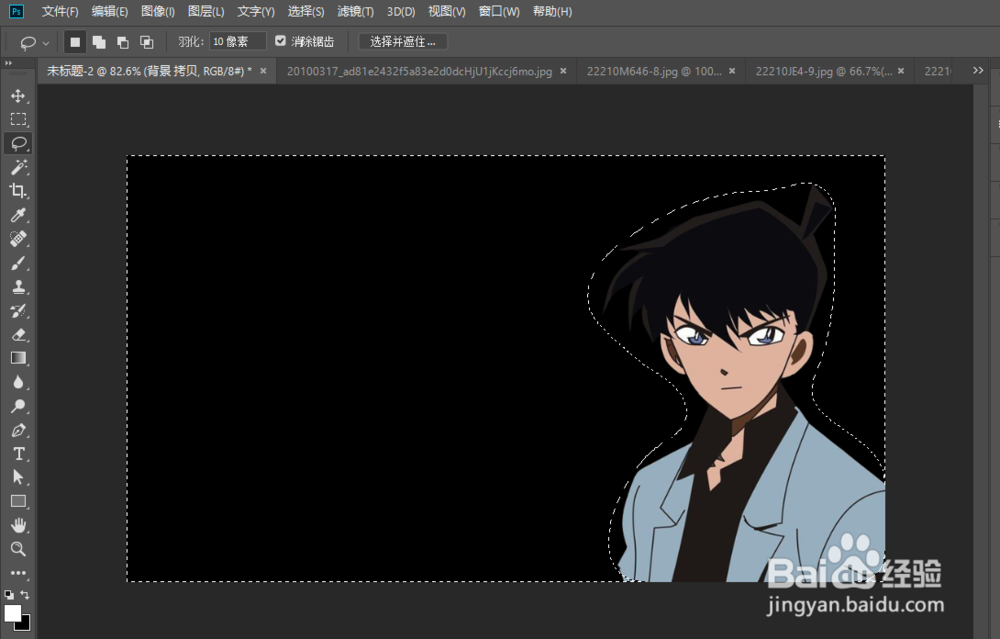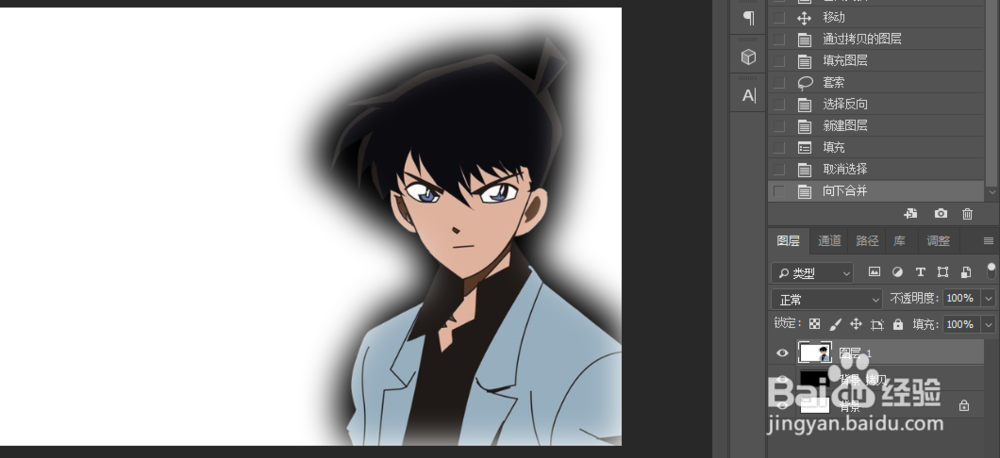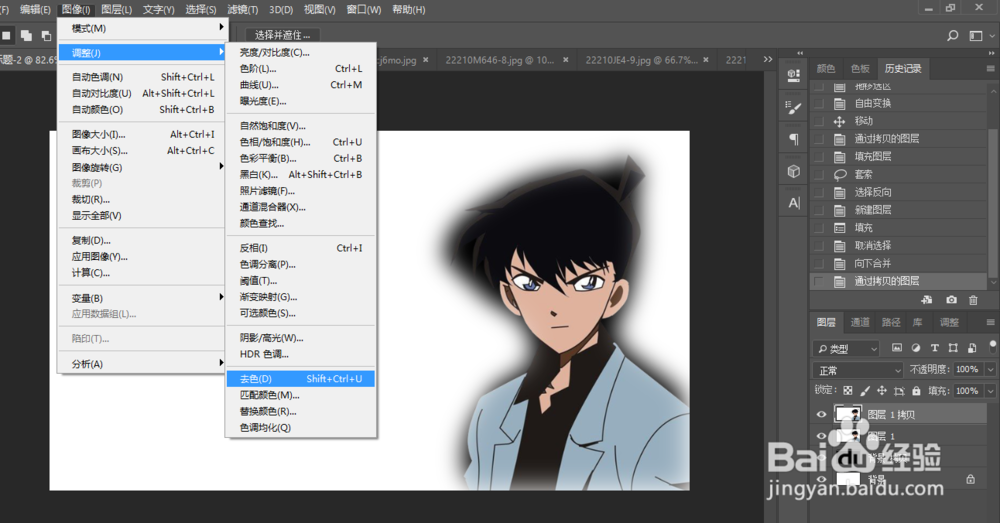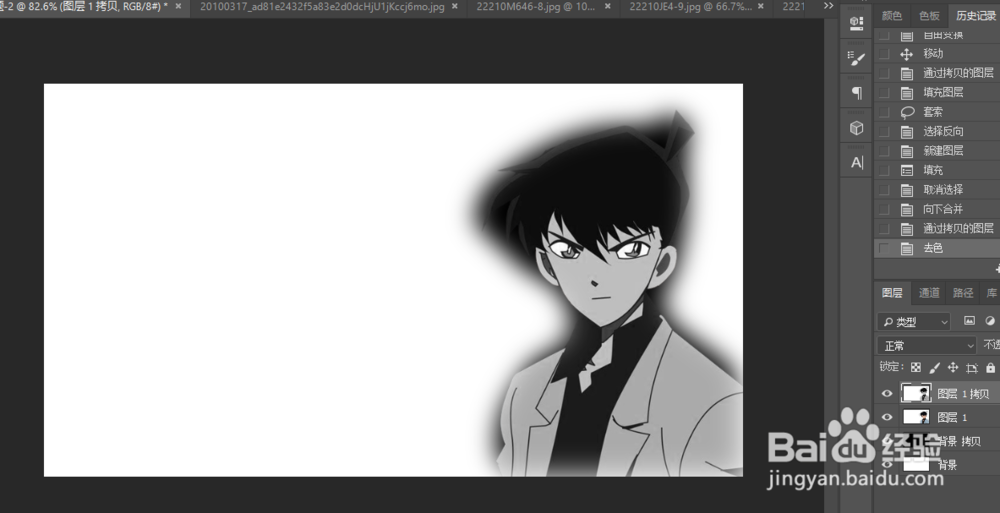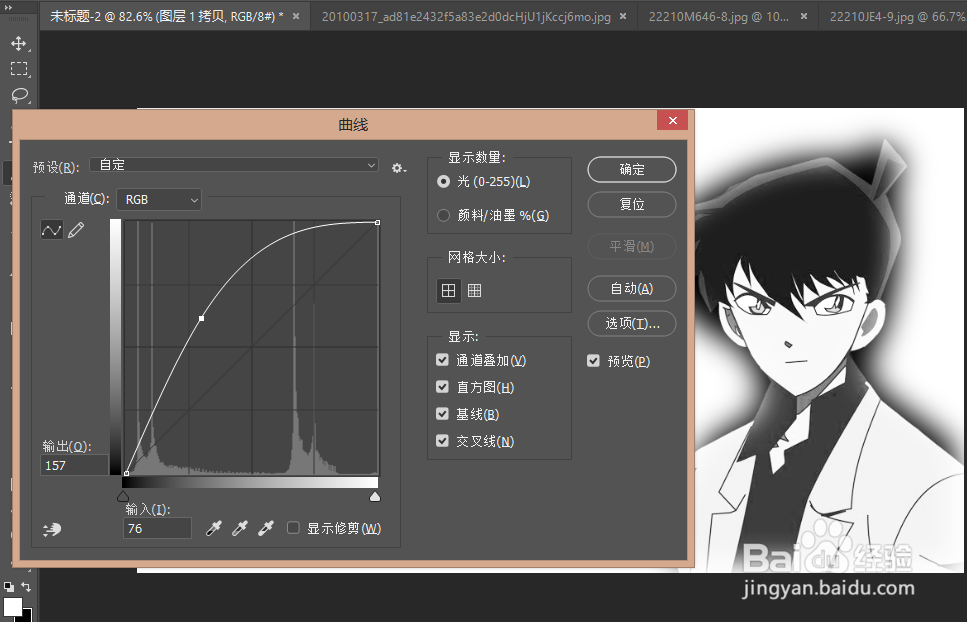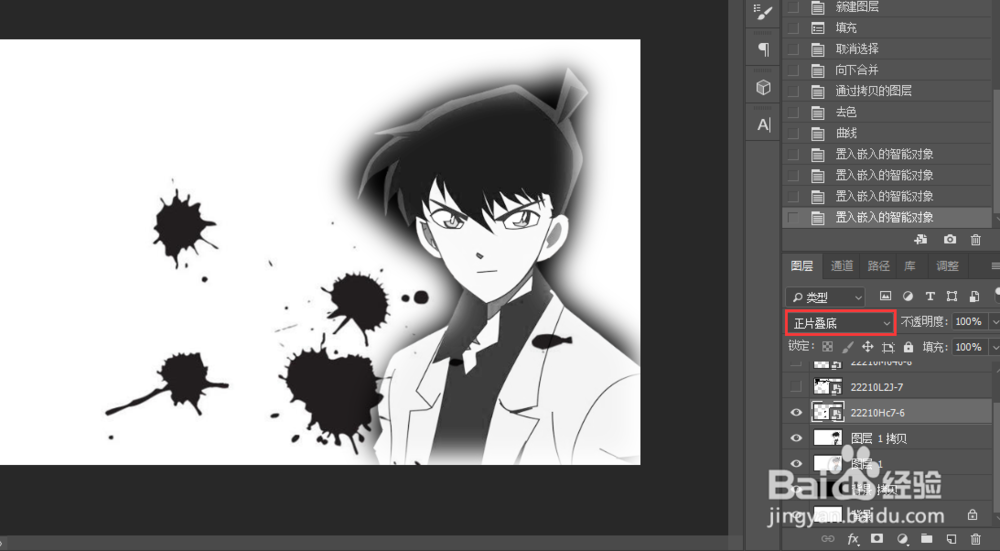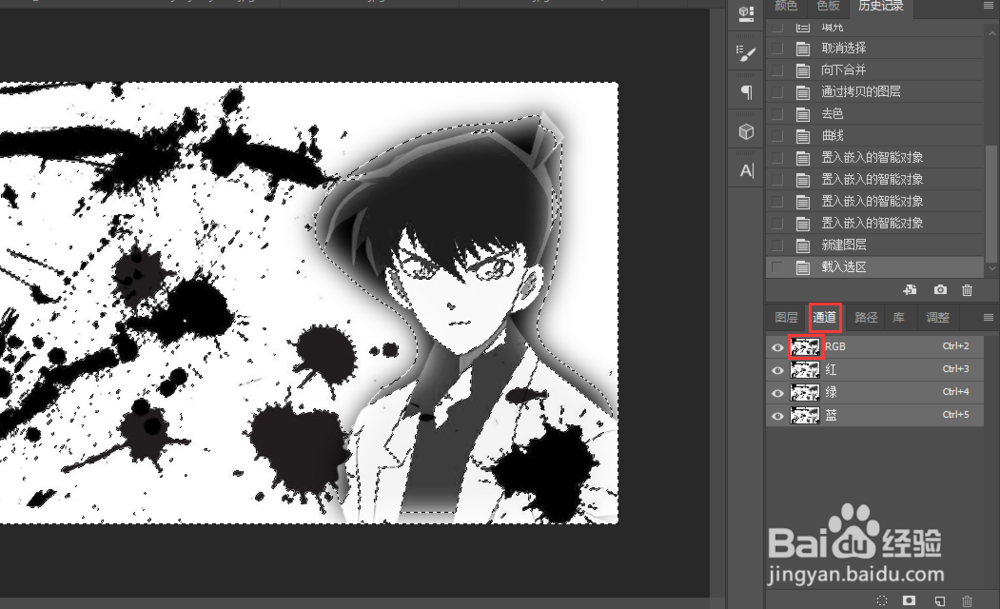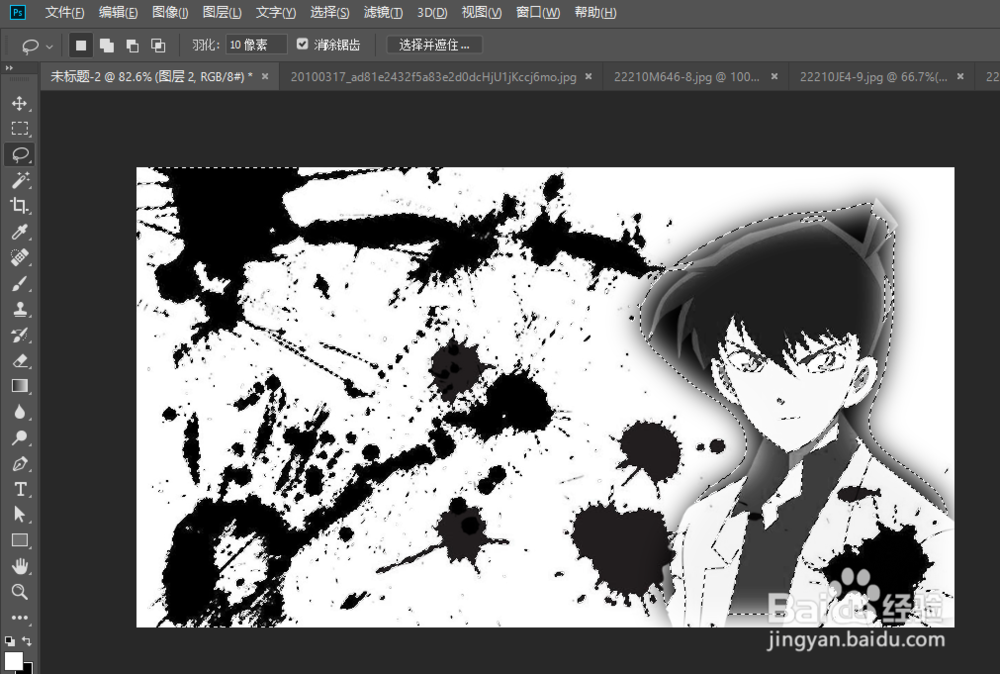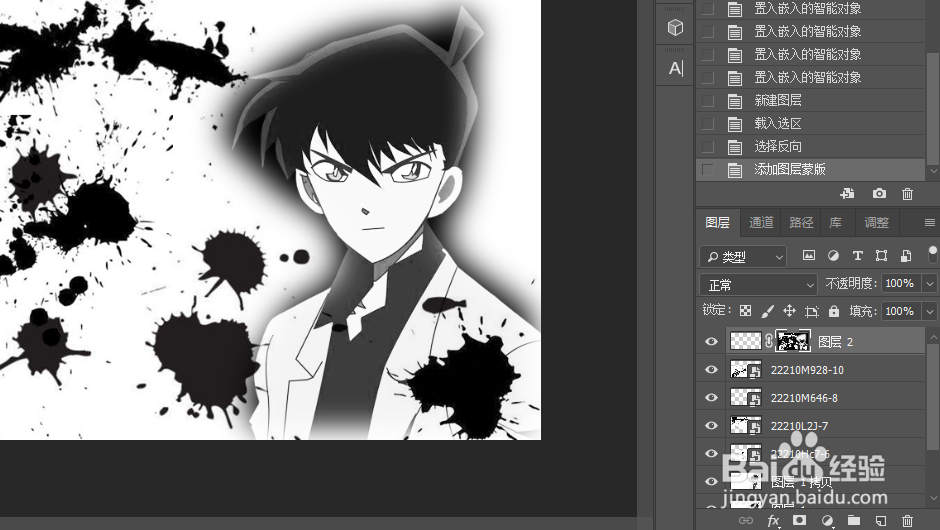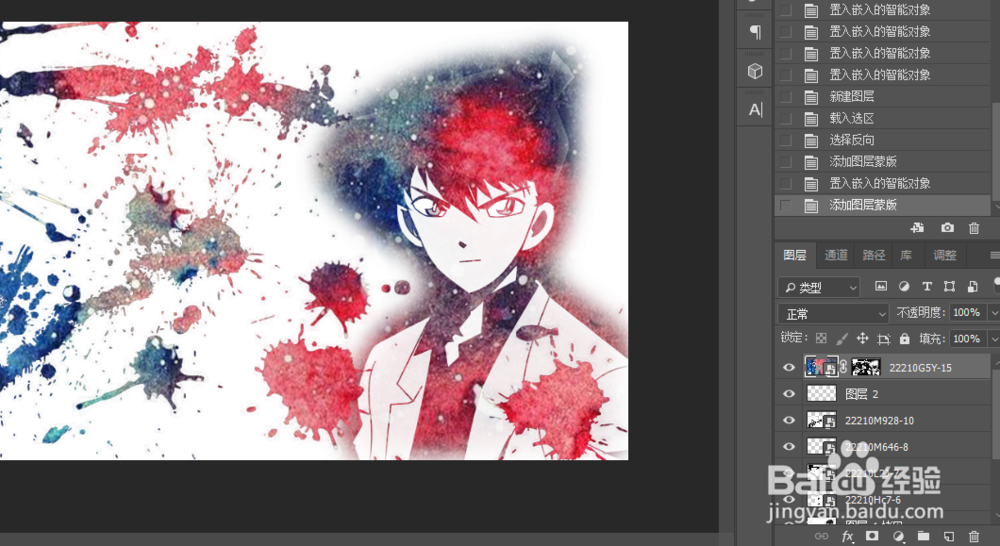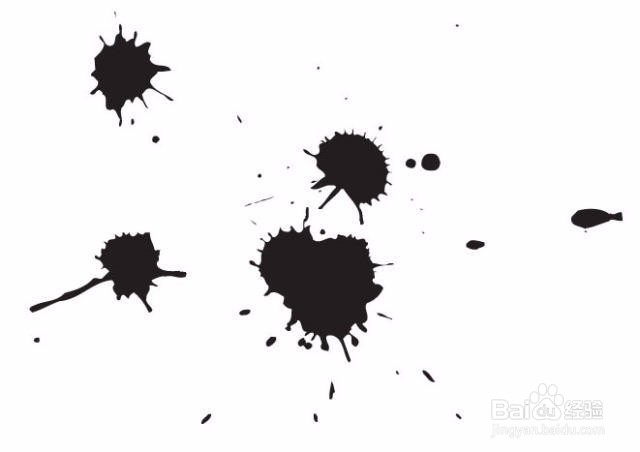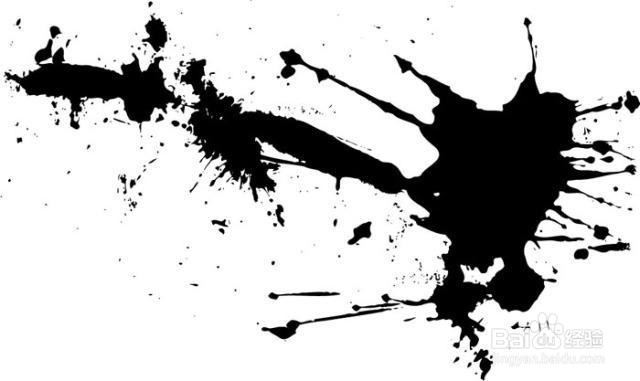用PS给照片增添一种水彩泼墨效果
1、打开图片,并把人物扣出来
2、新建一个文档,填充黑色他人物拉过来用套索工具照着人物大概选一圈,然后按Ctrl+Shift+I反选
3、新建一个图层,填充白色,在按Ctrl+E向下合并
4、图像→调整→去色(快捷键:Shift+Ctrl+U)
5、得到这样的效果
6、Ctrl+M打开曲线,把图片黑亮部分显得更明显
7、把水墨素材图片拖进来并把混合模式改成“正片叠底”,(可在百度上找到,或者到最后面保存)
8、全部放上大概是这个效果
9、新建一个图层
10、选择通道,按住Ctrl用鼠标选择RGB通道得到选区
11、Ctrl+Shift+I反选
12、回到图层面板,添加一个图层蒙版
13、拖入水彩素材,按Ctrl+T覆盖住全图
14、最后把图层2的蒙版拖到水彩素材层就完成了!!!
声明:本网站引用、摘录或转载内容仅供网站访问者交流或参考,不代表本站立场,如存在版权或非法内容,请联系站长删除,联系邮箱:site.kefu@qq.com。