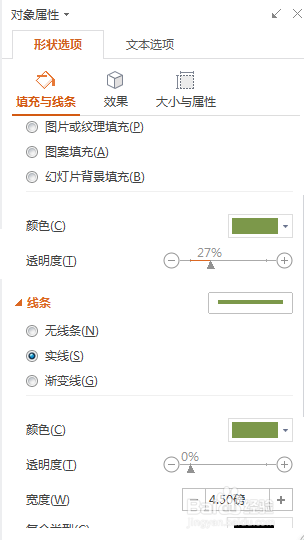如何在PPT中设计流程图
1、打开一个空白文档,点击菜单栏插入-形状:
2、点击形状右侧三角,弹出下拉菜单:
3、点击推荐右侧更多选项,在页面右侧会显示更多的图形:
4、你可以选择你想要设计任何图形,在此选择椭圆,箭头,文本框,选择完成后结果如下:
5、给各个形状添加内容后如下:
6、为了更好的展现流程图效果,选中椭圆01,点击菜单栏绘图工具-填充:
7、选择红色,同样的方式设置椭圆02、03、04、05填充颜色分别为橙色,绿色,蓝色,紫色:
8、选中箭头,点击菜单栏绘图工具-轮廓-线型设置为4.5磅,设置完成后结果如下:
9、选中箭头,在页面右侧出现对象属性,在此选择填充颜色和线条颜色都为深灰绿:
10、设置完成后,结果如下:
11、以上就是在PPT中设计流程图的操作过程。
声明:本网站引用、摘录或转载内容仅供网站访问者交流或参考,不代表本站立场,如存在版权或非法内容,请联系站长删除,联系邮箱:site.kefu@qq.com。
阅读量:61
阅读量:43
阅读量:63
阅读量:45
阅读量:65