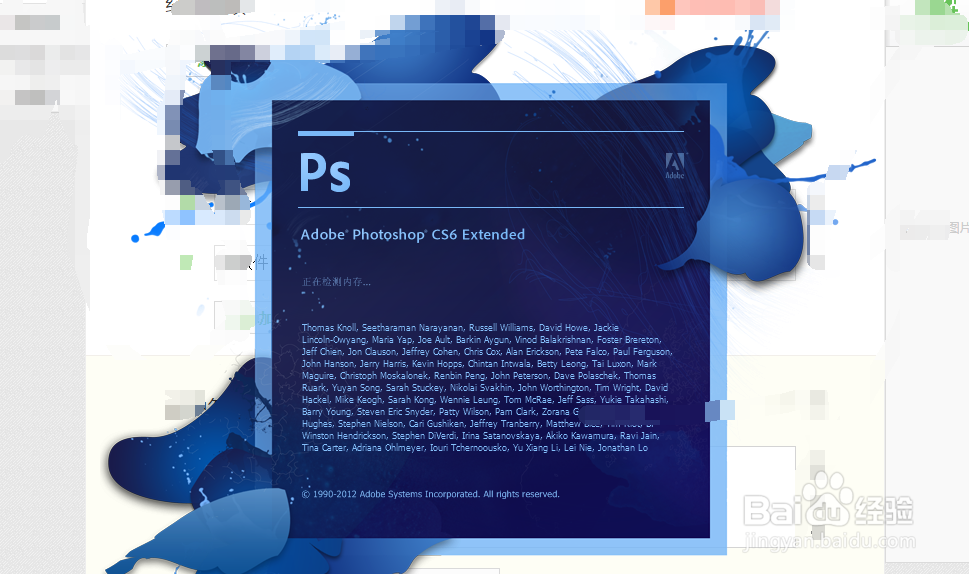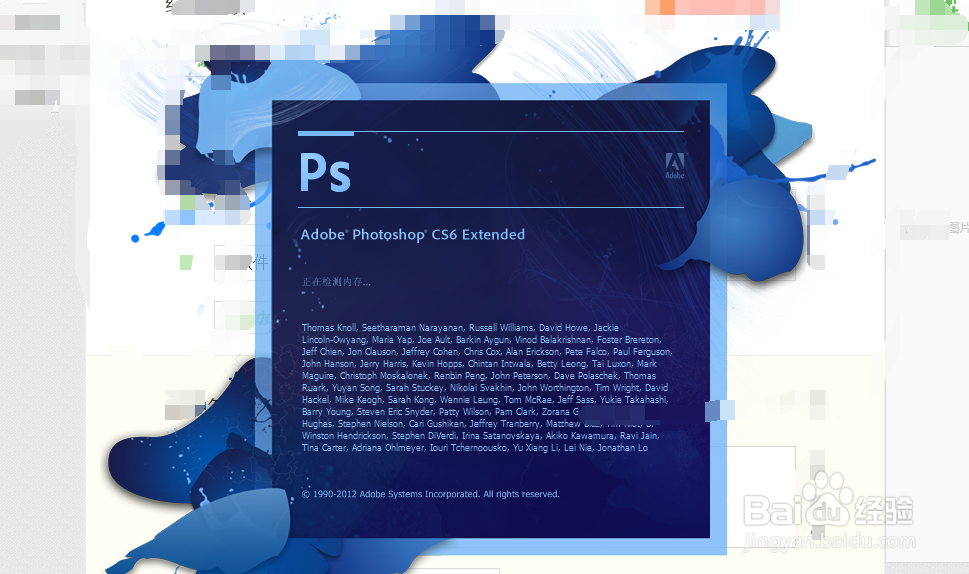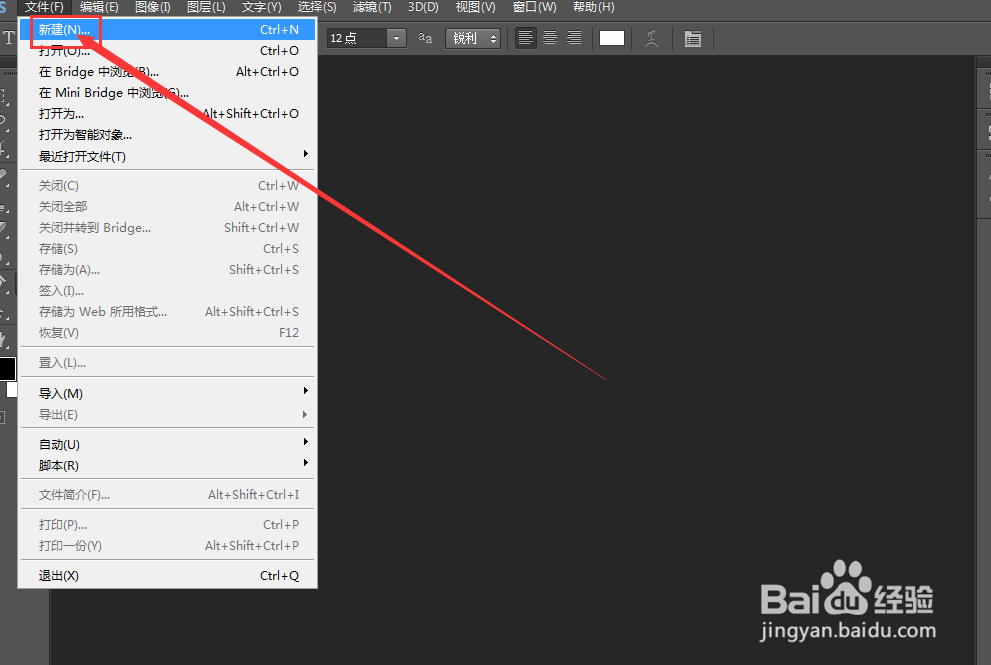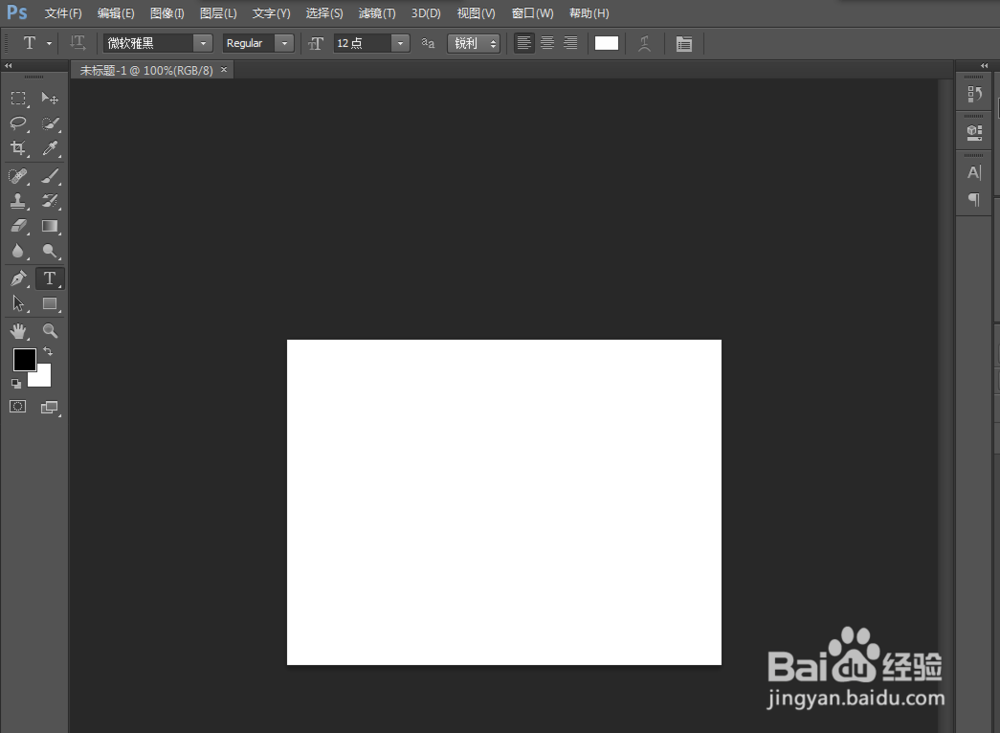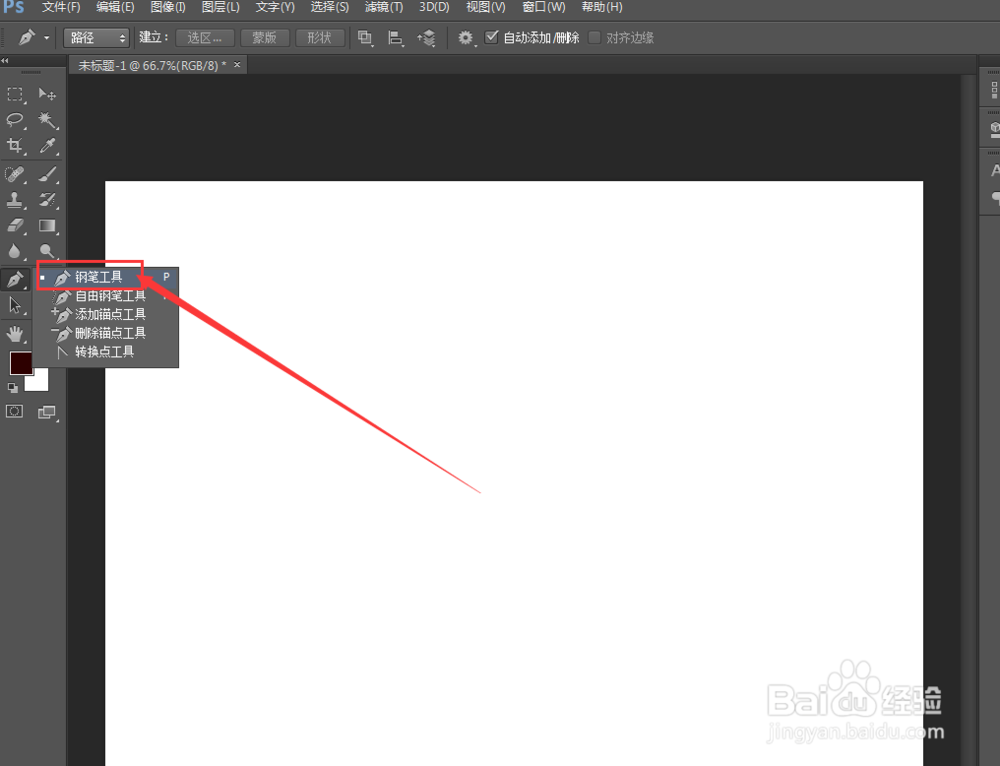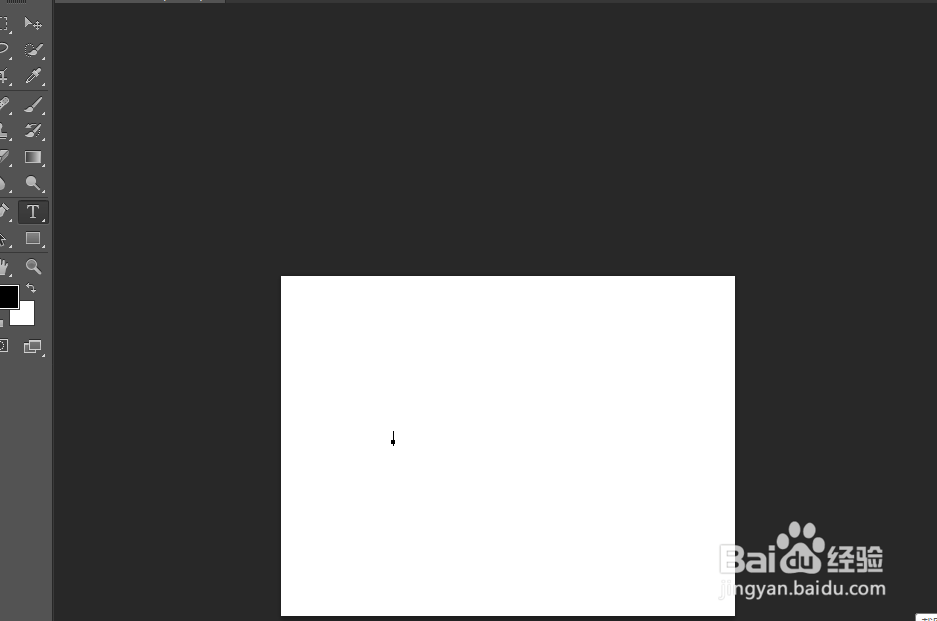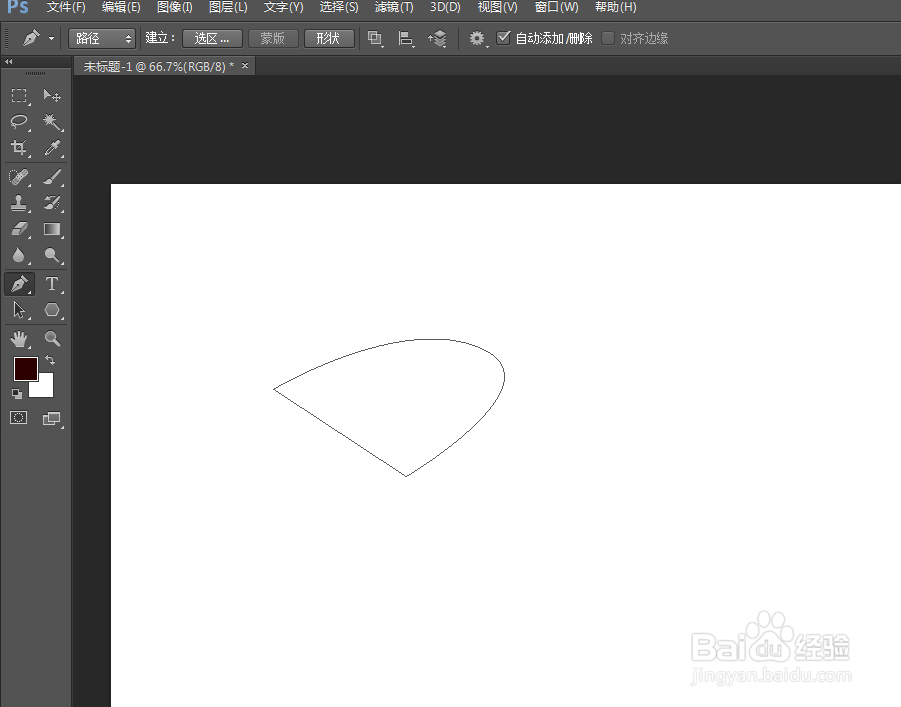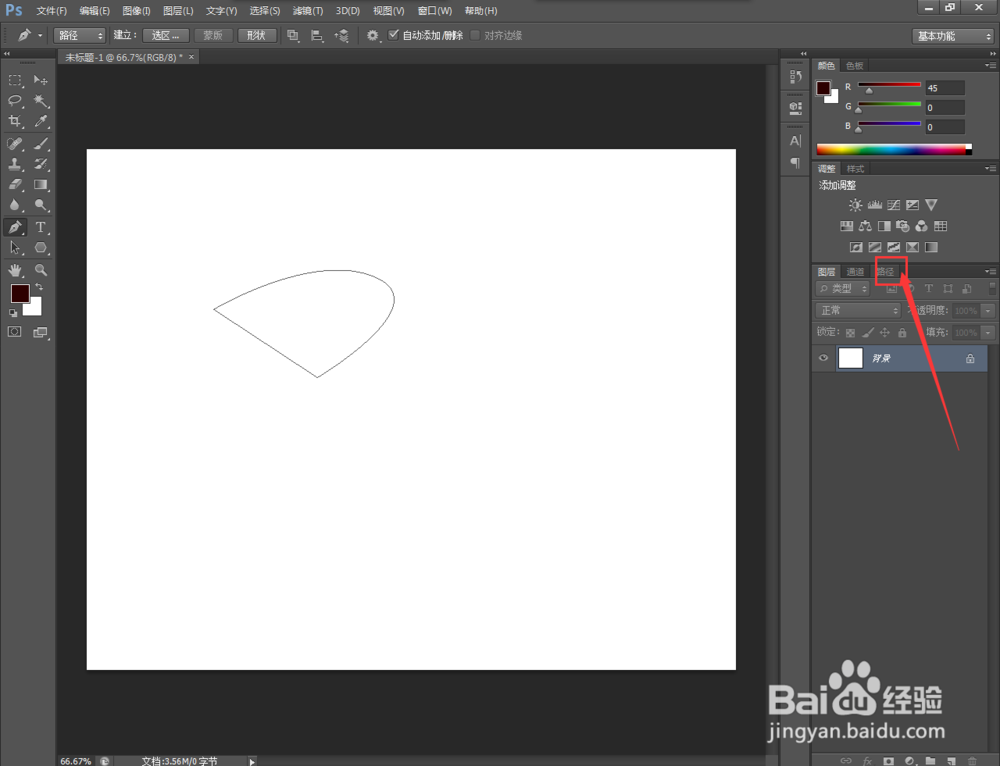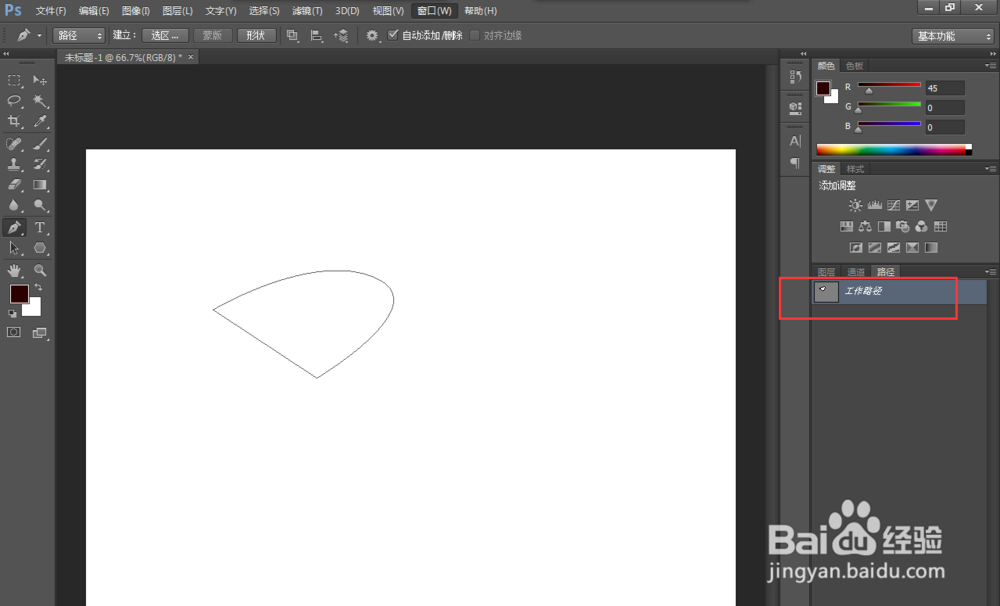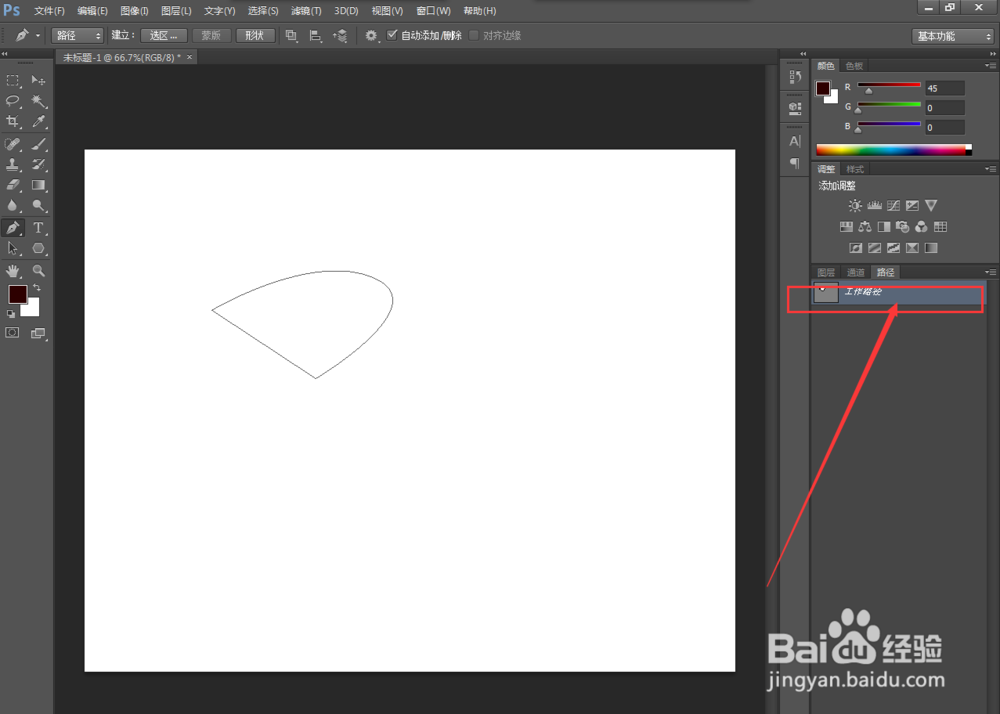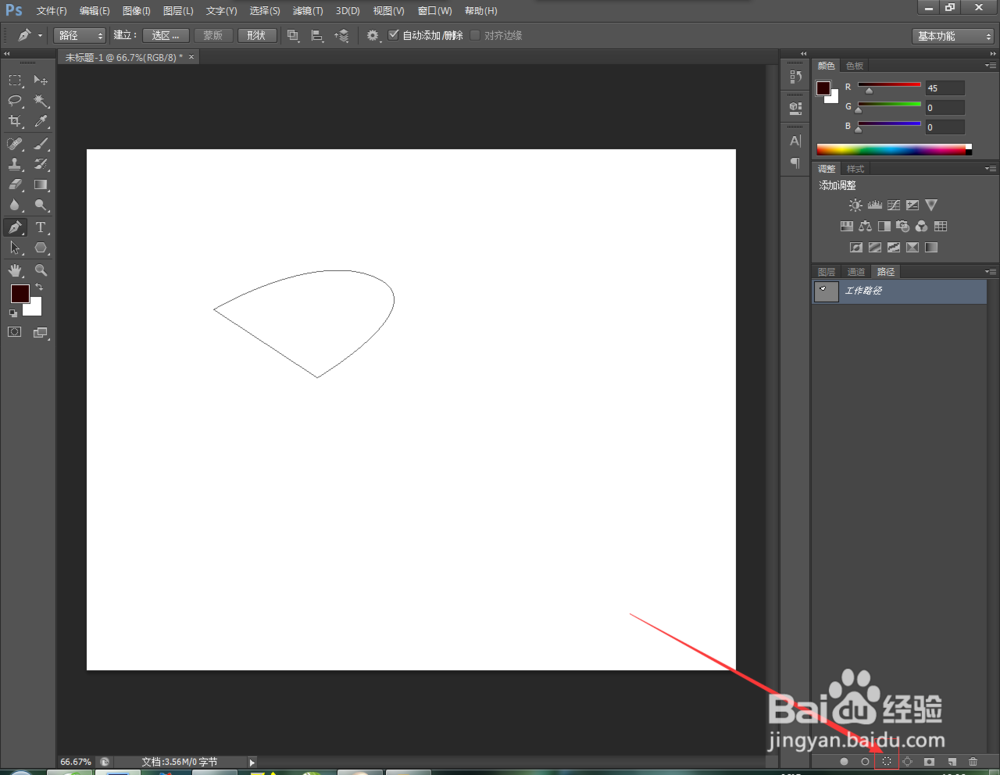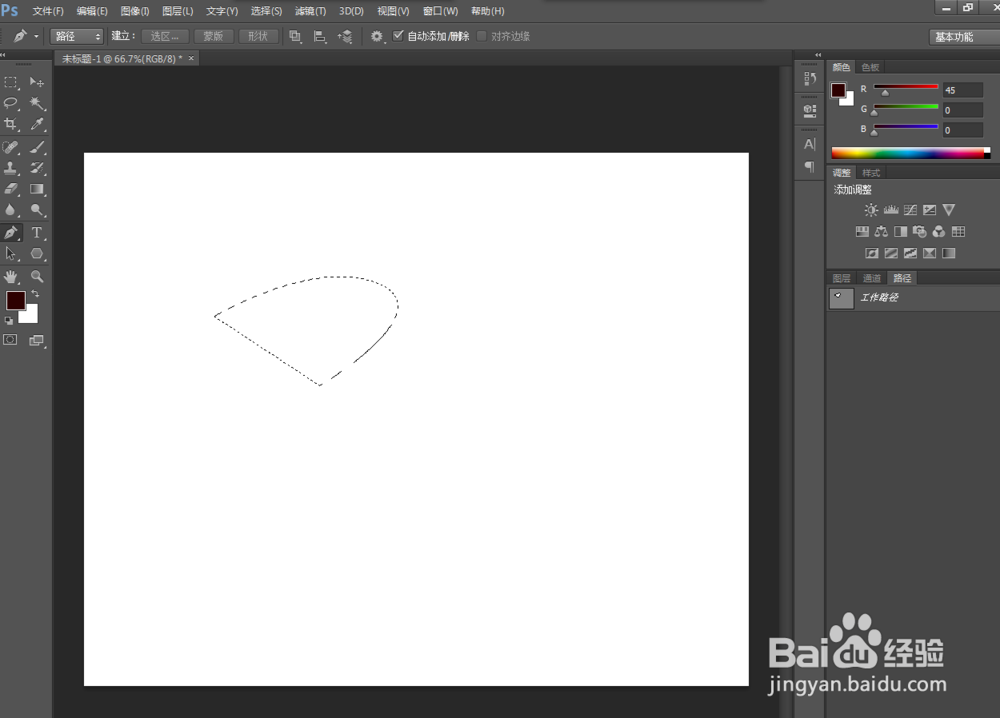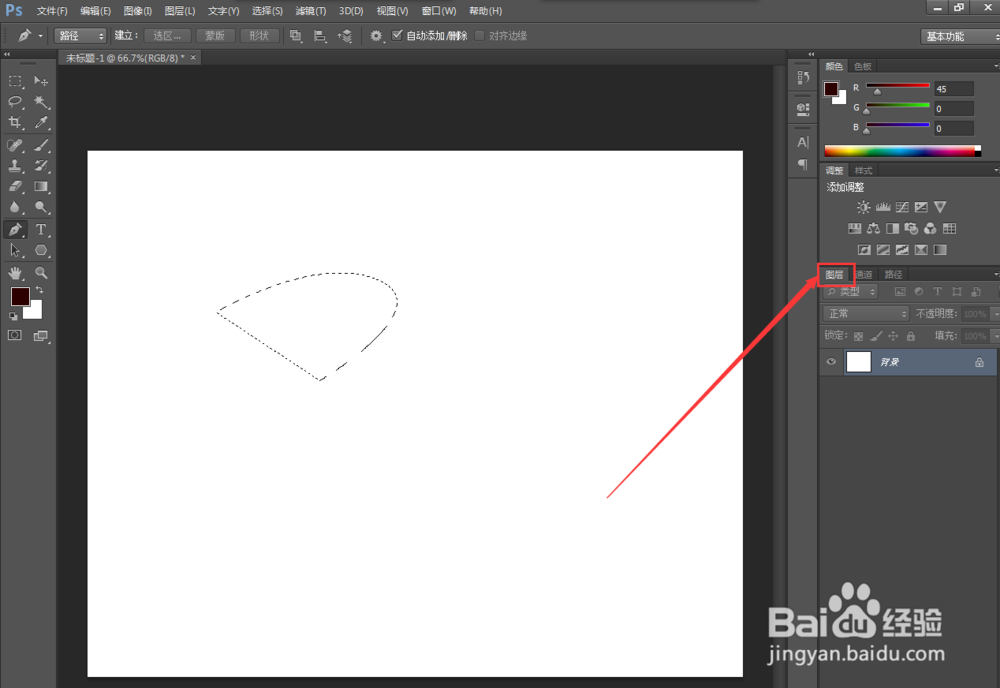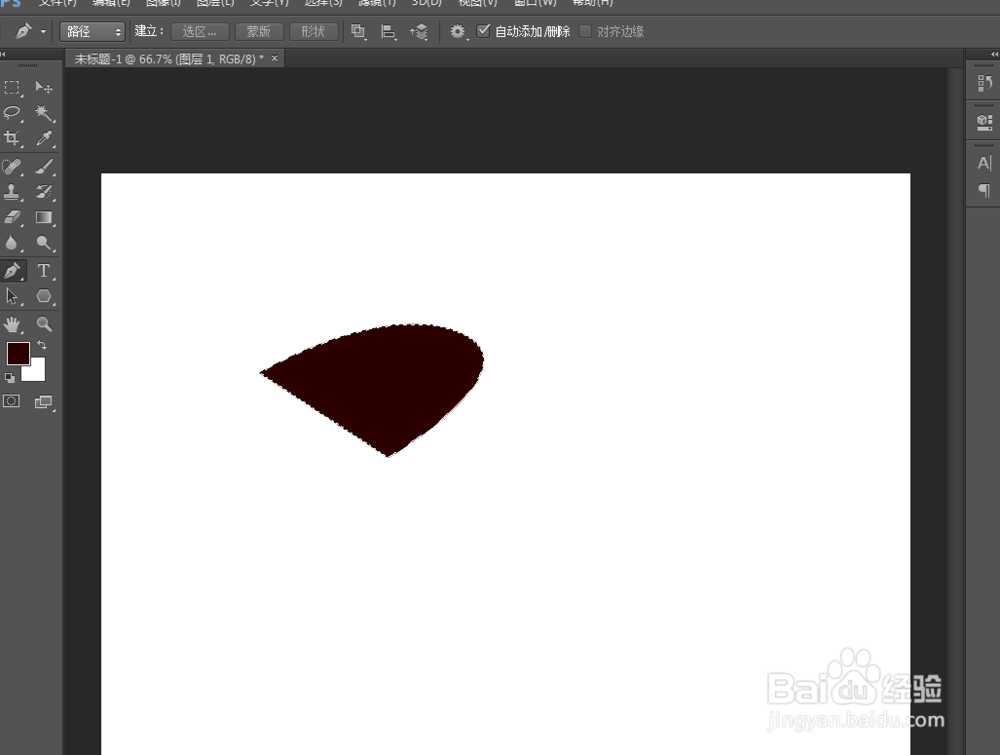ps中怎么用钢笔工具绘制选区
ps软件是一款非常受大家欢迎的平面豹肉钕舞设计软件,在ps中可以设计和处理各种图片,制作各种特效,ps中最最基础的就是图层及选区,之前端姗跬轵讲过了一些可以直接绘制选区的工具,今天这里给大家讲一下ps中怎么用钢笔工具绘制选区,希望能帮助大家。
工具/原料
电脑
ps软件
ps中怎么用钢笔工具绘制选区?
1、首先打开软件,双击或者右击打开软件。
2、进入软件内之后,新建文件,如图
3、确定新建文件,进入文件内,如图
4、找到钢笔工具,如图
5、选中钢笔工具之后你会发现鼠标箭头在工作区界面变成钢笔形状,在工作区点击鼠标增加一个节点,如图
6、在此在页面点击鼠标增加第二个节点,点击节点之后不松开鼠标继续拖动可以绘制弧线,如图
7、依次绘制封闭图形,如图
8、找到路径面板如图,
9、可以看到路径图层有路径,
10、选中路径图层,如图
11、选中路径图层以后点击将路径转为选区,如图
12、重新回到图层面板,如图
13、回到图层面板以后新建图层,为新的选区填充颜色。
声明:本网站引用、摘录或转载内容仅供网站访问者交流或参考,不代表本站立场,如存在版权或非法内容,请联系站长删除,联系邮箱:site.kefu@qq.com。
阅读量:53
阅读量:88
阅读量:53
阅读量:23
阅读量:38