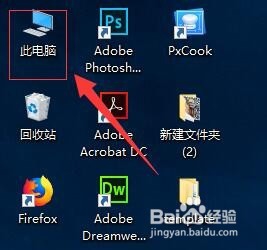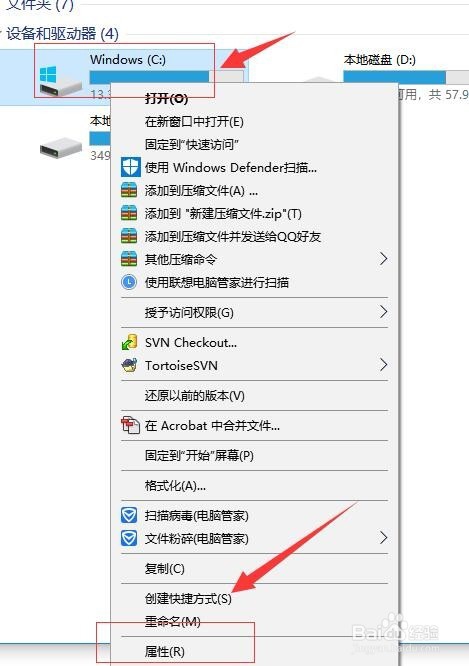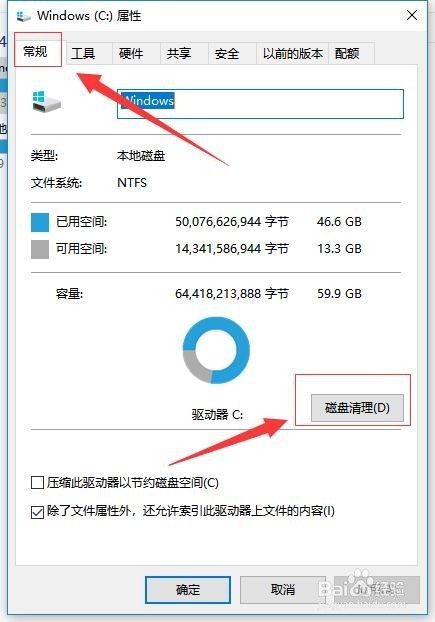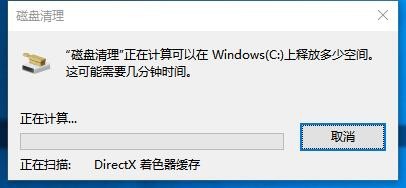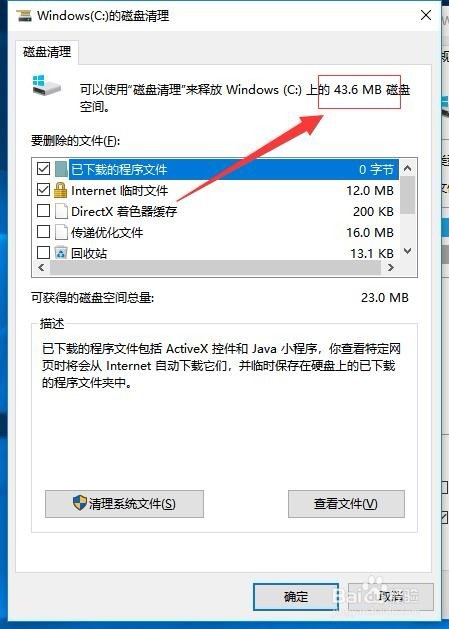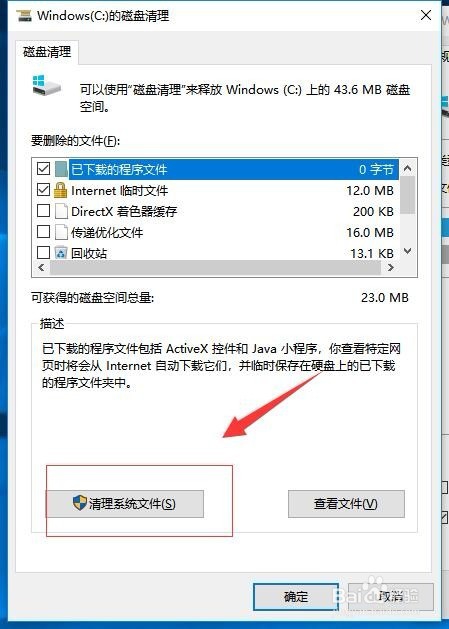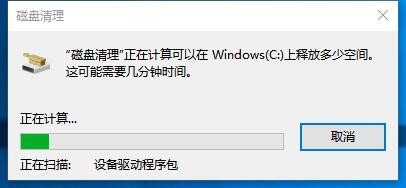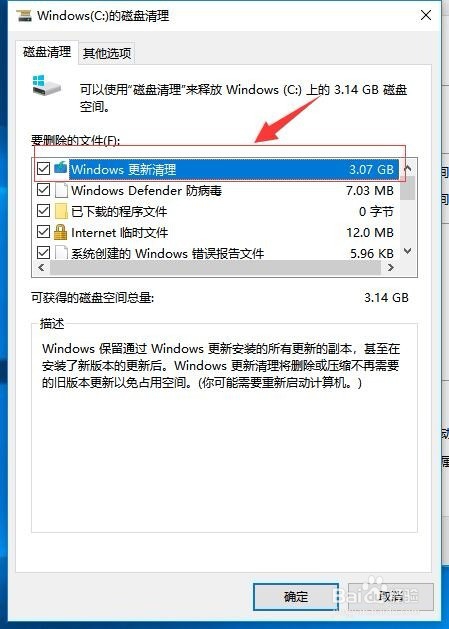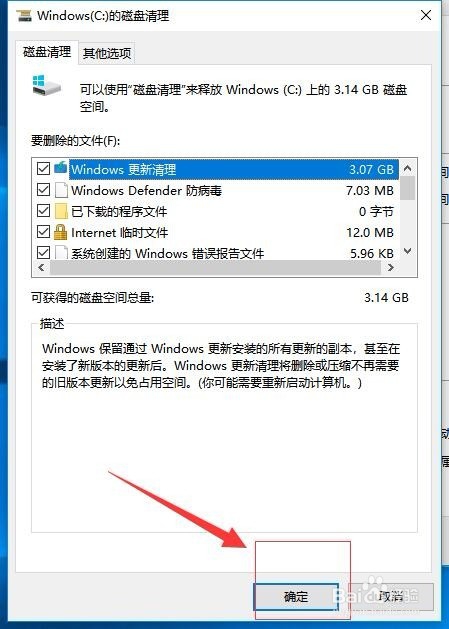Windows 10如何一键清理系统文件释放C盘空间
1、首先,在电脑桌面上双击打开“此电脑”,如图:
2、接着,在打开的此电脑页面当中,鼠标移到C盘上面,点击鼠标右键,在里面选择属性打开。如图:
3、接着,进入系统盘属性页面,在“常规”栏目下,可以看到磁盘清理选项按钮,点击打开。如图:
4、接着,选择完毕之后,系统将自动进入磁盘清理的扫描过程,等待完成。如图:
5、接着,等待系统自动扫描完成之后,在弹出的window(C:)的磁盘清理界面中,发现磁盘垃圾占用的空间很小,可忽略不计(当然我们可以选择我们要清理的内容,点击下方的确定,系统会自动清理,)。如图:
6、接着,我们点击window(C:)的磁盘清理界面中的“清理系统文件”。如图:
7、接着,进入到磁盘清理的扫描过程,等待系统扫描完成。如图:
8、接着,在弹出的界面中,我们可以发现,很多占用空间很大的文件可以清理,根据需求选择我们要清理的文件。如图:
9、接着,选择我们要清理的内容后,点击下方的“确定”,进入系统自动清理。等待自动清理完成即可。重启电脑后,就可以看到我们的磁盘空间变大了。如图:
10、至此,Windows 10如何一键清理系统文件释放C盘空间教程分享结束。
声明:本网站引用、摘录或转载内容仅供网站访问者交流或参考,不代表本站立场,如存在版权或非法内容,请联系站长删除,联系邮箱:site.kefu@qq.com。
阅读量:46
阅读量:50
阅读量:78
阅读量:22
阅读量:34