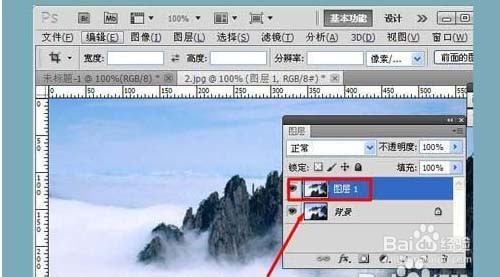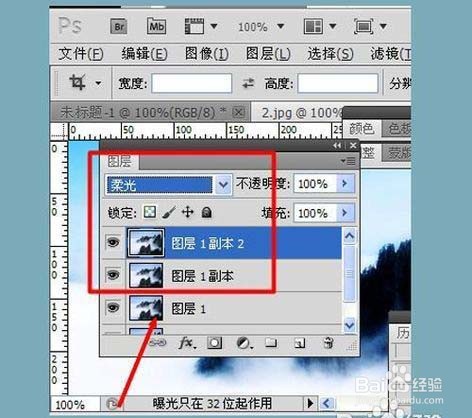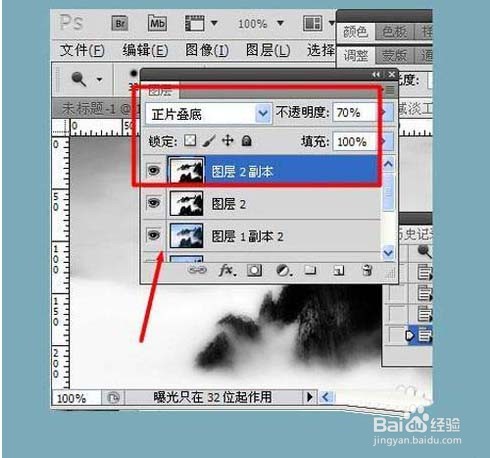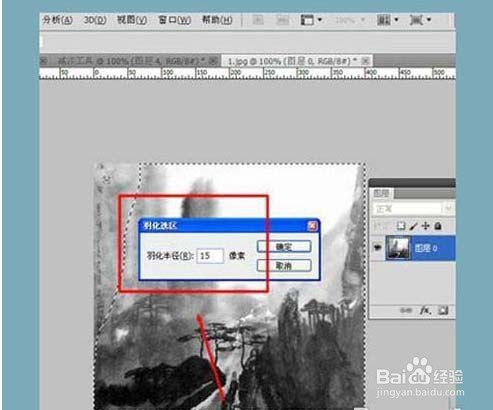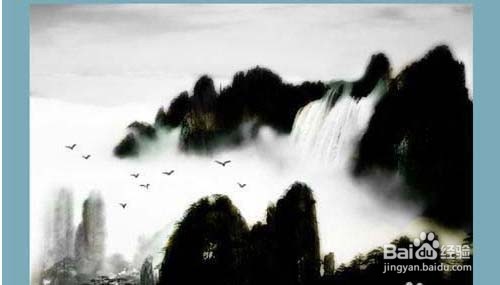ps怎么将风景图片处理成为水墨画效果
1、打开第一张素材,按ctrl+j复制图层。
2、对图层进行滤镜/模糊/高斯模糊,半径设置为5像素。将图层模式设置为柔光。
3、按ctrl+J复制图层两次,将图层模式都设置为柔光。
4、按ctrl+shift+ait+e盖印图层,对图层进行图像/调整/去色。
5、在左侧选择减淡工具,对山上的石头进行减淡处理。
6、对图层进行滤镜/模糊/高斯模糊,半径设置为5像素。
7、按ctrl+J复制图层,把图层模式设置为正片叠底,不透度为70%。
8、新建一个图层,在左侧选择黄色和绿色的画笔,画笔硬度设置为100%。在石头上涂抹。将图层模式设置为柔光。选择橡皮擦将多余的颜色擦除。
9、打开第二张素材,选择套索工具,选择好需要捂执涡扔使用的位置。然后按ctrl+alt+d羽化,半径设置为15像素。
10、在左侧选择减淡工具,将拖拽进来的素材边缘进行减淡。
11、在左侧选择画笔,在图片里画上鸟。
12、最终效果。
声明:本网站引用、摘录或转载内容仅供网站访问者交流或参考,不代表本站立场,如存在版权或非法内容,请联系站长删除,联系邮箱:site.kefu@qq.com。
阅读量:67
阅读量:81
阅读量:49
阅读量:61
阅读量:33