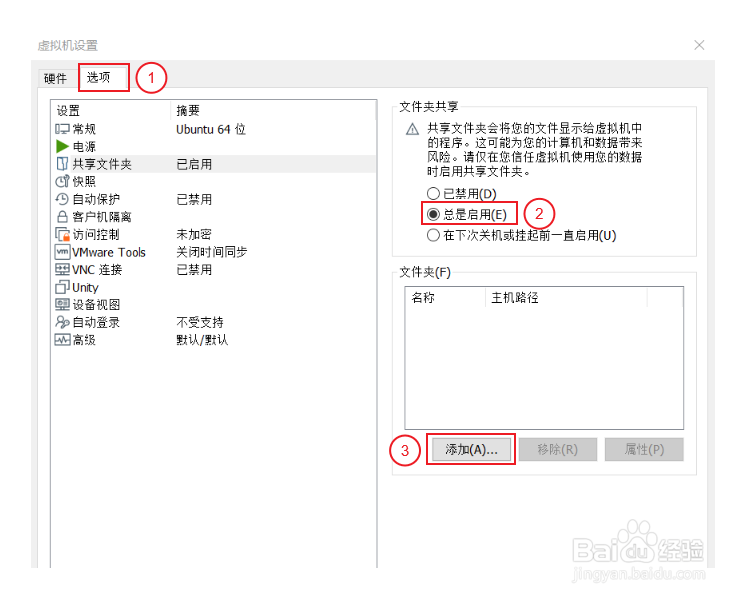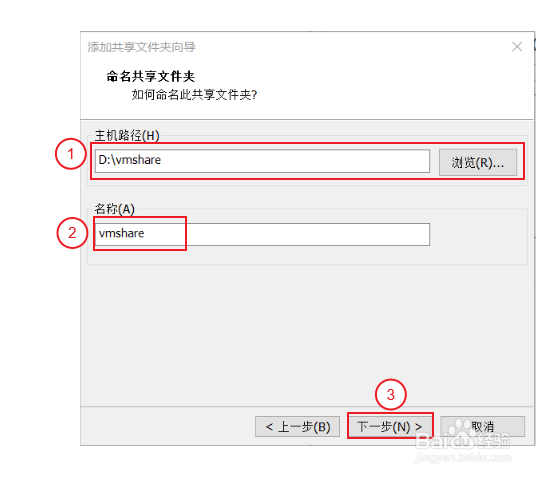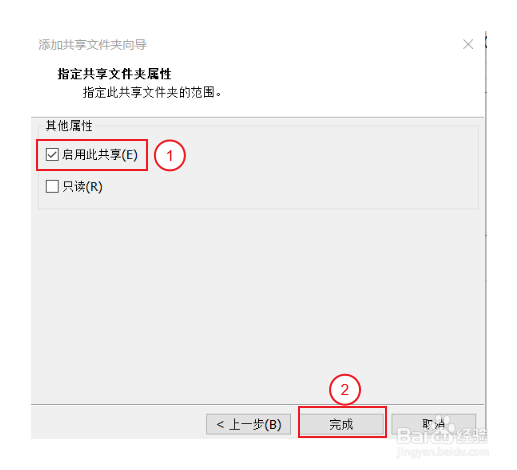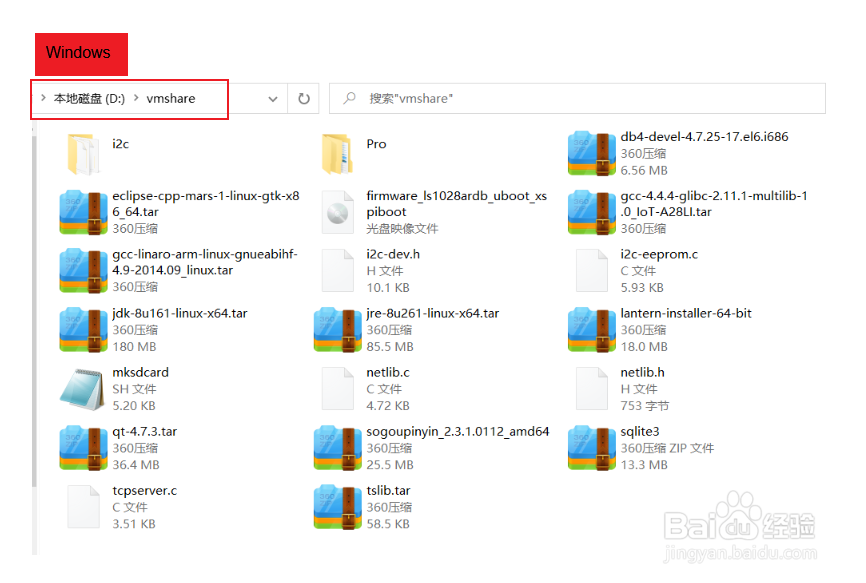虚拟机(VMware)如何设置共享文件夹
1、打开虚拟机软件,在“虚拟机(M)”菜单下选择“设置”选项,如下图所示。
2、打开“虚拟机设置/选项”页面,选中“总是启用”,点击“添加”按钮,如下图所示。
3、点击“下一步”按钮,如下图所示。
4、在“主机路径”选项中,添加Windows系统要共享的文件夹路径,并在“名称”选项中输入共享文件夹名称,如下图所示。
5、选中“启用次共享”,并点击“完成”按钮,如下图所示。
6、添加完成的共享文件夹路径如下图所示,点击“确定”按钮完成设置。
7、这样就完成了Windows系统和虚拟机中的Linux系统共享同一个文件夹的功能,如下图所示。
声明:本网站引用、摘录或转载内容仅供网站访问者交流或参考,不代表本站立场,如存在版权或非法内容,请联系站长删除,联系邮箱:site.kefu@qq.com。
阅读量:96
阅读量:50
阅读量:30
阅读量:84
阅读量:70