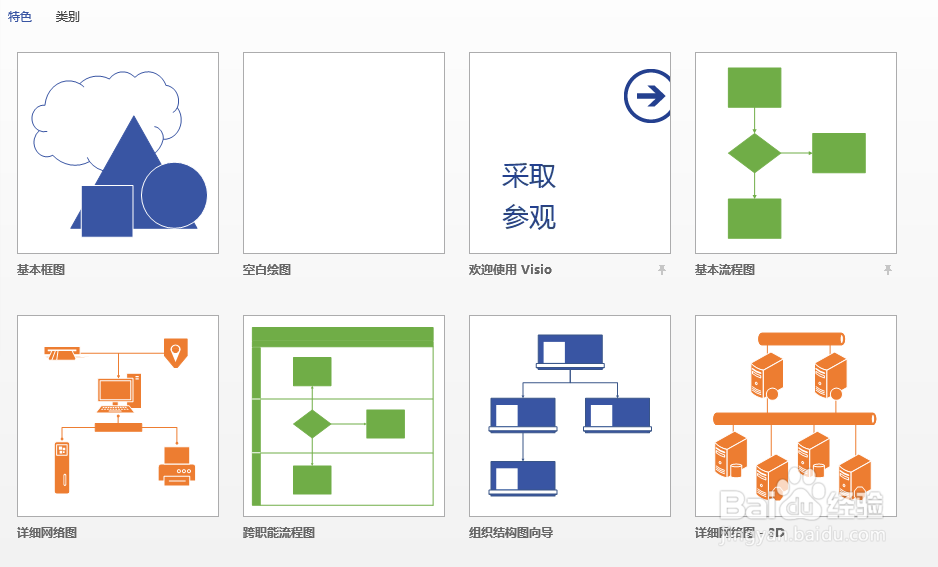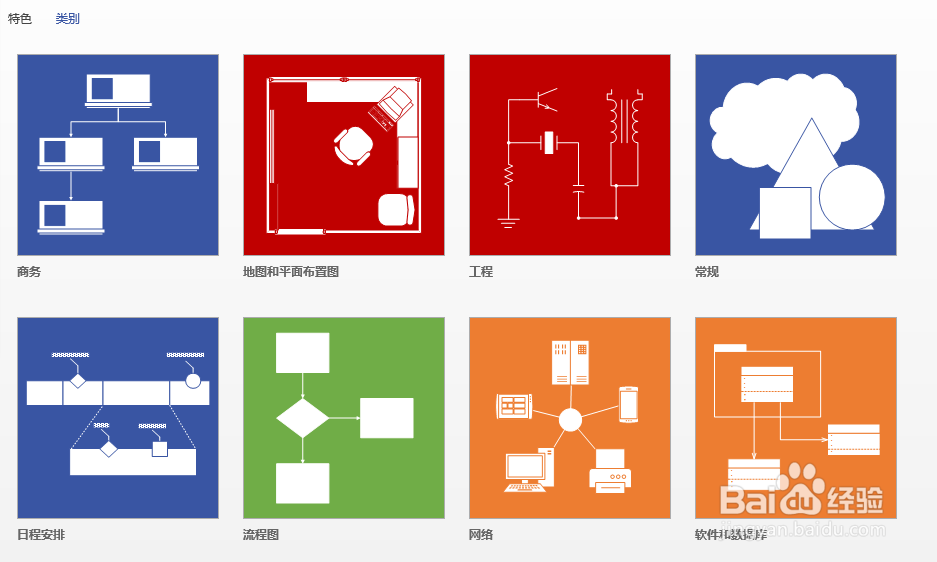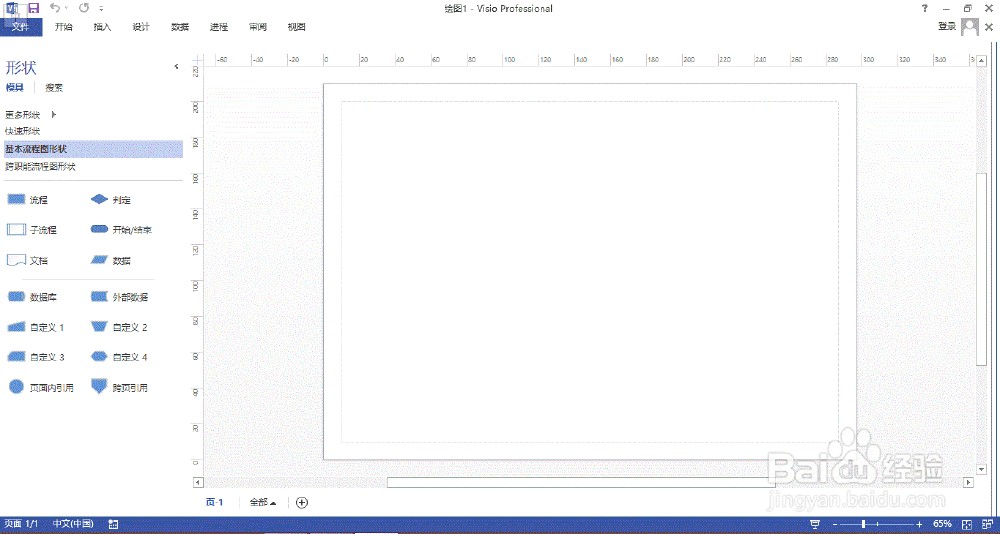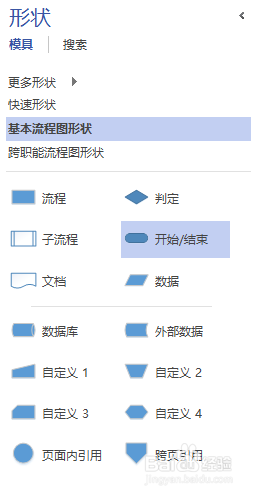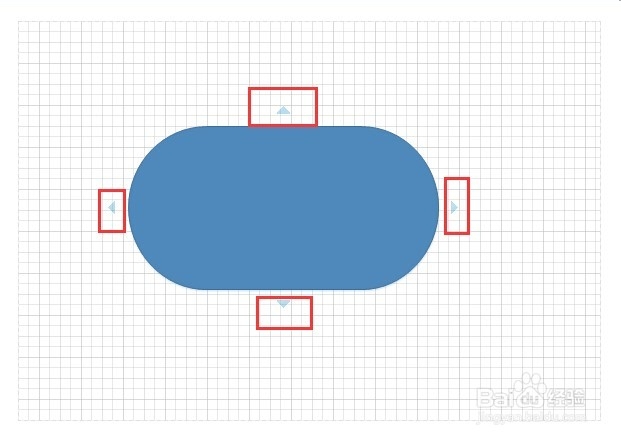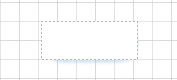使用Microsoft Visio 2010 制作传统流程图
1、打开软件,进入流程图模板选择页面。这里有两种选择方法:
2、方法一:选择【特色】栏下的【基本流程图】模板。。
3、方法二:选择【类别】栏下的【流程图】,点击进入选择【基本流程图】模板。
4、通过以上两种路径,最终都会弹出【创建】按钮,单击即可进入流程图制作界面。
5、页面最上方为菜单栏,制作流程图时主要应用到【开始】选项卡里的【工具】栏选项;为了使制图更加精准,需要将网格线在绘图页上显示出来,步骤为【视图】->【显示】->网格。另外,通过点击菜单栏最下角的向上箭头,可以将菜单栏收起,增大绘图面。
6、页面右边为【形状】框图选择区,在这里可以看到制作传统流程图所需的流程图符号。
7、页面基本情况介绍完后,以下进入正式制图过程:添加图框:法一:将鼠标置于【形状】选择区的框图(蓝色部分)上,按住鼠标左键不放,将图框拖到右侧的绘图区,选择适当的位置,松开鼠标左键即添加完成。
8、法二:在鼠标置于绘图区的图框上。在图框四周会浮现三角形按钮,鼠标置于按钮处,可以快捷的添加图框和连线。
9、填充文本:法一:直接双击框图的中间部位,在出现的白色矩形丸泸尺鸢框中输入文本;法二:单击【开始】选项卡【工具】里的【文本】按钮(Ctrl+2),光标形状在绘图区变为“十”字形,双击图框即可输入文本信息。
10、添加连接线:单击单击【开始】选项卡【工具】里的【连接线】岳蘖氽颐按钮(Ctrl+3),光标在绘图区变为黑色附有黑色折线,接触框图时,框图会浮现出连接点,在起始点按住鼠标左键,拖至终结点,松开鼠标即生成带有箭头的连接线。
11、保存文件:单击页面左上角的保存按钮(第二颗),一般选择“计算机”->"Desktop(桌面)";也可选择“浏览”,在计算机中选择固定位置存放。这样流程图就做好了。
声明:本网站引用、摘录或转载内容仅供网站访问者交流或参考,不代表本站立场,如存在版权或非法内容,请联系站长删除,联系邮箱:site.kefu@qq.com。
阅读量:50
阅读量:78
阅读量:83
阅读量:31
阅读量:92