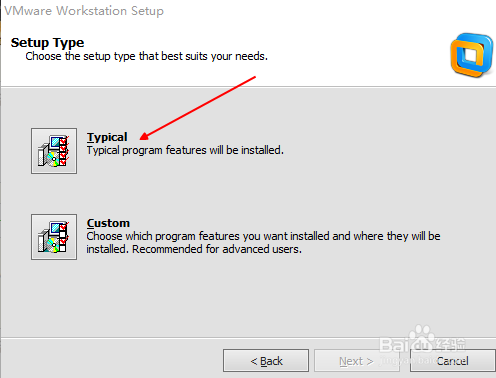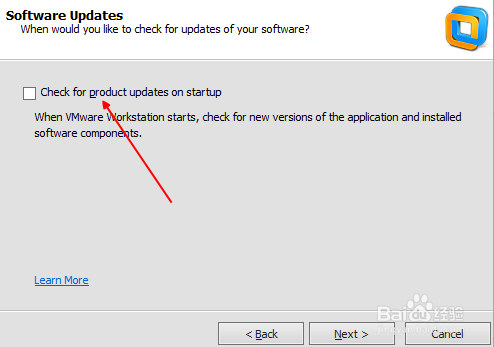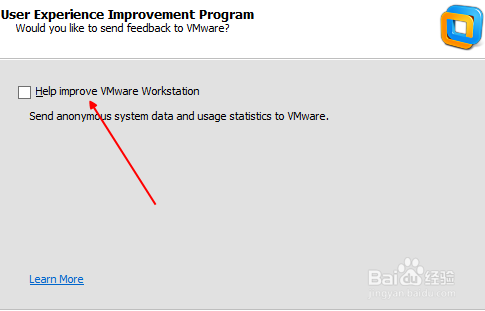win10系统VMware9.0.2虚拟机安装教程
1、打开下载好的安装包,进入读条界面,等待加载
2、模式选择界面,选择【typical】
3、在安装路径处默认的为C盘选择【change】,将安装目录放到C盘以外,然后点击下一步
4、进入版本更新设置处,将勾取消,然后点击下一步
5、Help improve VMware帮忙改进产品,取消勾选,然后点击下一步
6、图中两项分别为桌面快捷方式,开始菜单默认勾选即可
7、设置完成,进入安装界面,等待二十分钟即可安装完成。
声明:本网站引用、摘录或转载内容仅供网站访问者交流或参考,不代表本站立场,如存在版权或非法内容,请联系站长删除,联系邮箱:site.kefu@qq.com。
阅读量:93
阅读量:89
阅读量:48
阅读量:89
阅读量:64