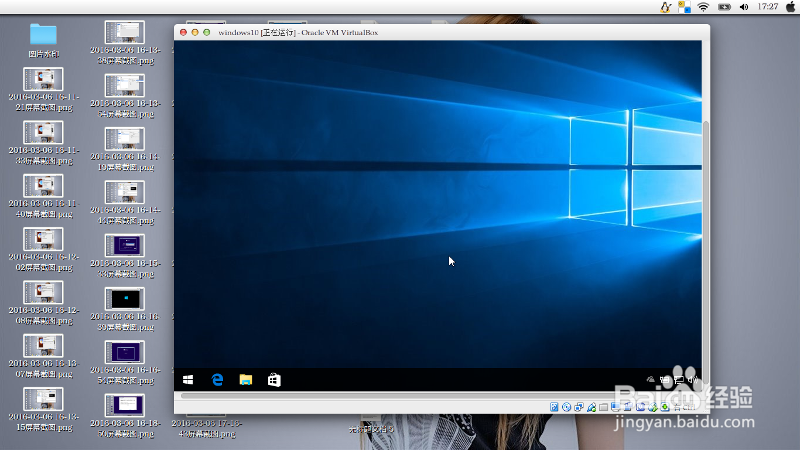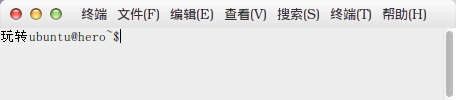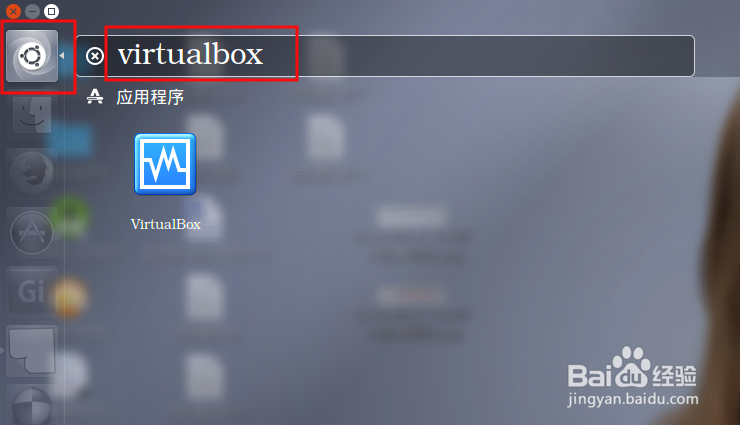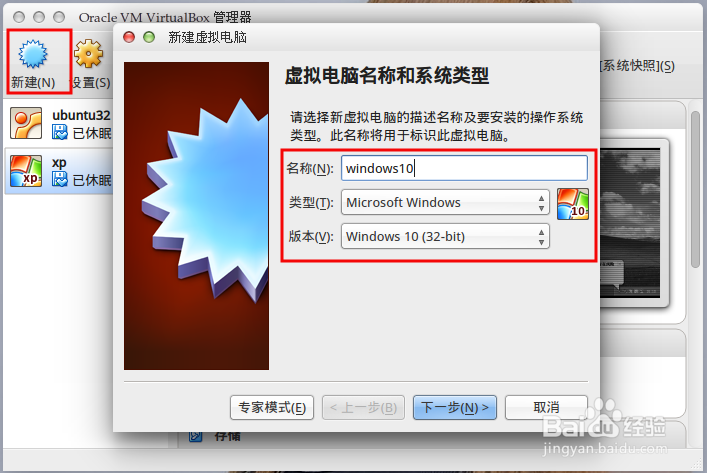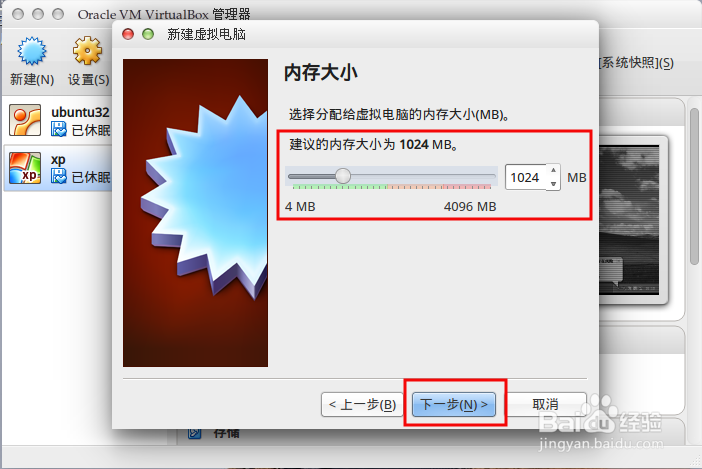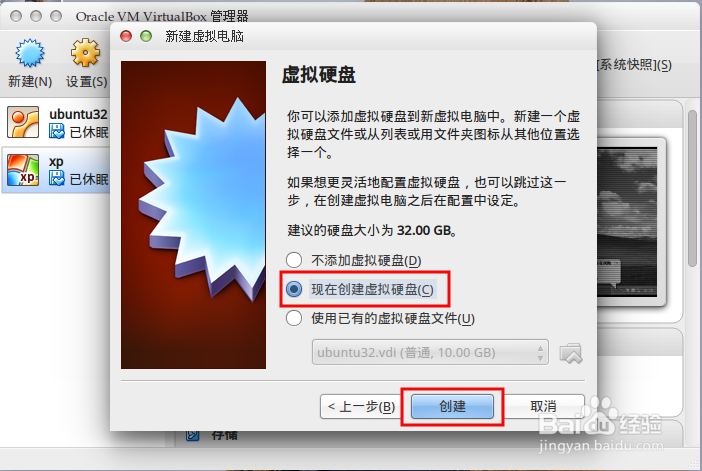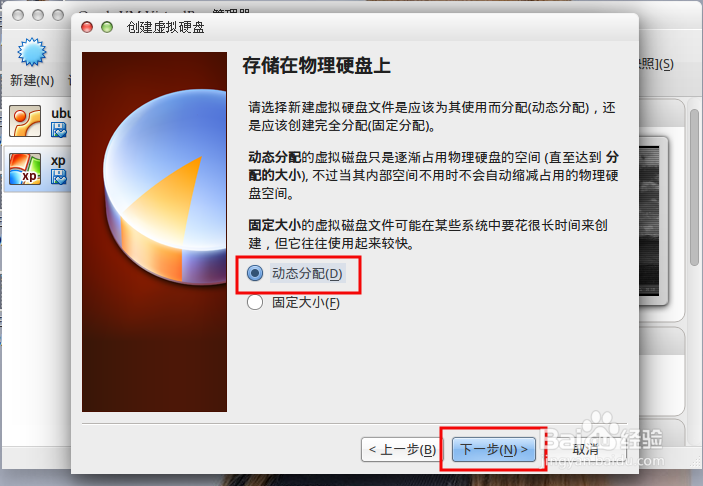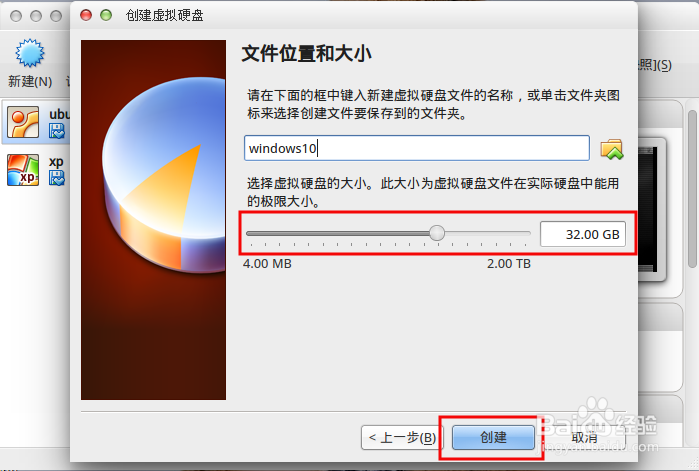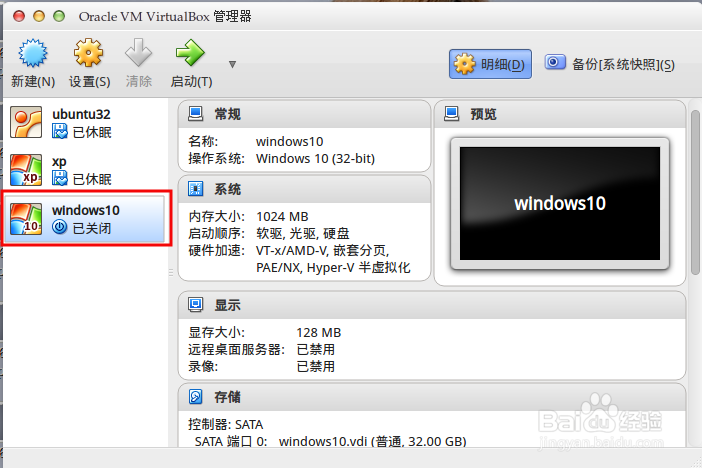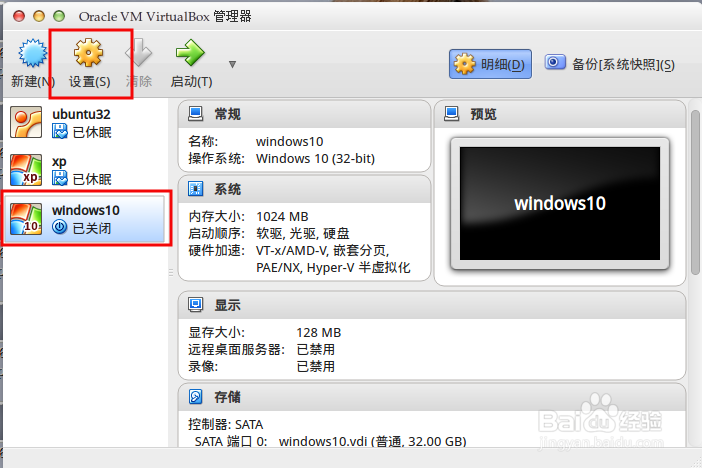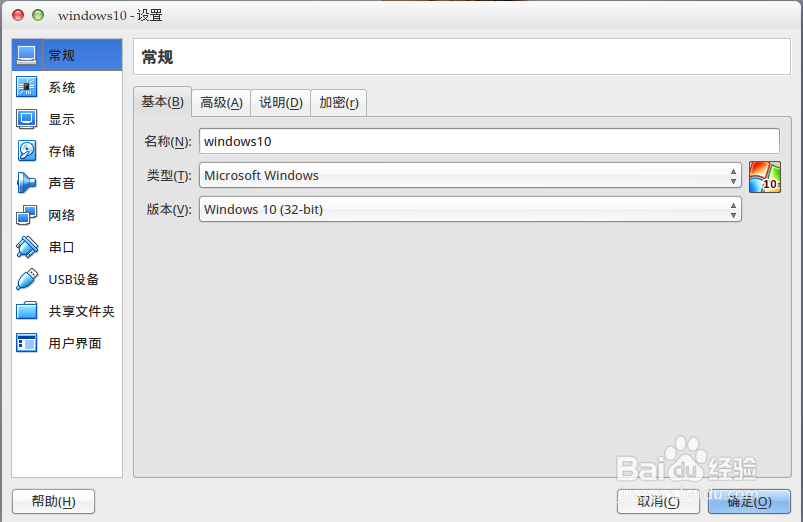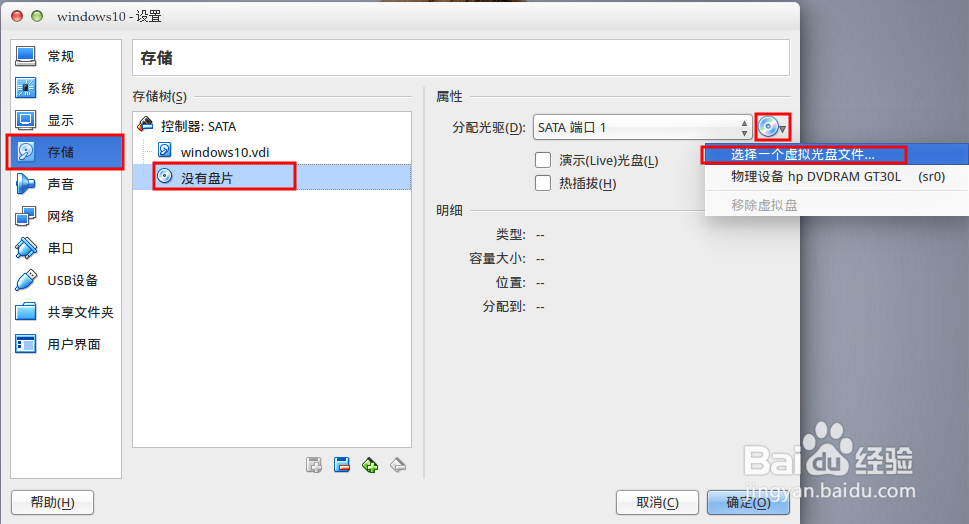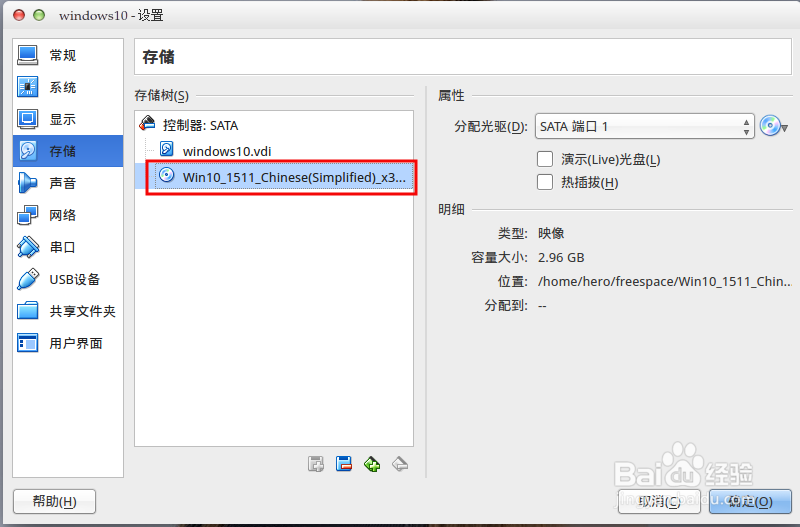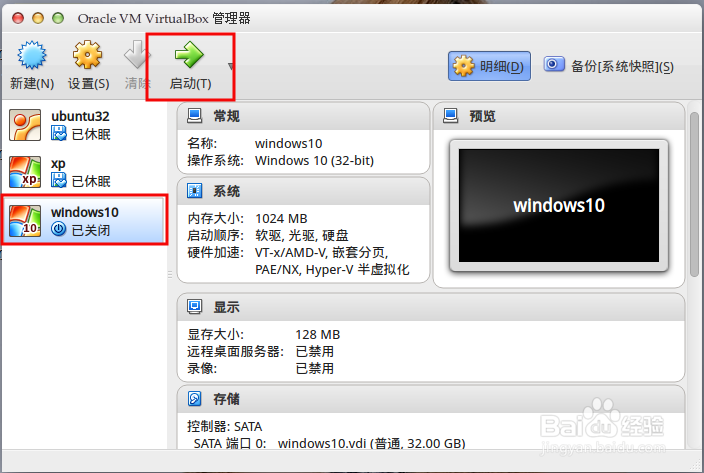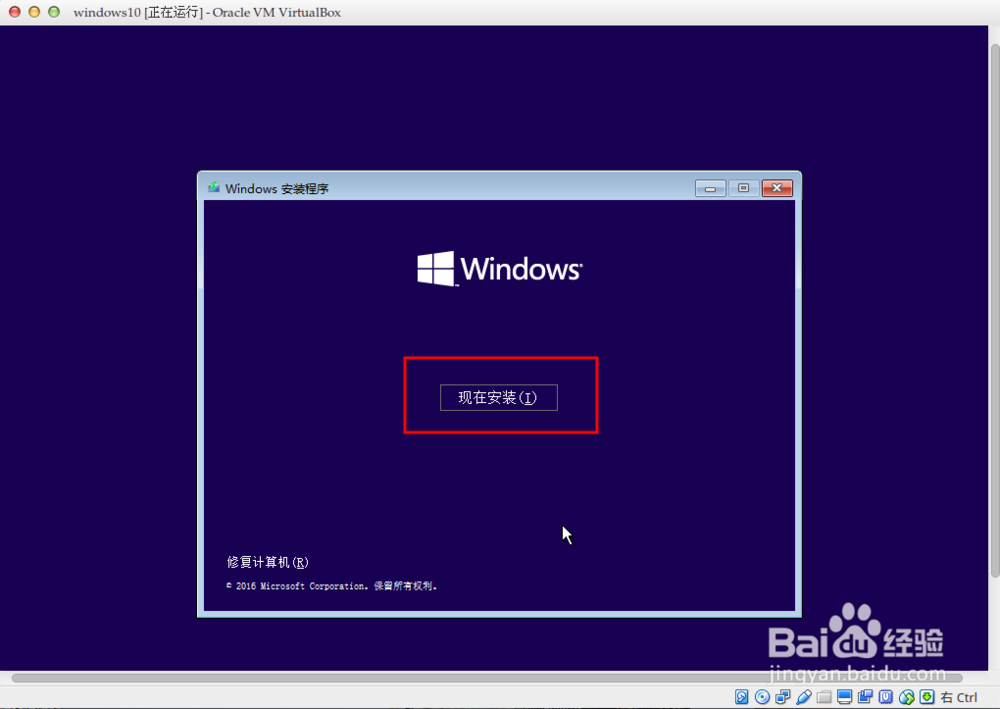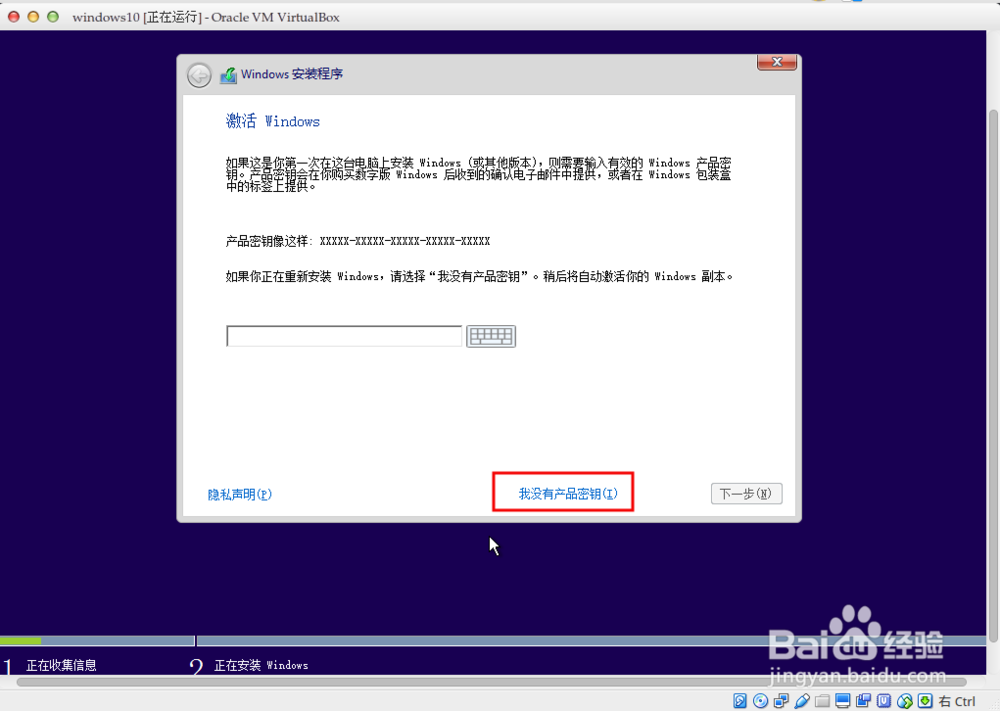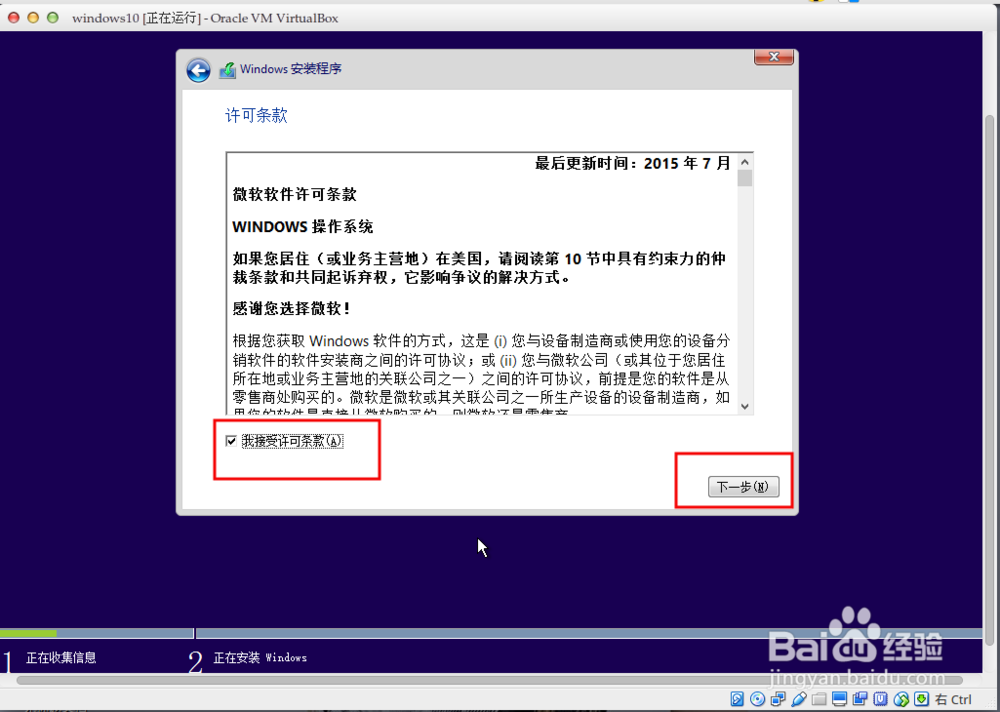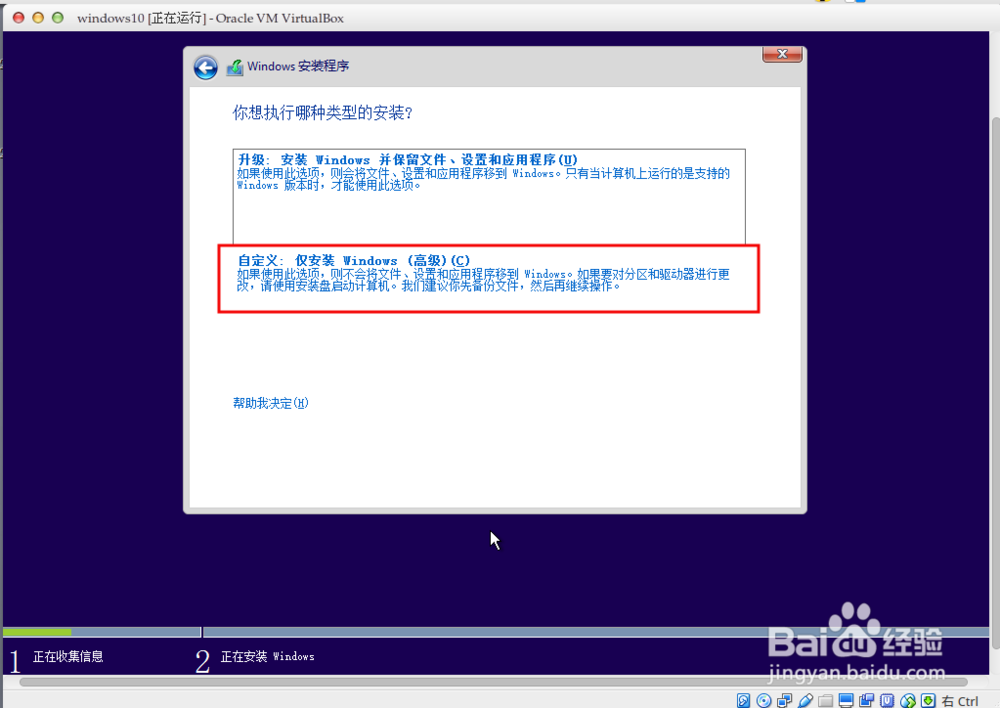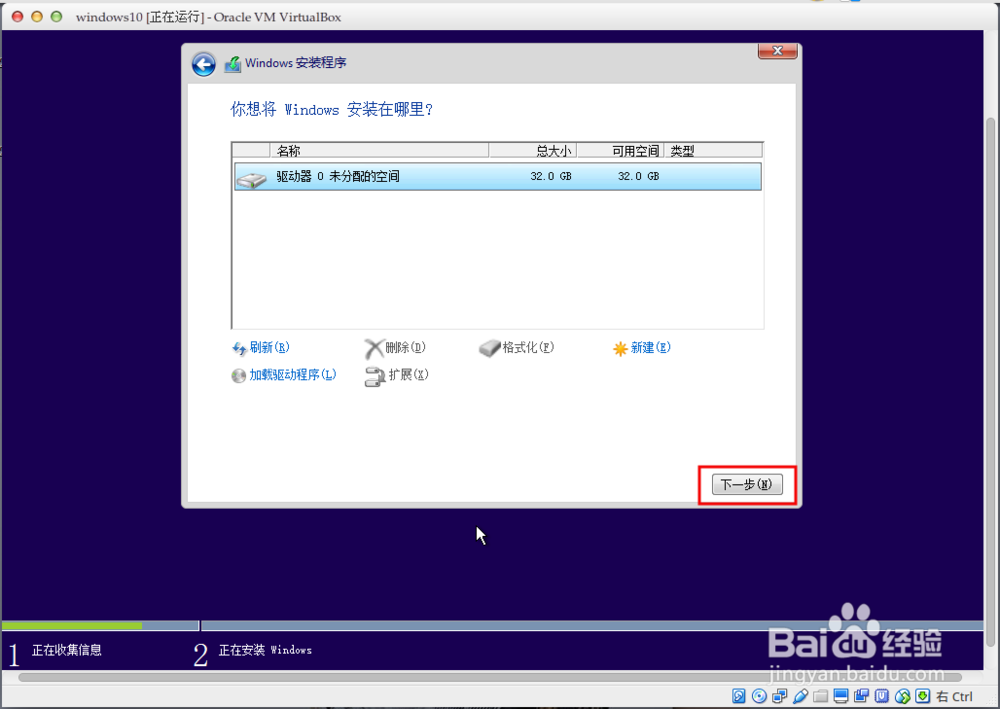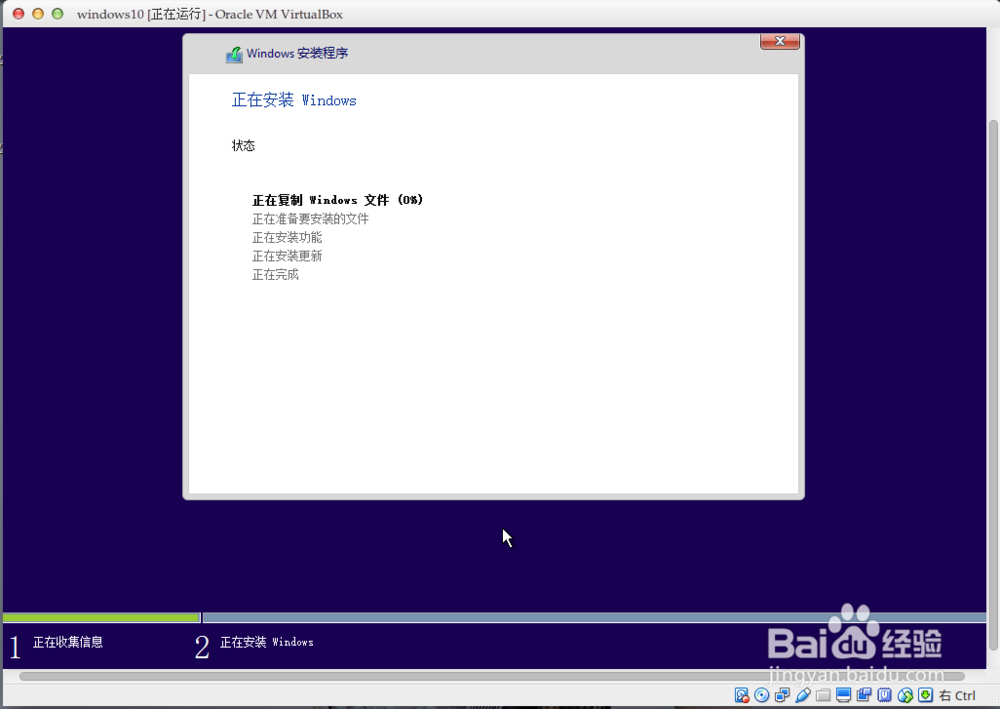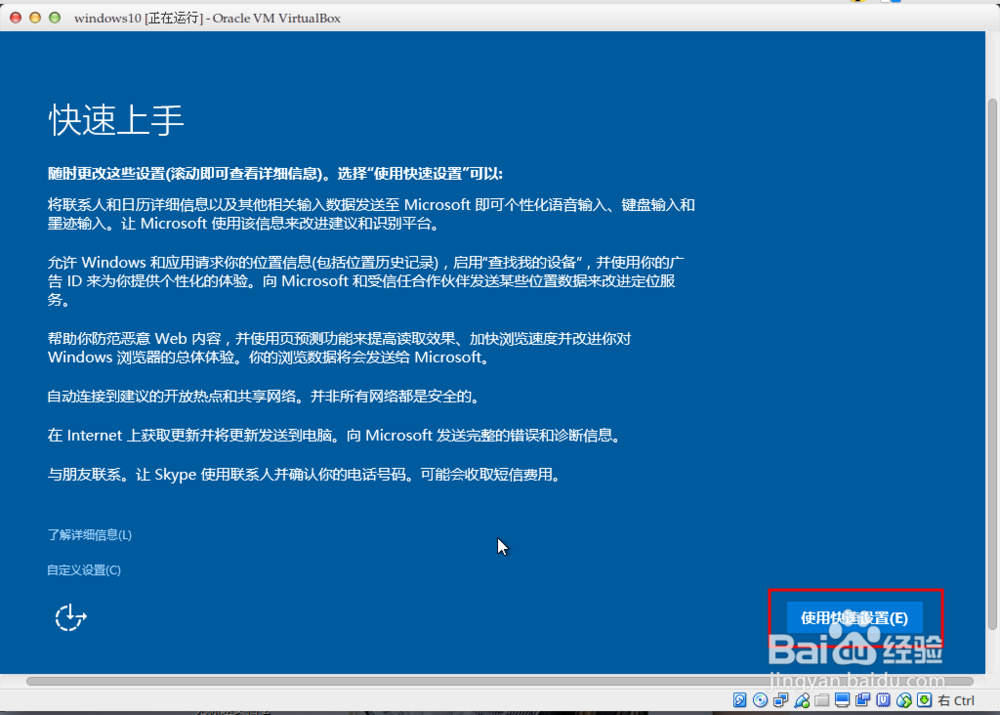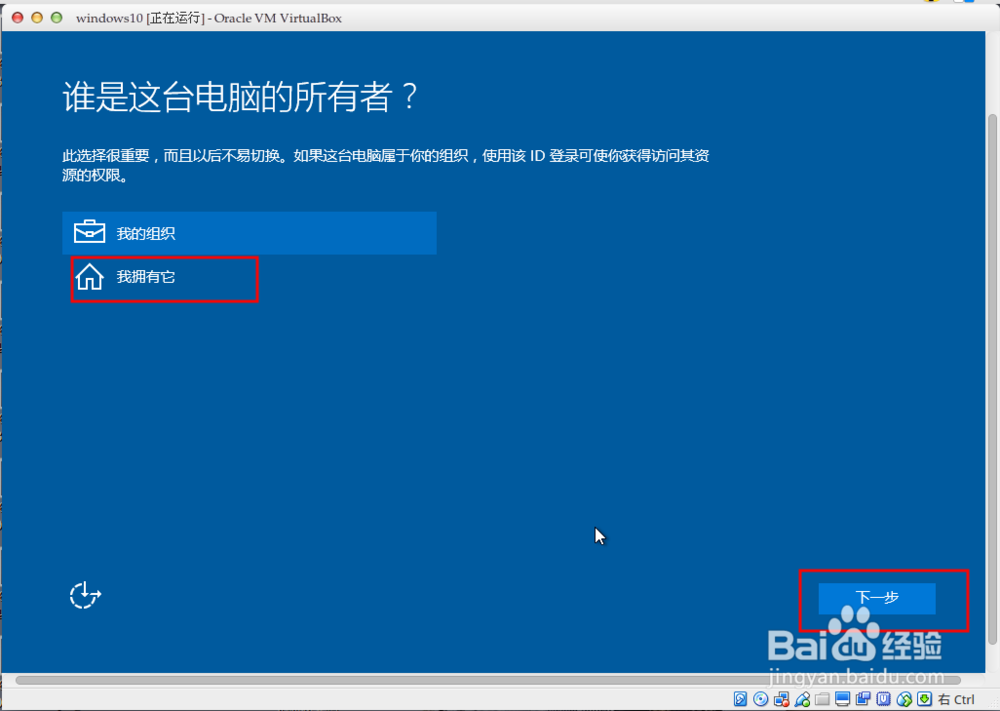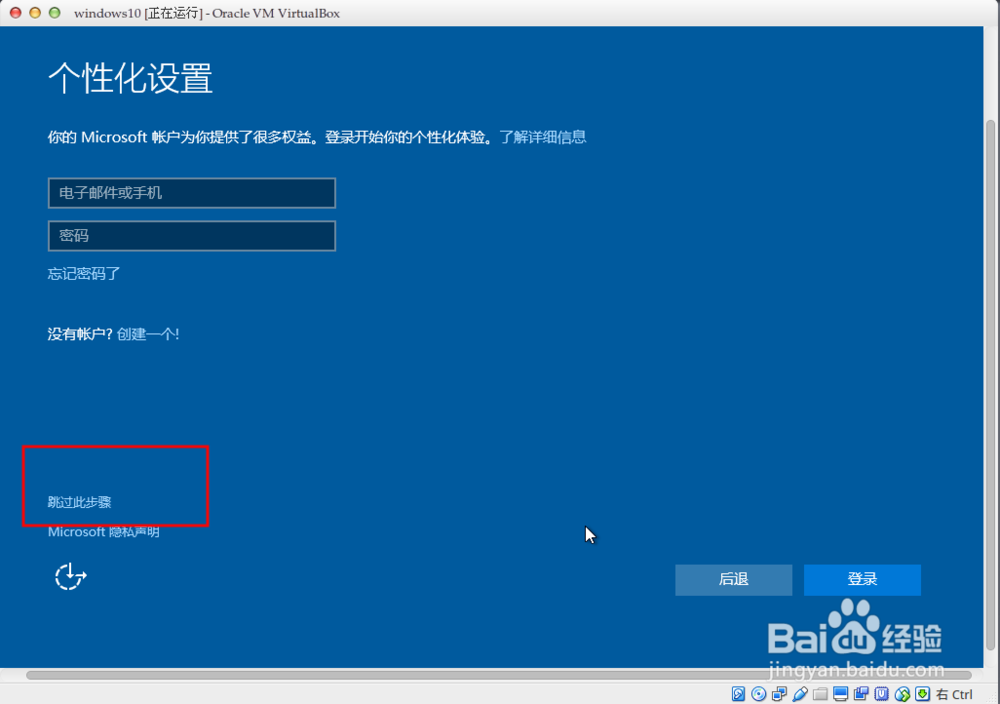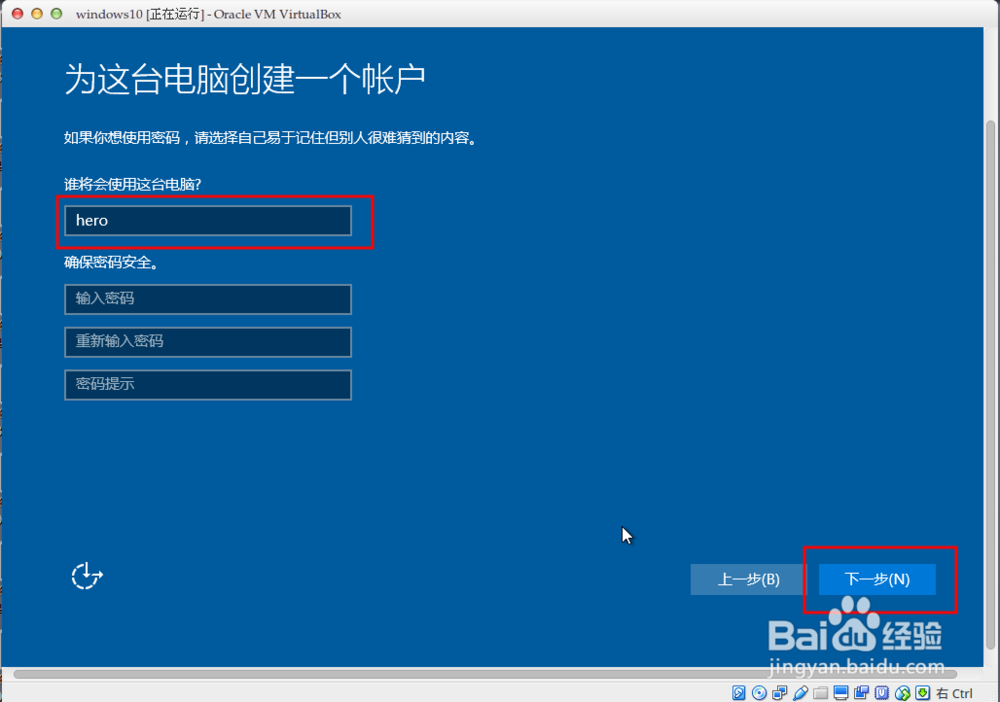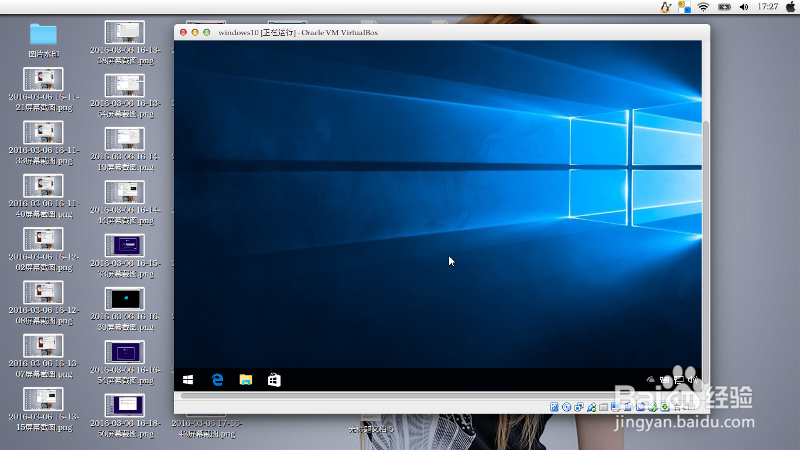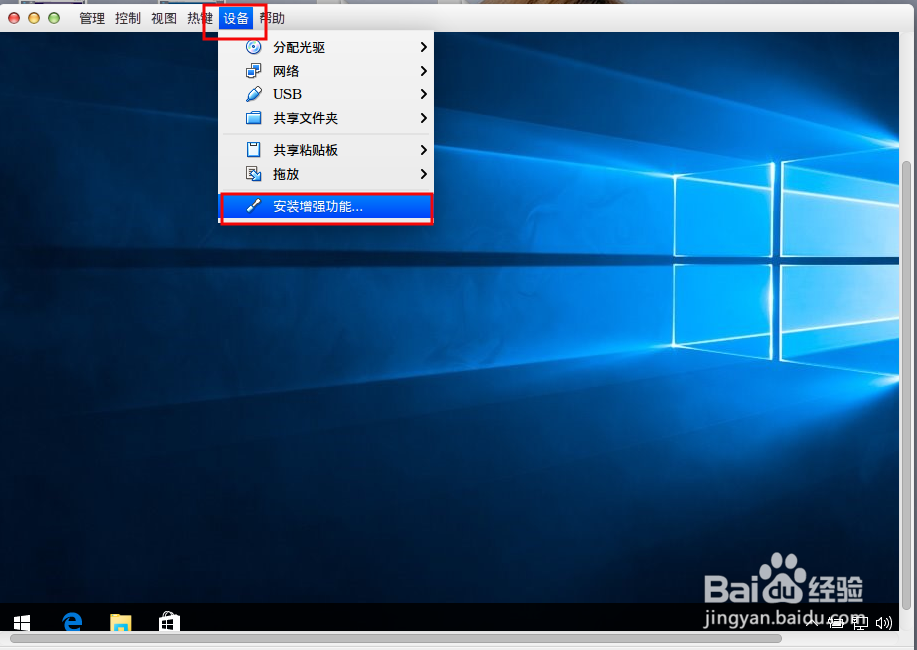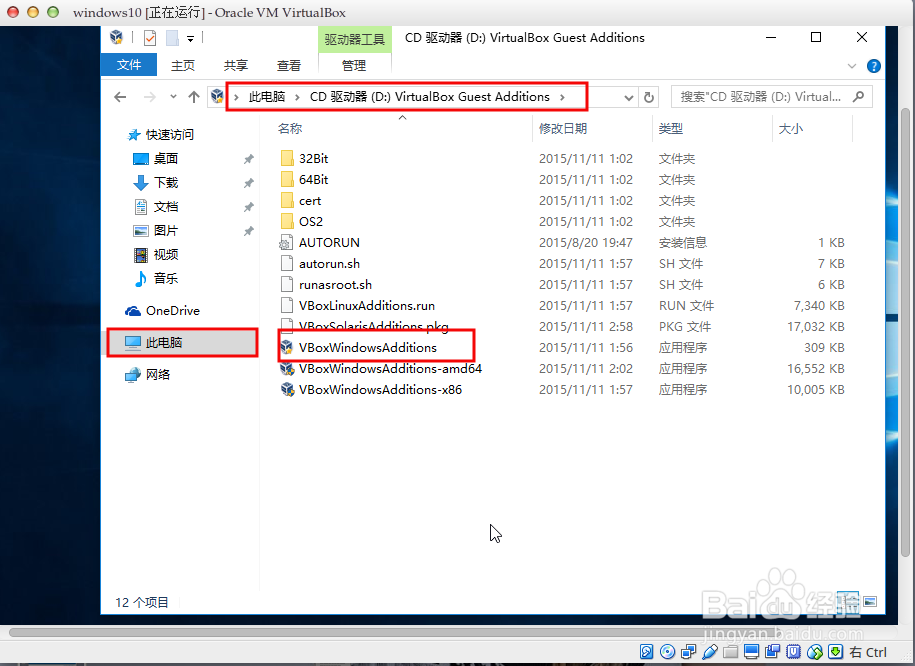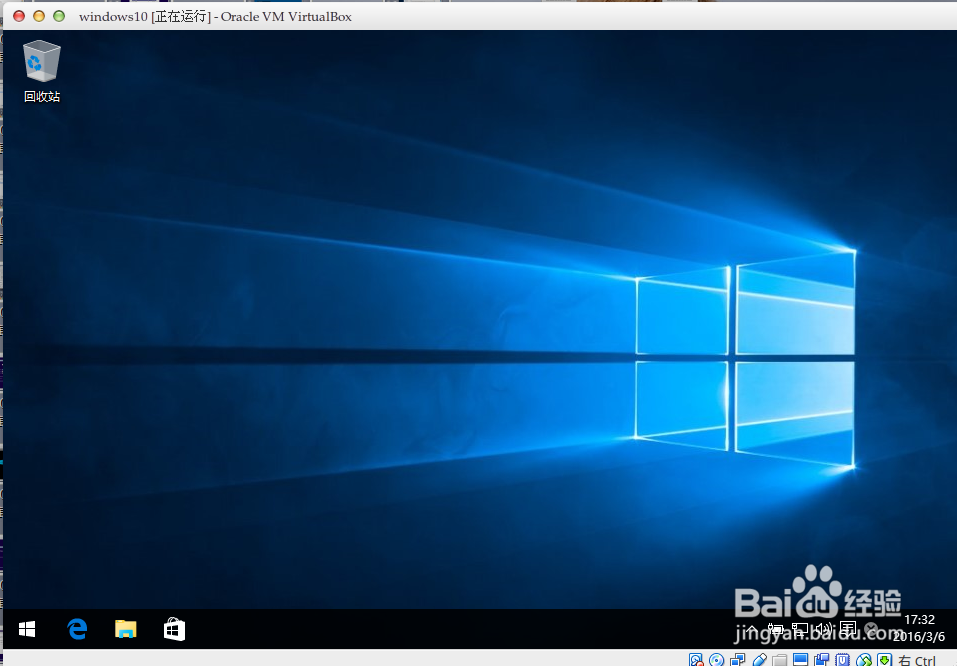ubuntu虚拟机安装win10图文详解
windows10出来了大家都想尝鲜一下,我们一起来看看ubuntu下使用virtualbox虚拟机安装试用win10系统...
ubuntu下安装virtualbox虚拟机
1、ctrl+alt+t快捷键,调出终端窗口
2、输入如下的命令安装virtualbox虚拟机。$sudo apt-get install virtualbox
创建windows10虚拟机
1、在dash菜单搜索virtualbox并打开。
2、选择 “新建”,名称输入“windows10”,类型选择“microsoft windows”,版本选择“windows 10(具体32位还是64位根据你下载的win10系统定)”,然后“下一步”。
3、内存大小,我这里是默认的1024MB,因为是32位的系统就默认吧,“下一步”。
4、虚拟硬盘,选择“现在创建虚拟硬盘”,然后“创建”。
5、虚拟硬盘文件类型就选择默认的“VDI (VirtualBox硬盘映像)”,“下一步”。
6、存储在物理硬盘上,选择默认的“动态分配(D)”,“下一步”。
7、文件位置和大小,位置不需要动,默认是“用户/VirtualBox VMs文件夹”,硬盘大小默认是32G,这里我也是默认的,“创建”,然后就会多出个“windows10”。
给虚拟机安装windows10操作系统
1、选中“windows10”,点击 “设置”。
2、选择 “存储”,选择陴查哉厥右边的 “没有盘片”,点击右边的小光盘图标,“选择一个光盘文件”,然后找到自己的windows10的iso文件位置选中它。
3、完成设置后,选择“windows10”,点击“启动”,开始运行虚拟机。
4、默认就是“中文(简体,中文)”,如果不是重新选择,“下一步”。
5、点击“现在安装”。
6、注意这里选择底部的“我没有产品密钥”,很隐蔽的小字。
7、根据自己的需要选择版本吧,我这里选择的是“windows 10专业版”,“下一步”。
8、勾选“我接受许可条款”,“下一步”。
9、因为是虚拟机,还没有安装过系统,所以我选择 “自定义:仅安装 Windows (高级)”。
10、直接选择默认的驱动器,“下一步”。
11、下面就慢慢的等待它漫长的安装过程吧。
12、安装后,自动重启,选择“使用快速设置”。
13、选择“我拥有它”,“下一步”。
14、个性化设置,这步骤我是不注册用户,选择“跳过此步骤”,很小很隐蔽的小字。
15、输入“用户名与密码”,我这里用户我是“hero”,密码自己设置吧,“下一步”。
16、慢慢等待初始化配置完成,就这么简单完成了windows10虚拟机创建安装。
安装增强插件让win0虚拟机更好用
1、选择 “设备”--“安装增强功能” ,第一次使用,这里会提示需要下载增强插件,下载下来就好用了。
2、加载增强插件后,会提示安装,或者在 “此电脑” 中找到 “CD驱动器VirtualBox Guest Addition”, 进入执行其中的 “VboxWindowsAdditio荏鱿胫协ns” ,一步一步安装,过程中可能提示不兼容也选择安装。
3、安装完成后,重启自己的windows10就好用多了,桌面可以自适应了。