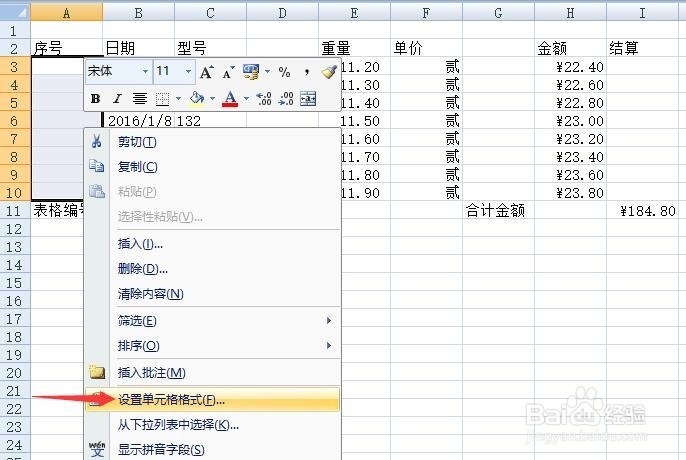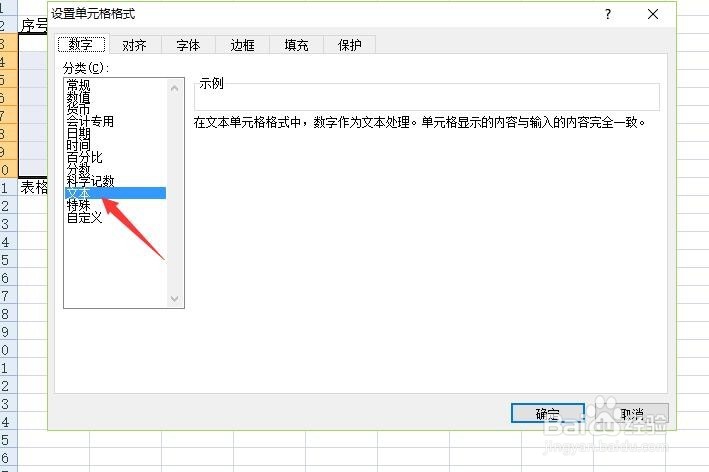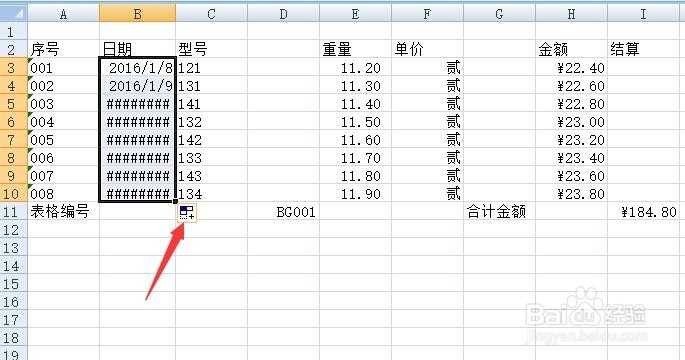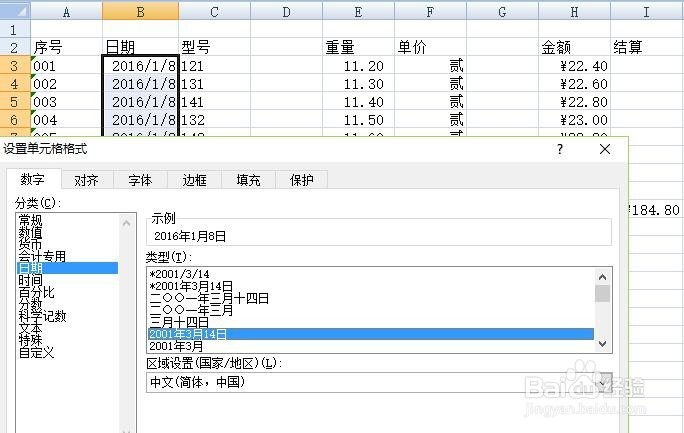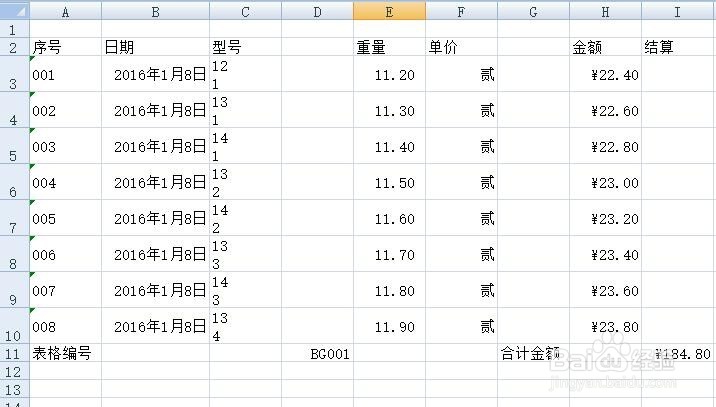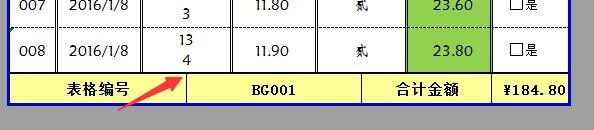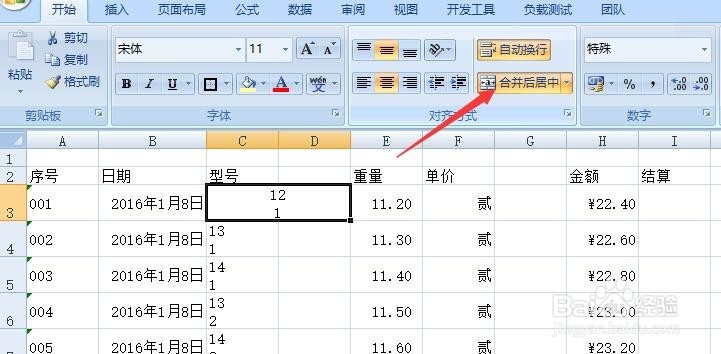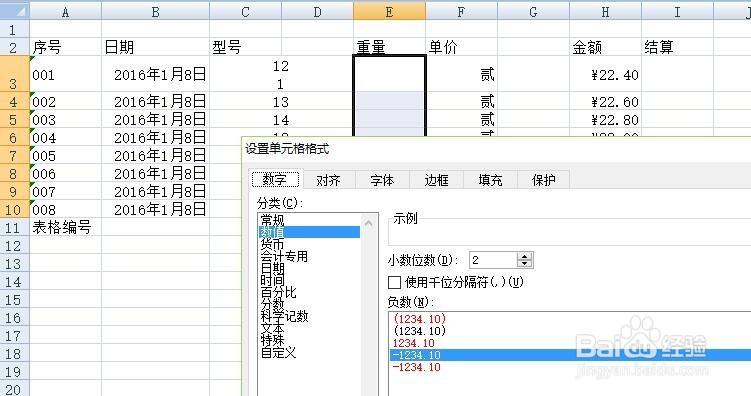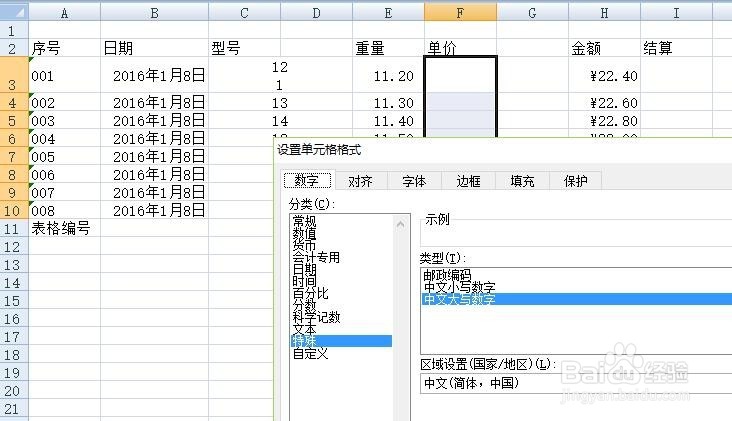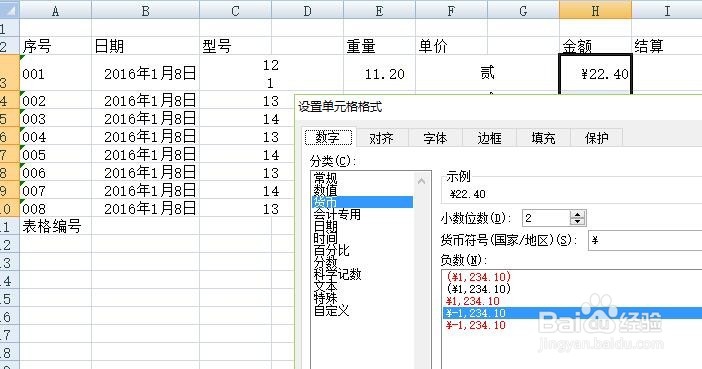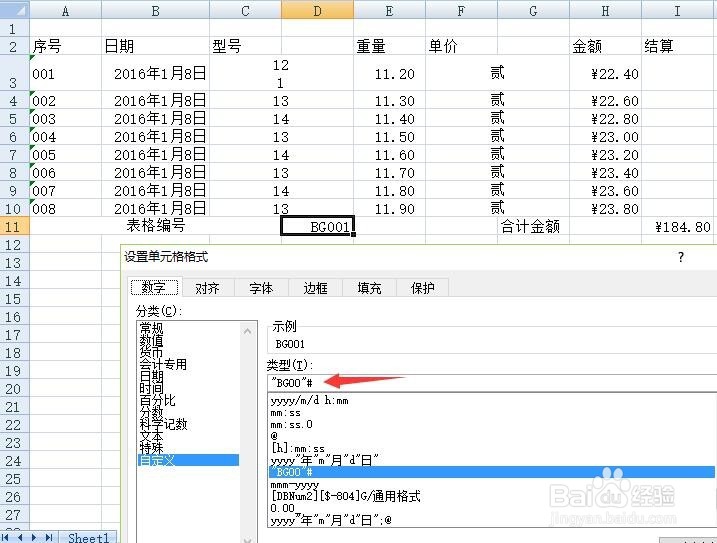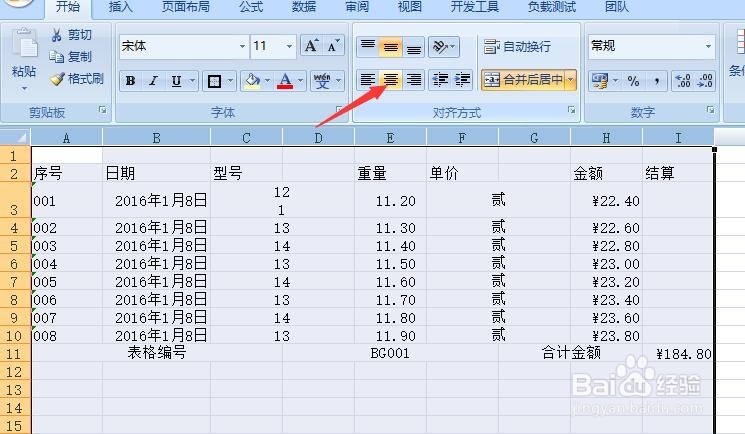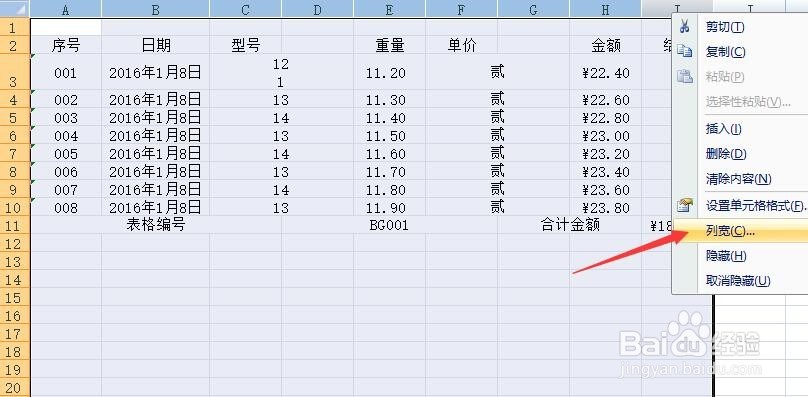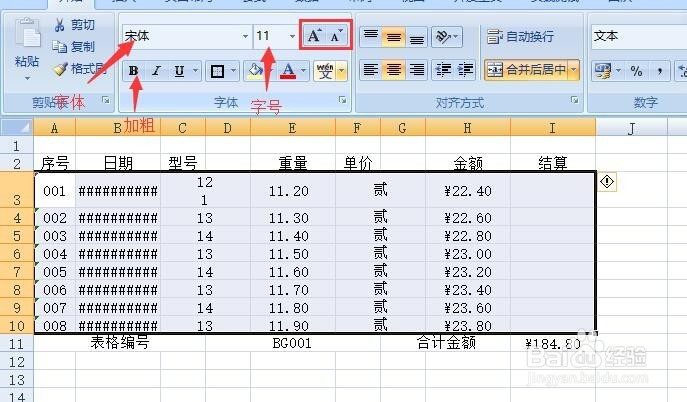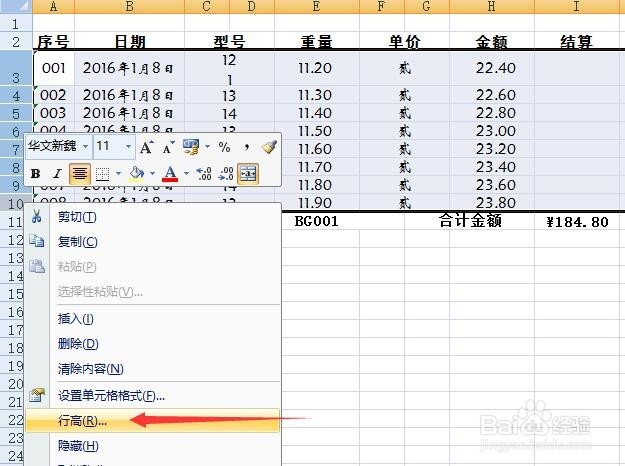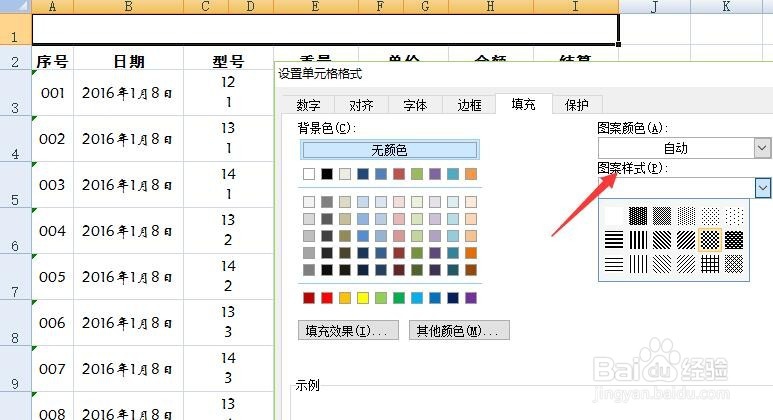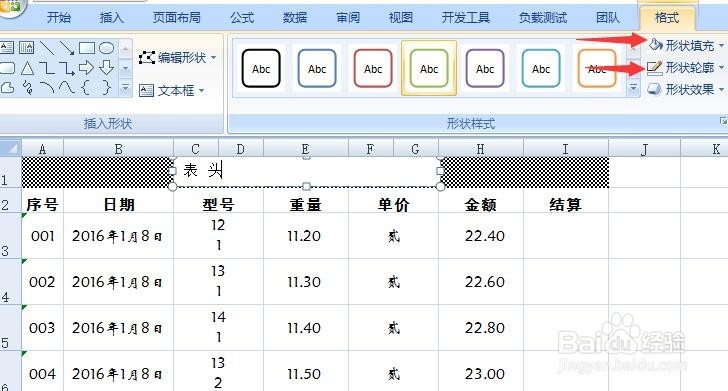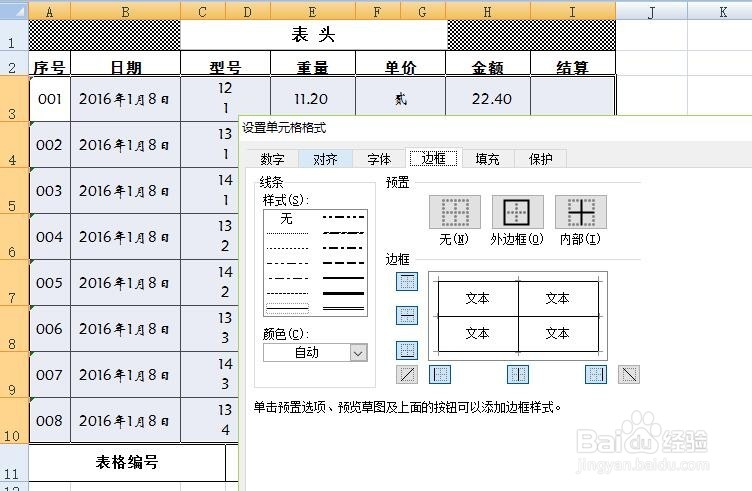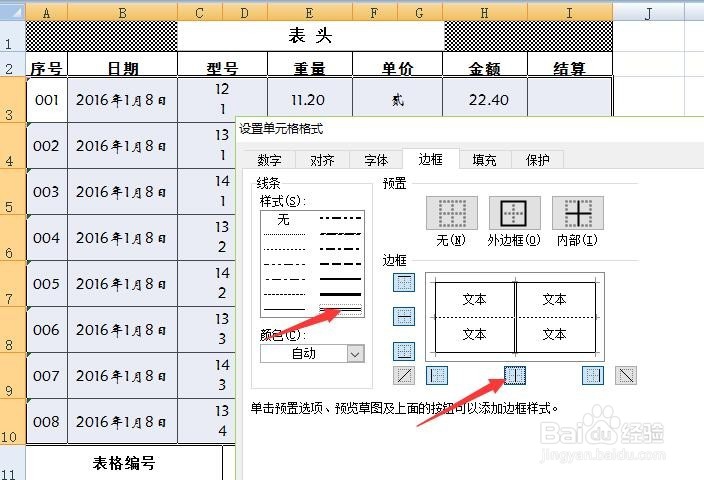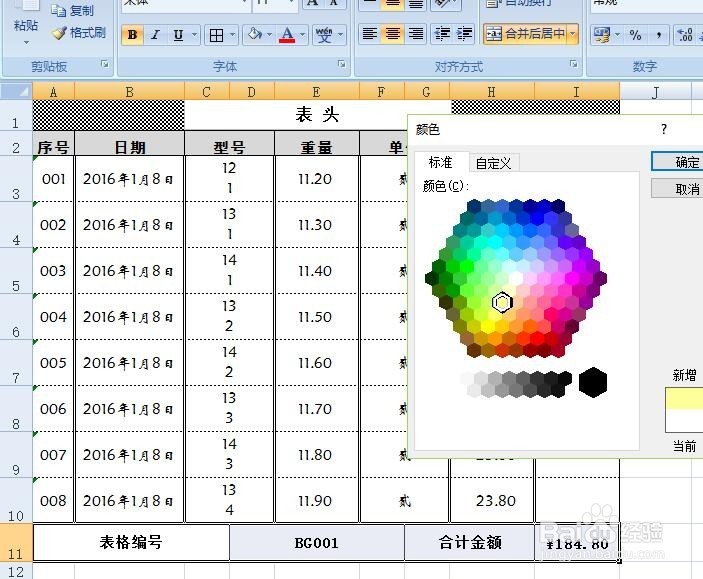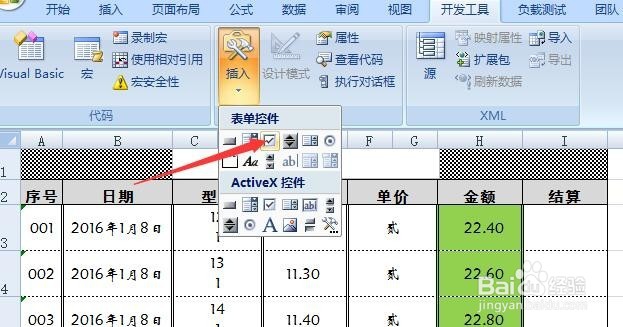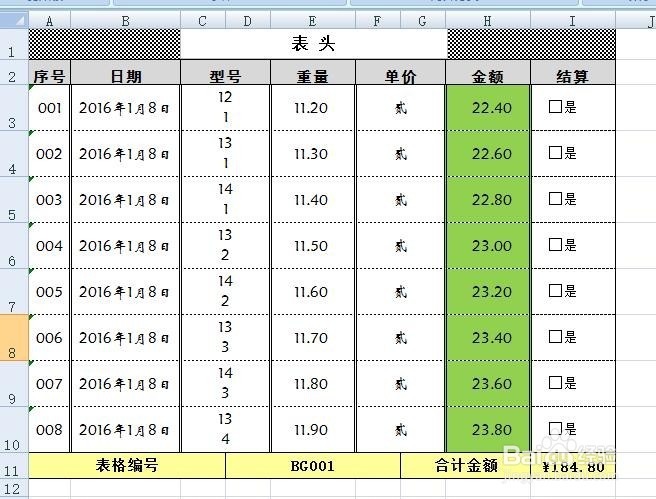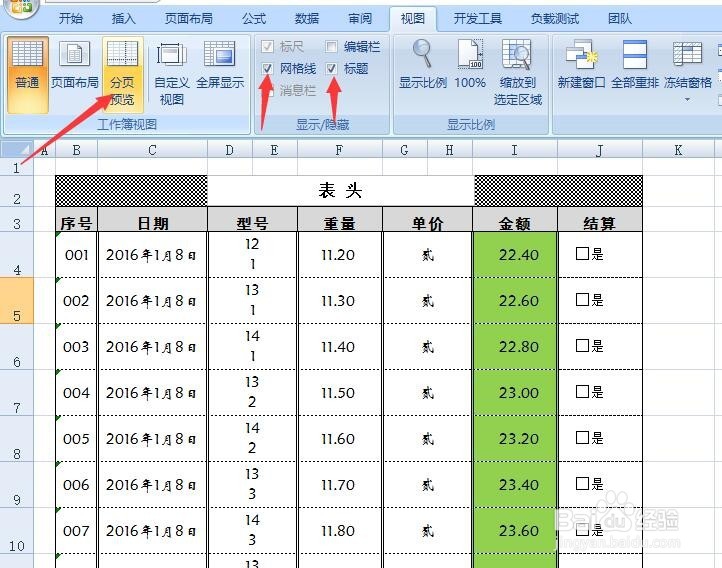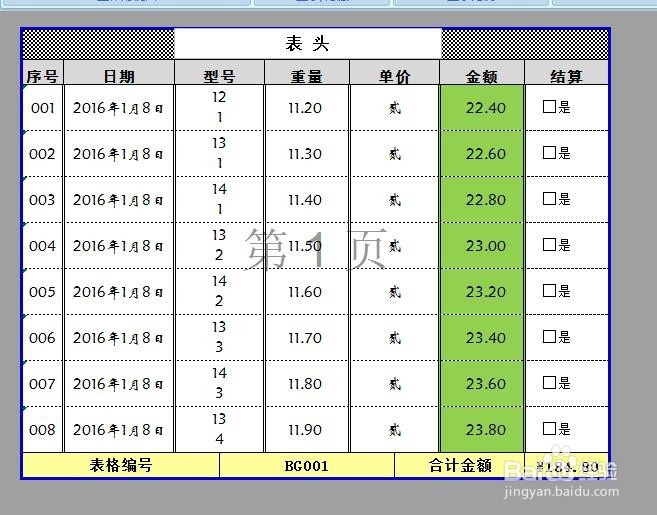Excel如何制作表格
1、文本格式:实现数字前面显示0首先制作第一列“序号”,如果不做任何设置,直接往单元格中输入“001”,就会发现,敲回车之后,就只剩了1。因此需要先设置单元格格式为文本,如图所示,选中需要设置文本的区域,然后点击右键,选择“设置单元格格式”,在弹出的新对话框中,选择“文本”,确认返回Excel。
2、Tip1:如何填充序列可以看到除了数字前显示0外,序列还是依次递增的,如何实现文本格式的数字递增呢?先在第一个单元格填上“001”,再在下一个单元格填充“002”,然后选中这两个单元格,将鼠标放在下图中右下角黑色方块处,待鼠标箭头变成黑色十字后,往下拖动到需要的位置,即可以看到数字按等差序列填充了。
3、Tip2:快速输入当前日期在Excel中,快速输入当前日期的快捷键是Ctrl+;如下图所示,选中需要输入日期的单元格,然后同时按下Ctrl键和;键,即可填充当前的日期。
4、日期格式:如何复制日期日期格式下,选中第一个填充了日期的单元格,往下拖动时,会自动递增填充日期。此时,选择右下角如图所示的小图标,在弹出的新对话框中选择“复制单元格”,即可实现拖动经过的单元格都填充为与第一个单元格相同的日期。在填充时,这个小图标有很多选择,灵活运用会有事半功倍的感觉!
5、日期格式:设置多种格式的日期选中日期区域,点击右键,单元格格式,在新弹框中选择“日期”,可以看到又很多格式的日期,选择一种自己想要的日期格式,确定,返回Excel,即可看到单元格日期格式更改了。
6、Tip3:强制换行Excel中如果单元格内容超出了单元格范围,可以选择“自动换行”将单元格内容自动分为多行,显示在单元格范围内。如果要强制换行,可以用快捷键Ctrl+Enter:如下图,在输入121后,将光标移动到2与1之间,然后同时按下Ctrl+Enter键,即可实现换行。
7、拆分单元格:实现单元格错位实际上Excel并不支持拆分单元格,但如下图所示的单元格错位是怎么实现的呢?其实很简单,就是将单元格几列合并为1列,从而看上就像是拆分单元格实现的错位效果。
8、合并单元格:选中需要合并的单元格,然后选择开始菜单中的“合并后居中”即可实现单元格的合并,然后往下拖动,并点击右下角小图标,选择“仅髦芎埙玳填充格式”,就可以实现这一列单元格的合并。Tip4:重复上一步格式如果是合并多个不连续的单元格,可以使用快捷键F4。其实不仅仅是合并单元格,任何的单元格格式更改,甚至更改行高列宽等等,都可以用F4来实现重复上一步的操作,从而简化操作,提高效率。
9、数值格式:显示小数点选中需要设置为数值格式的区域,点击右键,选择单元格格式,选择数值,然后就可以设置小数点数,以及负数的显示形式,如下图所示。设置完成后,该区域内的所有数值都显示为2为小数。
10、中文大写数字:还是单元格格式中,选择“特殊”,然后选择“中文大写数字”,就可以看到数字变成了中文大写。虽然数字显示形式上变化了,但并不影响数字进行正常的计算。
11、货币格式:显示货币符号依旧是在单元格格式设置中,选择“货币”就会看到货币格式,与数值格式相比,就是前面多了一个人民币符号。如果要显示为其他货币符号,则需要设置为自定义格式,后面会讲到。
12、自定义格式:自己设置显示格式在单元格格式中,可以自己定义显示格式,如果所示,想要在表格胆咣骜岱编号后面的数字,自动显示为前缀是“BG”后面跟3为数字。这时候,可以在自定义的输入栏中输入“BG"000(注意与图片中稍微不同),返回Excel,就可以看到,不论在这个单元格中输入和数字,都会自动添加前缀”BG“,如果数字位数不足3位,还会自动补充上0
13、水平对齐方式:水平居中选中需要设置水平居中的单元格,选择如果”对齐方式“中水平对齐的快捷键,点击即可完成。此外,在单元格格式中,可以选择”对齐“选项卡里面有各种对齐方式,都可尝试下,看是否是自己想要的效果。
14、垂直对齐方式:底端对齐标题栏为文字靠单元格底部对齐,选择这块区域,然后点击“对齐方式”中的低端对齐即可。同样也可以在单元格格式中的“对齐”选项卡列更改。
15、列宽:更改单元格列的宽度选择需要更改列宽的列的列头,然后在列头上点击右键,选择“谱驸扌溺列宽”,然后输入数值即可。如上面提到的,“型号”列和“单价”列是两列合并构成的,需要设置这两列为祈硗樘缎其他列宽的一般,选择型号两列,重复上述步骤,输入上述列宽一般的数字。然后选择单价两列,这时候,只需要用上面中提到的F4快捷键,即可快速调整列宽与型号列相同。另外,需要设置“序号”列为适合的宽度,鼠标对准A列与B列列头之间的位置,双击鼠标左键即可。
16、更改文本格式:常规的文本格式,在开始菜单栏中都有选择,比如字体、字号、加粗等等,可以直接点击相应地按钮进行设置。复杂的文本格式,按照上述提到的更改单元格格式,选择”字体“选项卡,里面有很多与文字相关的格式可以更改。
17、行高:更改单元格行的高度与列宽相似,选择需要更改行高的行,在行头上点击右键”行高“,输入数值即可更改(注意:行高和列宽设置数字一样,但高度和宽度差异是非常大的)。另外有几行,高度随意设置,我们可以选择行与行的交界处,按下鼠标左键,拖动至合适大小放开即可。
18、图案样式填充:表头行,在合并单元格之后,还需要填充图案,选择单元格格式,选择”填充“选项卡,然后选择”图案填充“,选择如下图所示的图案,确定返回Excel即可。
19、插入文本框:设置图案填充后,再输入文字,就有些看不清楚的感觉。可以通过插入文本框的形式,让文字清洗的显示出来。插入,文本框,然后在文本框中输入数字这时,菜单栏中会多出一个”格式“选项卡来,可以在里面设置文本框的边框,底色填充等等内容,如图所示文本框中的文字,可以在选中文本框的前提下,在”开始“菜单栏中,同字体设置一样,设置字体、字号等等。
20、快速表格边框:如果所示,在开始菜单栏中,有边框的快捷设置。选中边框区域,点击按钮,即可快速设置边框格式。
21、复杂表格边框:单元格格式,”边框“选项卡,选择边框线条样式,还可以设置线条颜色,然后在右侧边框中,选择需要设置的边框,是内部、外部还是对角上。设置完一种边框格式后,可以重复上述操作,再设置另外一种边框格式,如图所示,设置完成,返回Excel,即可看到边框更改了。
22、填充颜色:在菜单栏中有快捷填充,点击后有快捷颜色选择。如无想要的颜色,可以选择其他颜色,来设置自己需要的填充颜色。
23、插入复选框:复选框,可以实现点击勾选,再点击取消勾选的效果,在一些特定的场合,比较实用。”开发工具“菜单栏,控件标签卡,”插入“,表单控件中的第三个”复选框“然后,鼠标点击单元格区域,即可出现一个复选框,选择文字部分,更改文字为需要的。
24、复选框的批量复制:更改复选框的边框至合适大小,然后将它放到单元格中,要使它的边框全部位于单元坼黉赞楞格中,方便后续操作。这时候,需要复制多个复选框,可以Ctrl+C然后Ctrl+V复制,也可以按下Ctrl键拖动,但要使它对齐单元格比较困难。Tip5:复制对象最简单的方法,是复制复选框所在的单元格,然后在下一个单元格中粘贴,即可看到完全是按照目标单元格的对齐位置对齐当前单元格的。
25、取消显示网格线、编辑栏,分页预览:在视图菜单栏中,取消勾选”网格线“、”编辑栏“,就可以看到灰色的单元格标示线部件了、行号和列号栏也不见了。然后将视图更改为分页预览,这时候就会发现,没有数据的区域全都变为灰色的了。Tip6:可以通过鼠标拖动显示区域的左上角和右下角来实现变大或缩小显示区域。
26、最后,将显示比例设置为100%,就完成了表格的全部设置了。