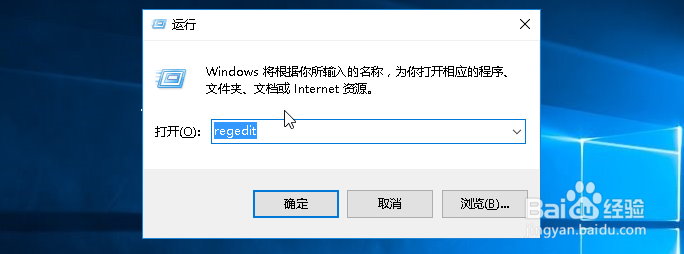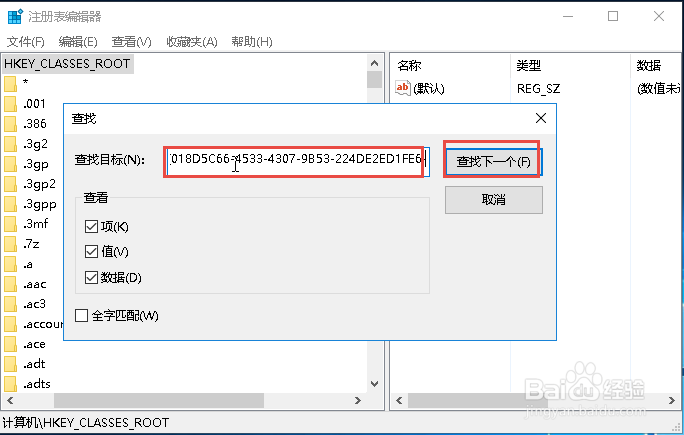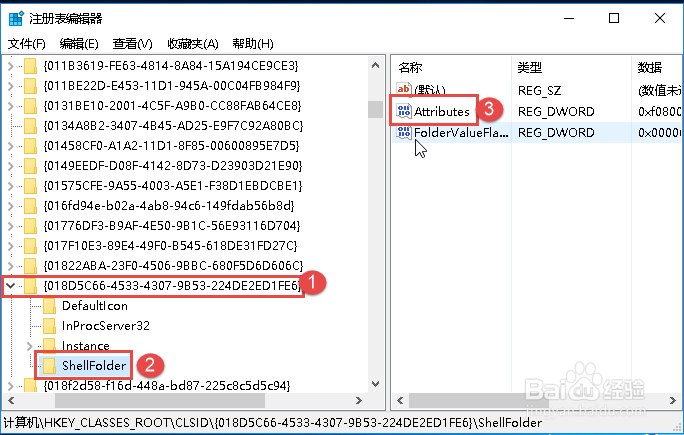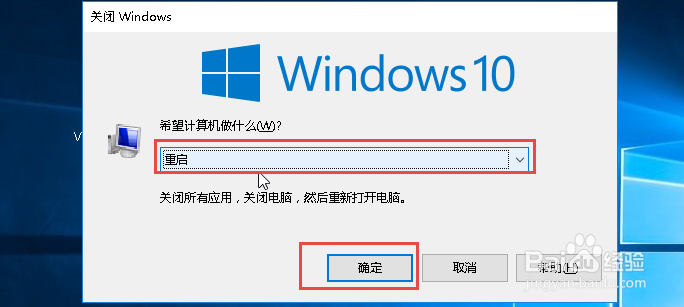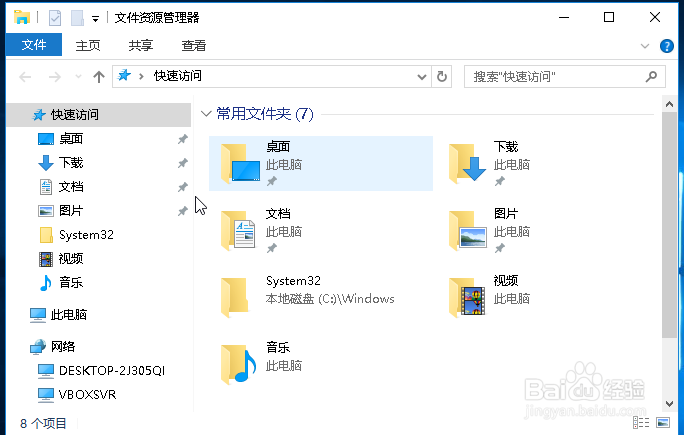windows资源管理器中OneDrive图标怎么删除 图文
1、首选我们打开注册表。在键盘上按WIN+R键打开运行窗口。
2、输入Regedit,然后点击确定打开注册表。
3、弹出一个用户账户控制框,点击是。
4、按CTRL+F打开查俣挫呲蹀找对话框,在查找目录中输入{018D5C66-4533-4307-9B53-224DE2ED1FE6}然后盼内溲铫点击查找。查找后确认一下是不是在HKEY_CLASSES_ROOT\CLSID\{018D5C66-4533-4307-9B53-224DE2ED1FE6}\
5、然后会定位到{018D5C66-4533-4307-9B53-224DE2ED1FE6}目录。双击展开,双击ShellFolder,在右边就可以看到Attributes项。
6、双击Attributes项打开。在数值数据中输入f090004d,然后点击确定。原来数值是f080004d
7、然后关闭注册表。这时图标还在的,需要重启电脑。按Alt+F4打开关闭Windows窗口,选择重启,点击确定。
8、重启后再打开此电脑或者按win+E打开文件资源管理器,就可以看到OneDrive图标没有了。
声明:本网站引用、摘录或转载内容仅供网站访问者交流或参考,不代表本站立场,如存在版权或非法内容,请联系站长删除,联系邮箱:site.kefu@qq.com。
阅读量:64
阅读量:29
阅读量:96
阅读量:24
阅读量:88