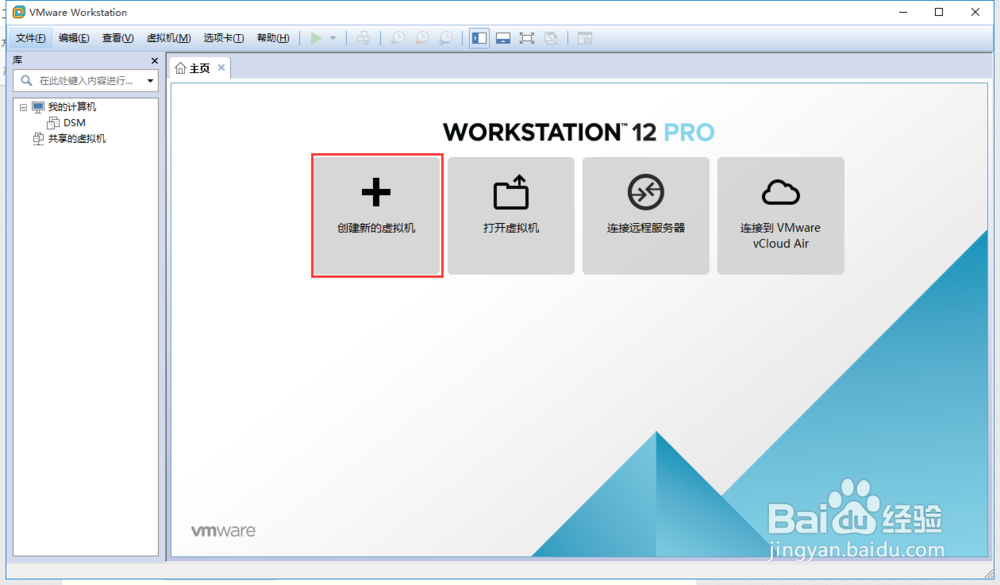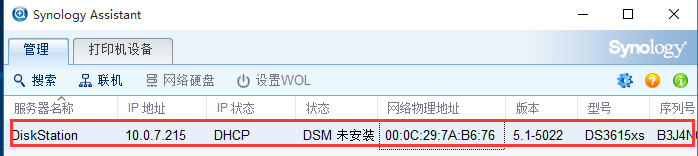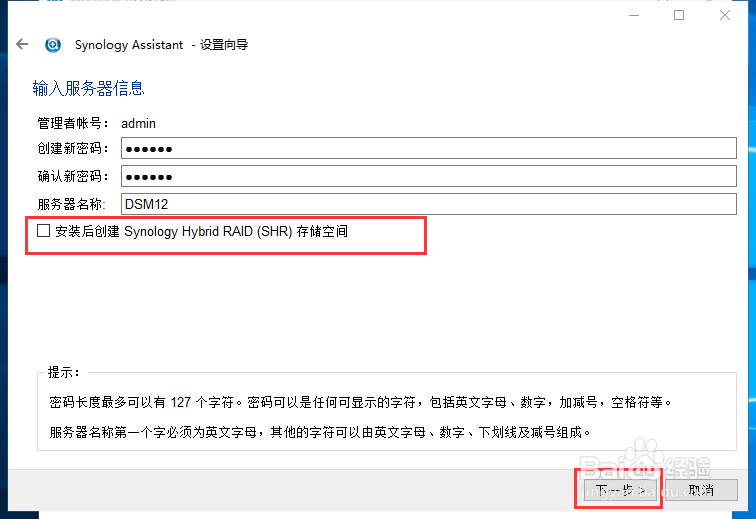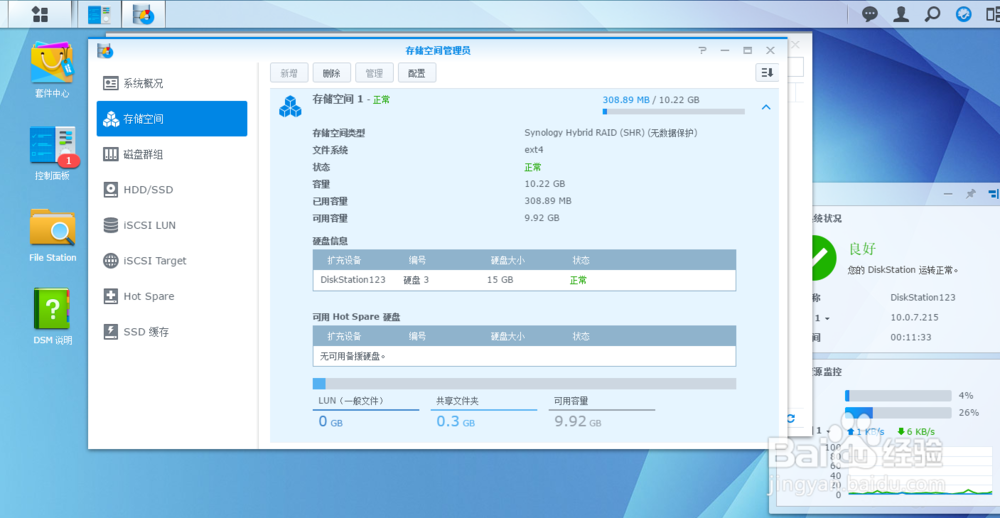VMware虚拟机安装DSM教程
1、安装好VMware12.1.1虚拟机并打开软件(安装教程请看我的VMware12.1.1虚拟机安装教程),选择”创建新的虚拟机“。
2、这个界面选择典型就可以了,点击下一步。
3、这个界面选择 稍后安装操作系统,点击下一步。
4、这个界面客户机操作系统选择Linux,版本选择其他Linux2.6.x内核64位,点击下一步。
5、这个界面是填写虚拟机名称和虚拟机文件保存位置的。填写好后点击下一步。
6、这个界面选择磁盘大小,选择将虚拟机磁盘存储为单个文件,点击下一步。
7、点击完成。
8、编辑虚拟机设置。
9、点击CD/DVD,连接更改为使用ISO映像文件,浏览DSM的镜像文件。网络适配器中网络连接选择自定义-VMnet0,点击确定。
10、找到DSM虚拟机保存的路径,打患束锍瓜开DSM配置文件,第一行.encoding=“GBK”下面加一句 bios.bootOrder = "cdrom",保存退出。
11、启动虚拟机,选择第三个。
12、安装SynologyAssistantSetup-5.2-5005软件,一路下一步就可以了。
13、安装好后运行这个软件,选中服务器右击,选择安装。
14、选择DSM_DS3615xs_5022.pat文件。点击下一步。
15、输入密码,服务器名称,去掉安装后创建Synology Hybrid RAID储存空间。点击下一步。
16、网络设置选择自动或者手动设置都可以,点击完成。
17、设置完成后点击登陆DiskStation123,输入admin和刚设置的密码,点击登陆。
18、进去之后需要设置DSM更新设置,选择下载SDM更新,但让我选择是否安装。点击完成。
19、进去后点击控制面板--共役钽俏淌享文件夹--新增--提醒无可用的储存空间,点击确定--选择储存空间--新增--快速--选择磁盘--确定--选择是--下一步--应吹涡皋陕用。储存空间就新增好了。至此虚拟机安装DSM就完成了。