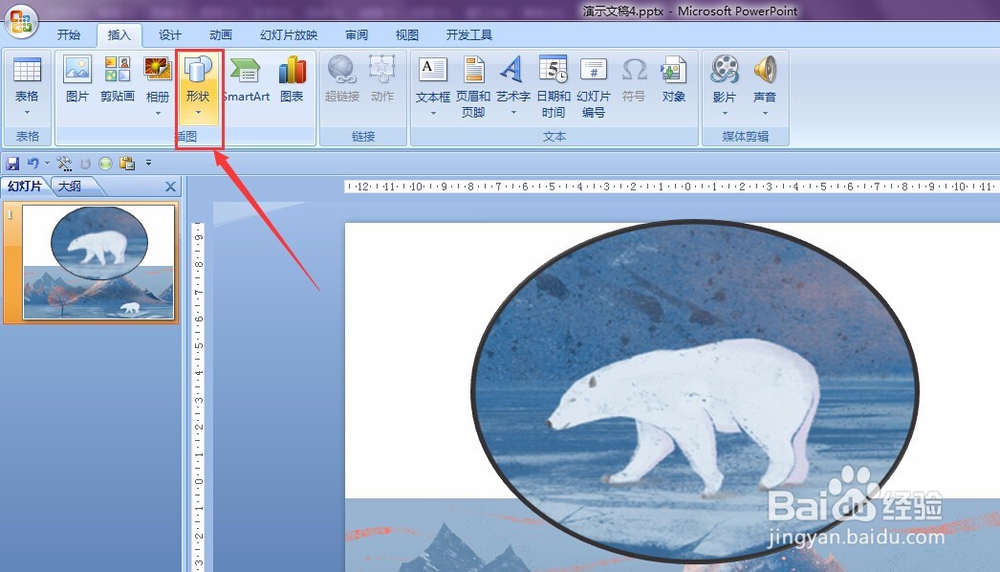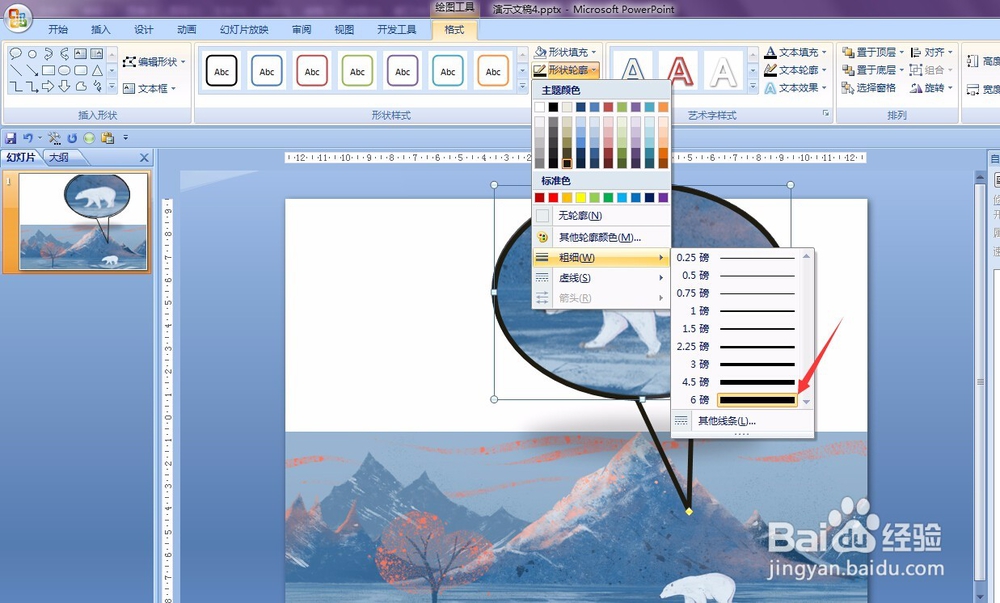怎样在PPT中实现放大镜的效果
1、打开powerpoint软件,这里做为演示的是2007版,界面如下,不同版本操作可能会有所不同。
2、要准备的有原图,还有放大部分的图。如下图所示。
3、首先处理放大的图片:双击图片,自动进入格式菜单中,在菜单中选择如图所示效果。
4、在菜单中选择“插入”,选择“形状”,如下图所示。
5、在形状的下拉菜单中选择“椭圆形标注”,如图红线框选所示。
6、拖动出椭圆形并把此图和图片重和调整成一样的形状和大小,如下图所示。
7、双击形状,形状填充这里选择“无填充颜色”,如图所示。
8、在形状轮廓这里粗细调整成如图所示,你也可以根据自己需要来选择粗细和颜色。
9、最后的效果如下所示。
声明:本网站引用、摘录或转载内容仅供网站访问者交流或参考,不代表本站立场,如存在版权或非法内容,请联系站长删除,联系邮箱:site.kefu@qq.com。
阅读量:62
阅读量:62
阅读量:66
阅读量:62
阅读量:38