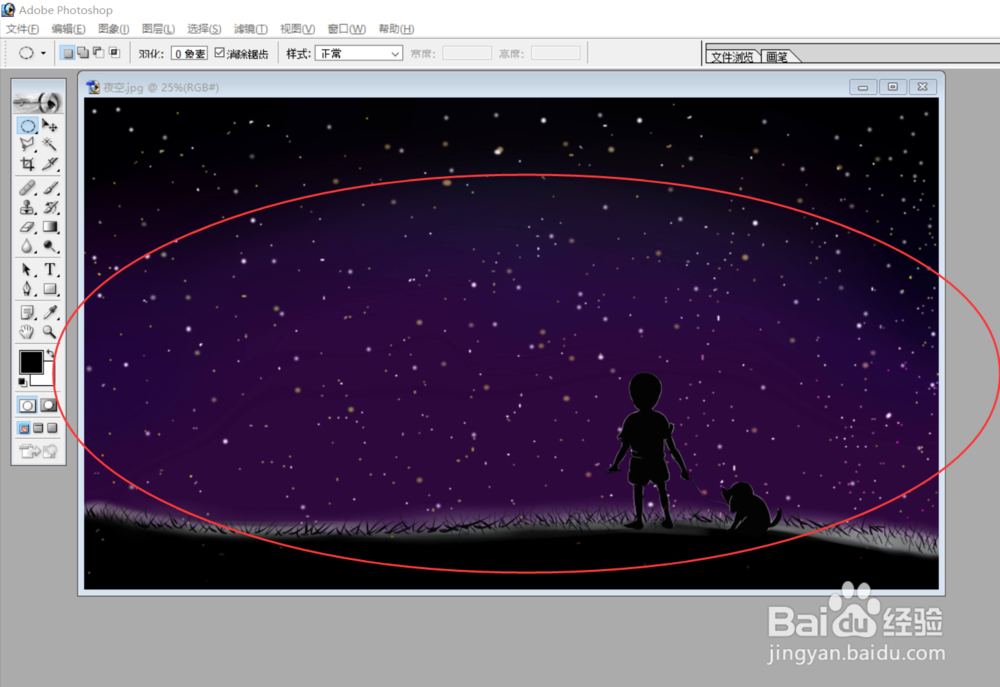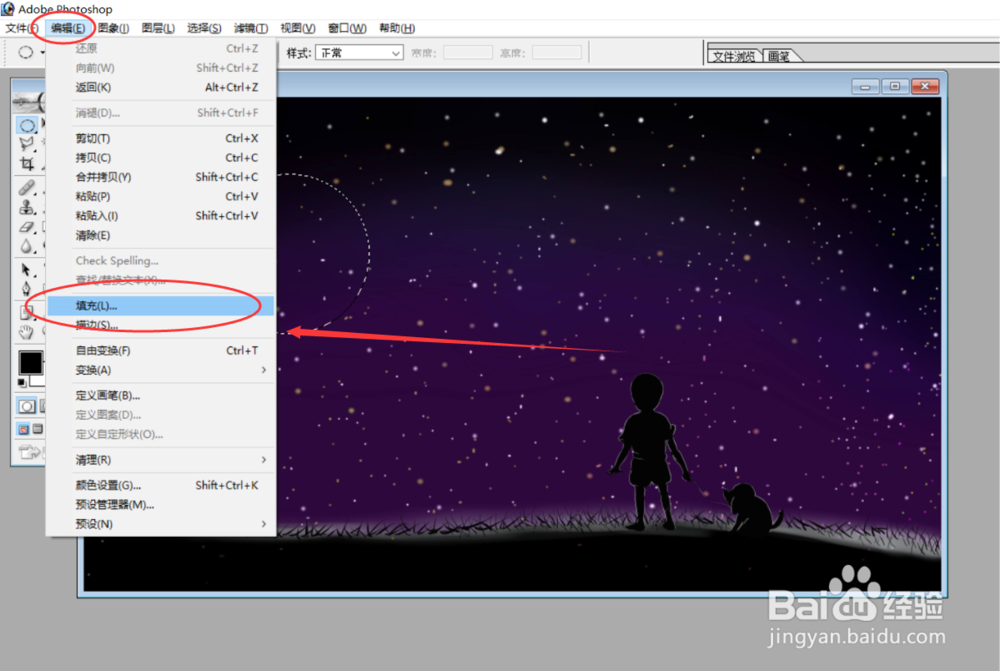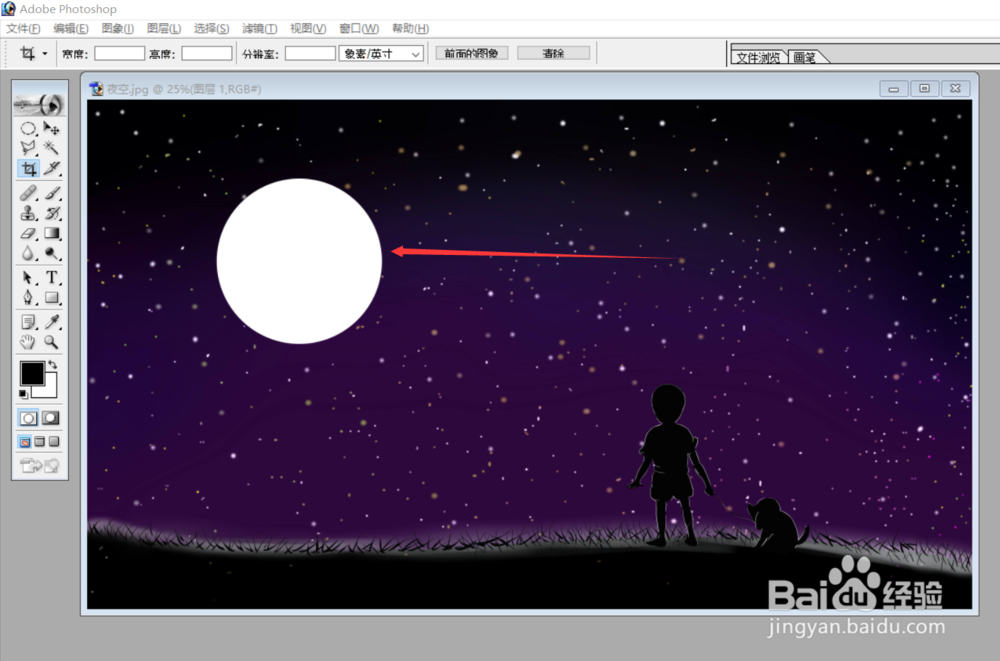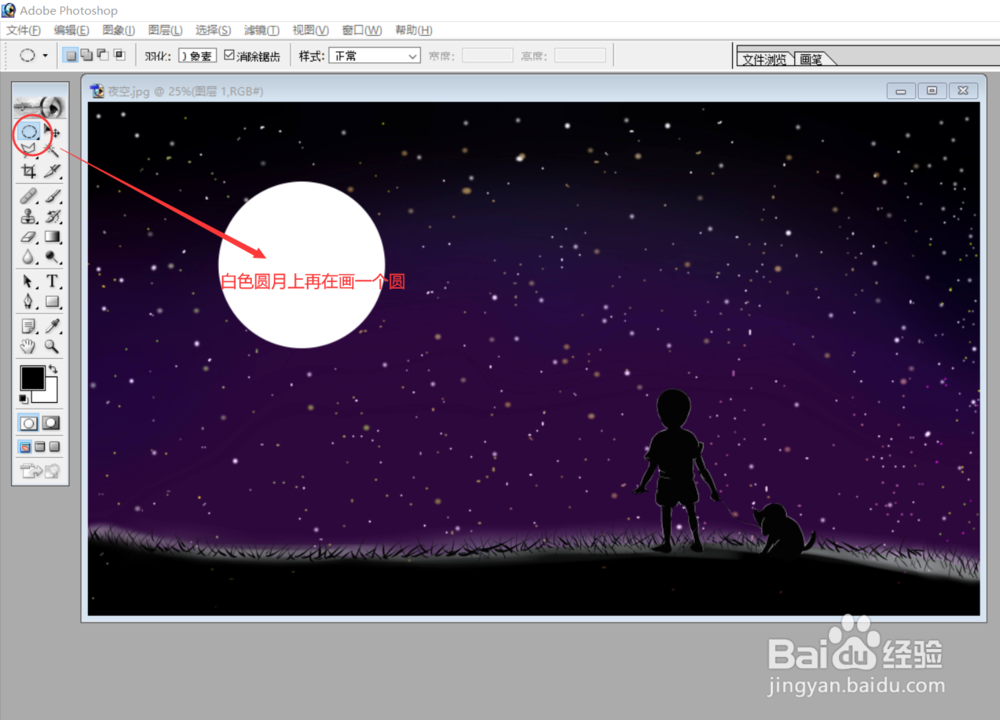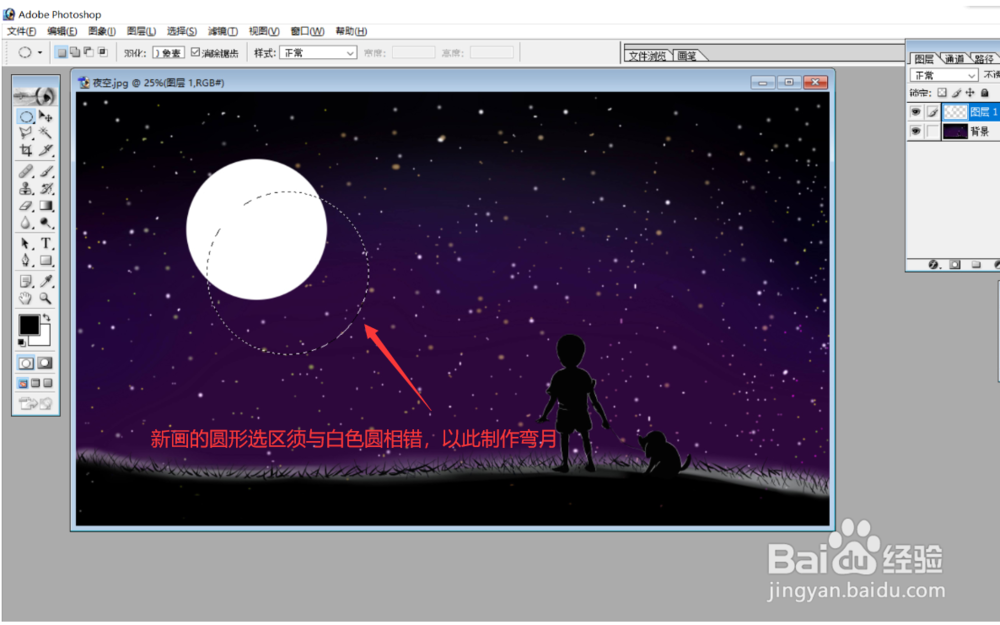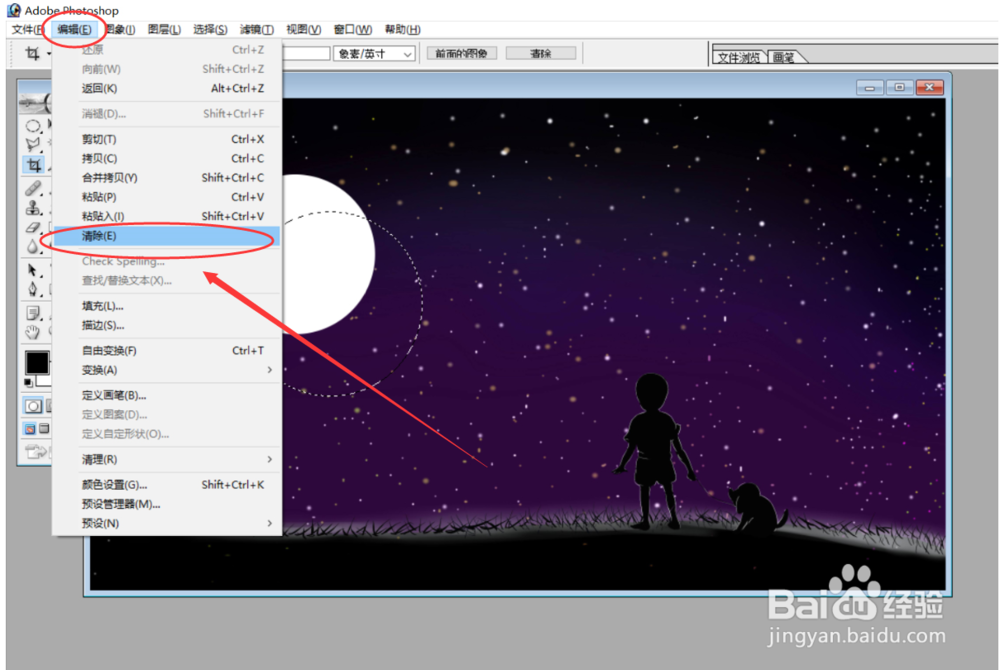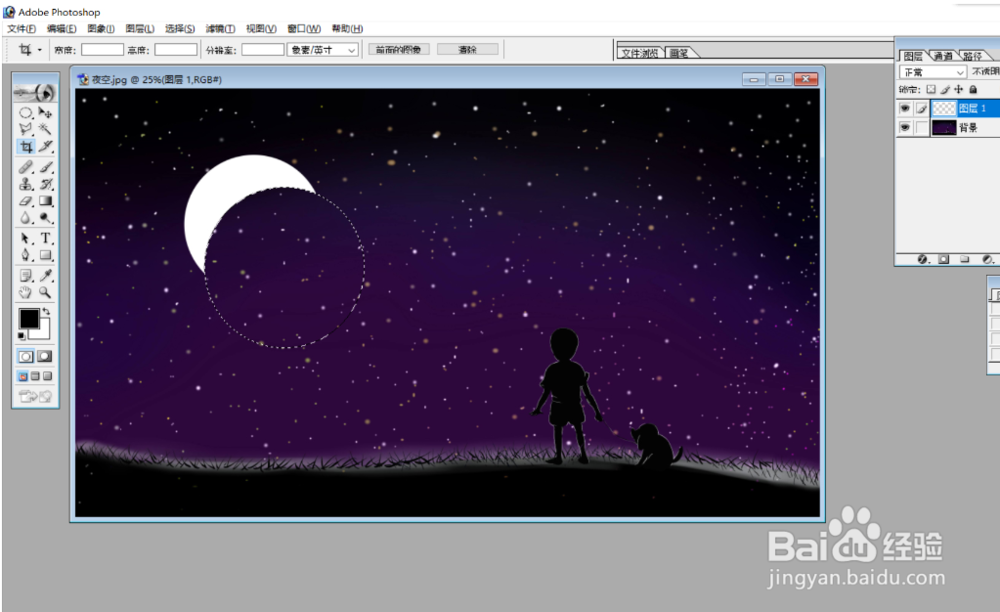Photoshop如何制作圆月与弯月
1、在Photoshop软件里打开需要处理的图片文件。
2、新建图层:点击工具栏上的“图层”----"新建"----“图层”。
3、采用圆形选区工具,并按住Shift键在图片中画一个正圆选区。
4、点击工具栏中的" 编辑"----"填充"。
5、选择"背景色"填充,然后点击"好"。
6、背景色填充后,白色圆月就制作完成。
7、如果需要继续制作弯月,在此基础之上,另画一圆形选区,且须与原来的白色正圆相错。
8、调整选区的位置后,点击工具栏上的“编辑”----“清除”。
9、清除操作后,与白色正圆相错的部分即被删除,此时弯月便制作完成。
声明:本网站引用、摘录或转载内容仅供网站访问者交流或参考,不代表本站立场,如存在版权或非法内容,请联系站长删除,联系邮箱:site.kefu@qq.com。
阅读量:92
阅读量:81
阅读量:68
阅读量:51
阅读量:55