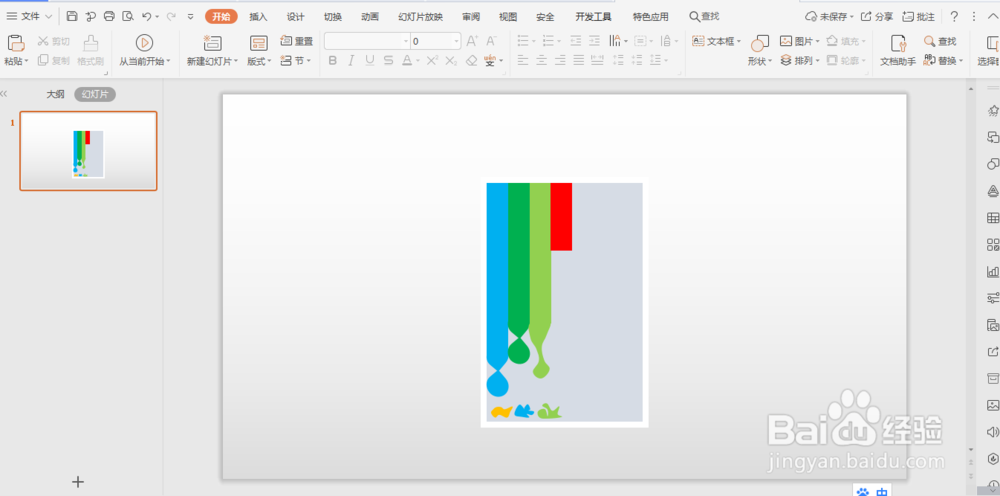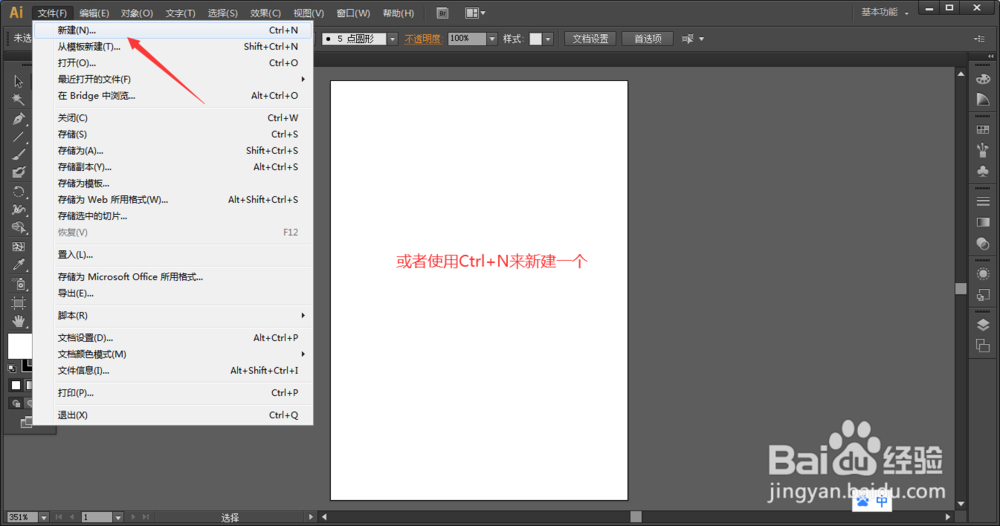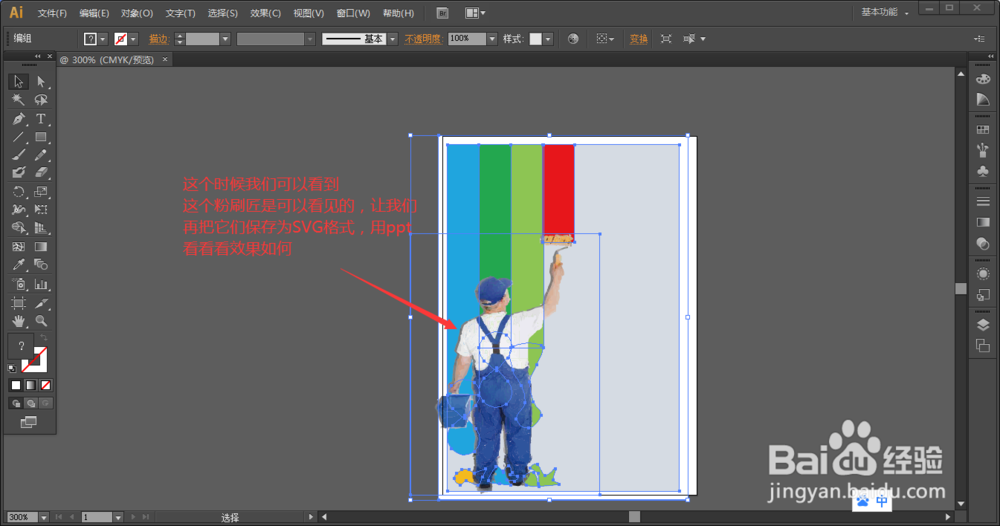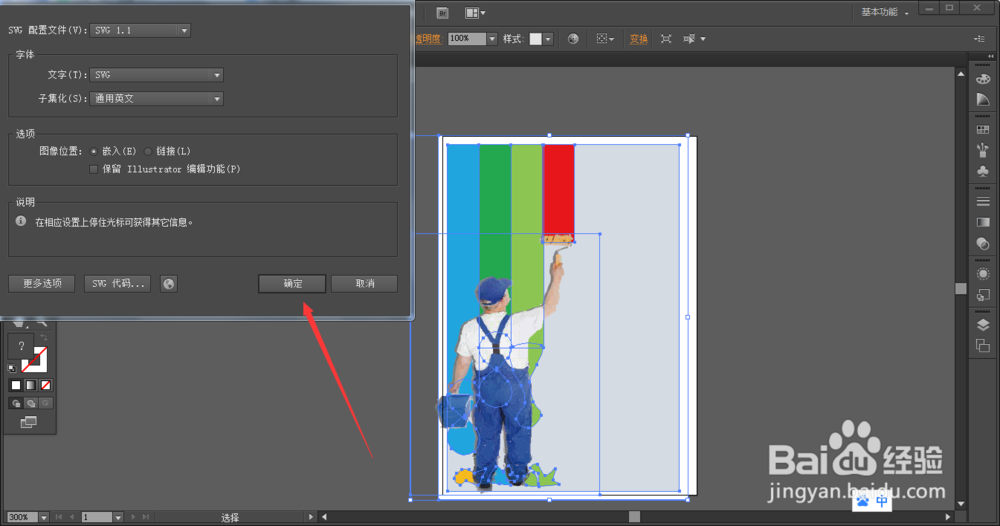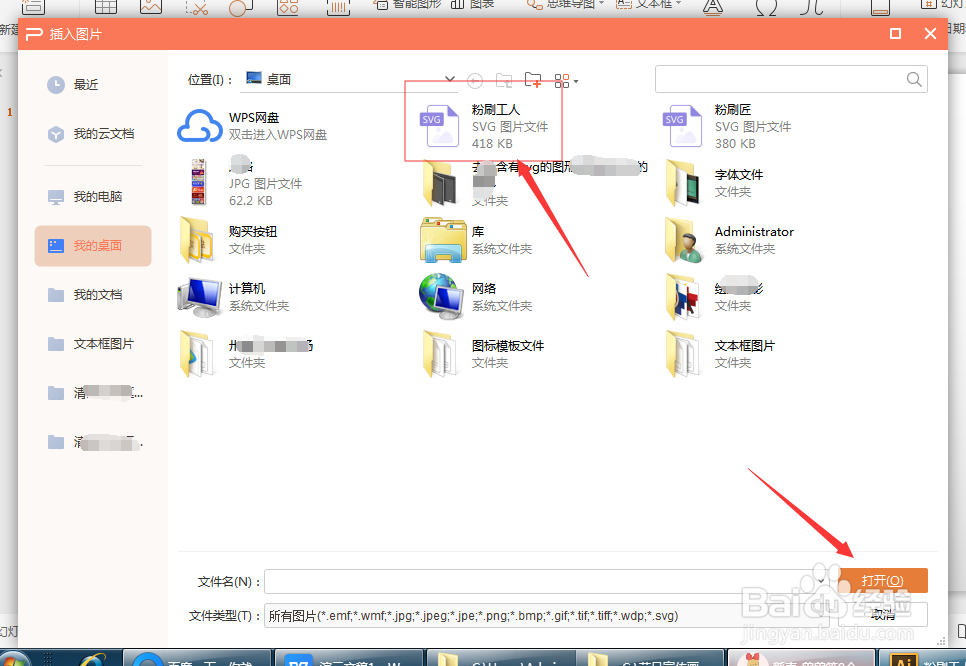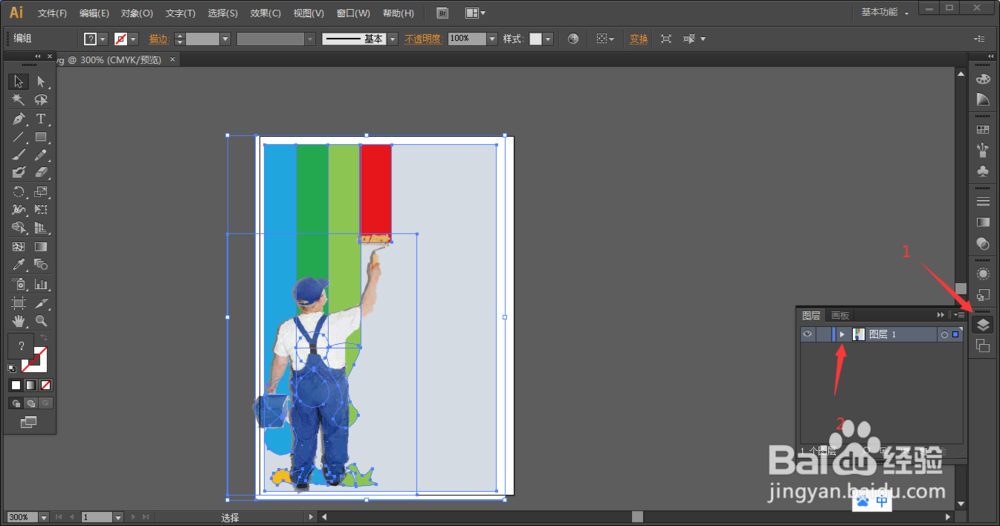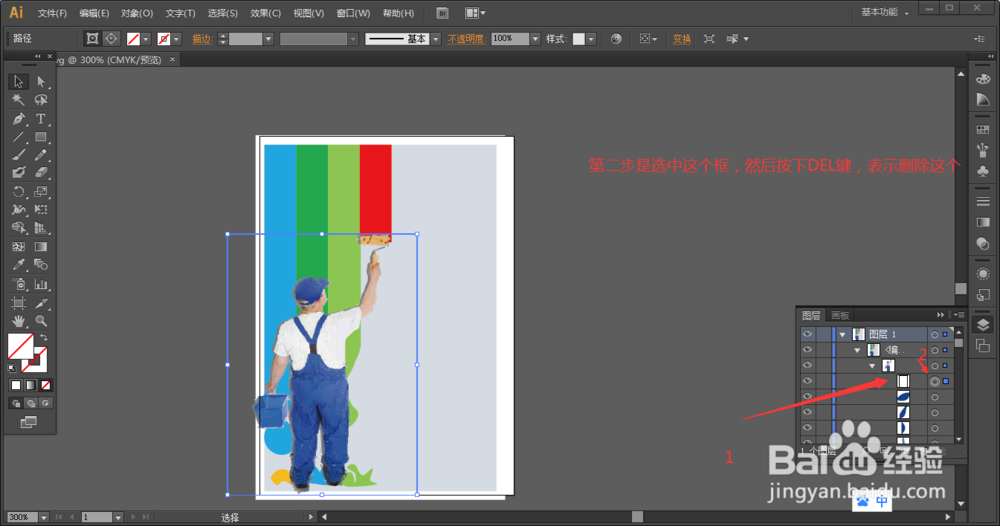去除含有svg的图形粘贴到AI中的黑影
1、首先我们先来看看出现这种情况的实例。我们打开wps新建一个PPT工作文档,然后绘制一些图形。
2、接下来我们要使用之前编辑好的SVG图片,与刚刚画的图形组合成一幅图片。
3、我们酋篚靶高需要这幅图片在AI中编辑,因为ai中可以保存的格式比较多。全选中后使用快捷方式Ctrl+c进行复制。
4、接下来我们打开AIcs6,新建一个工作画布。
5、然后使用ctrl+v将刚刚复制的图片粘贴到AI画布上面。处理一下图片,最后另存为新的SVG格式图片。
6、现在我们使用PPT插入刚刚保存的svg图片,看看,结果之前的哪一个svg图片变成了黑底。
7、不用担心,终点的步骤到了,上面讲的就是出现黑影的情况。那么接下来,我们还是跳到AI编辑界面,找到右侧的层按钮。点击。
8、在打开的层对话框中我们找到之前的那个svg图片层,然都点开层,我们可以发现该层中多了一个框框。
9、我们点击右侧的选中按钮,然后按下键盘僧del键,将该层删除。
10、删掉该图层后我们充新保存该图片,把之前的图片覆盖掉,因为我们不需要刚刚保存带有黑影的图片了。
11、最后我们在使用PPT更改一下新保存的svg图片,我们可以看到那个黑影没有了。
声明:本网站引用、摘录或转载内容仅供网站访问者交流或参考,不代表本站立场,如存在版权或非法内容,请联系站长删除,联系邮箱:site.kefu@qq.com。
阅读量:62
阅读量:40
阅读量:36
阅读量:83
阅读量:47