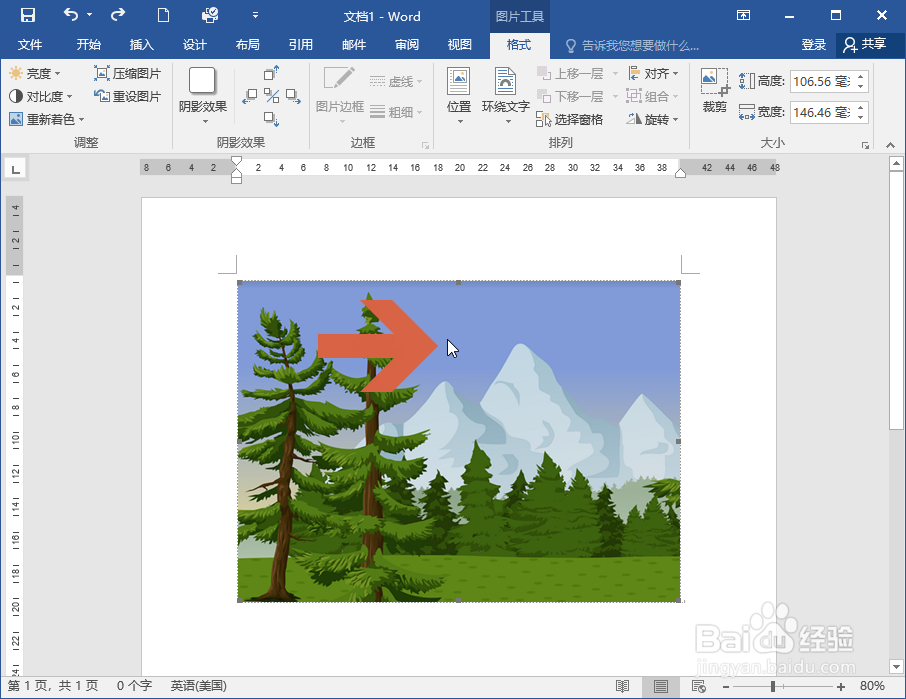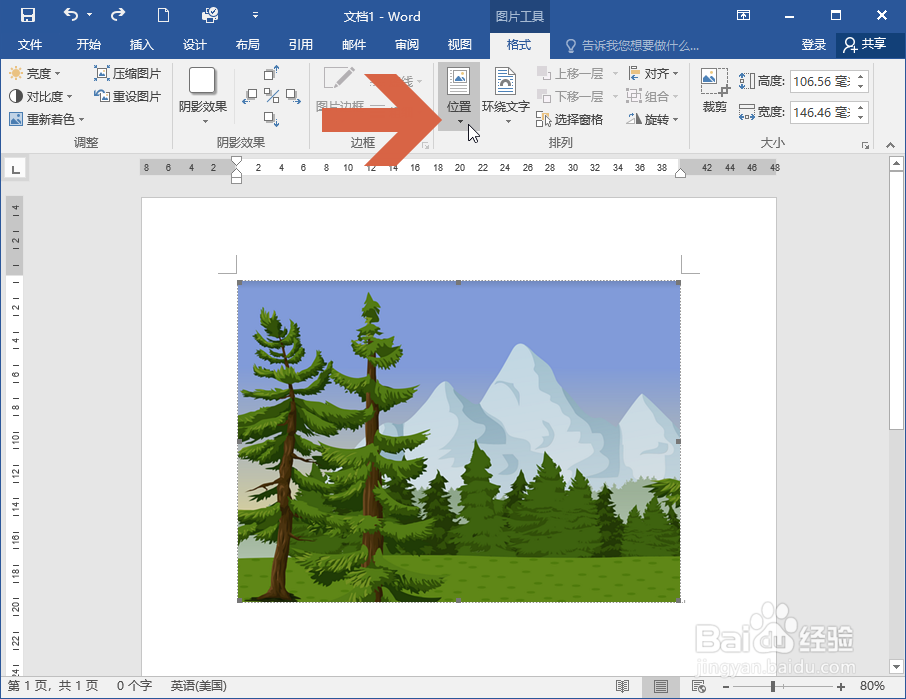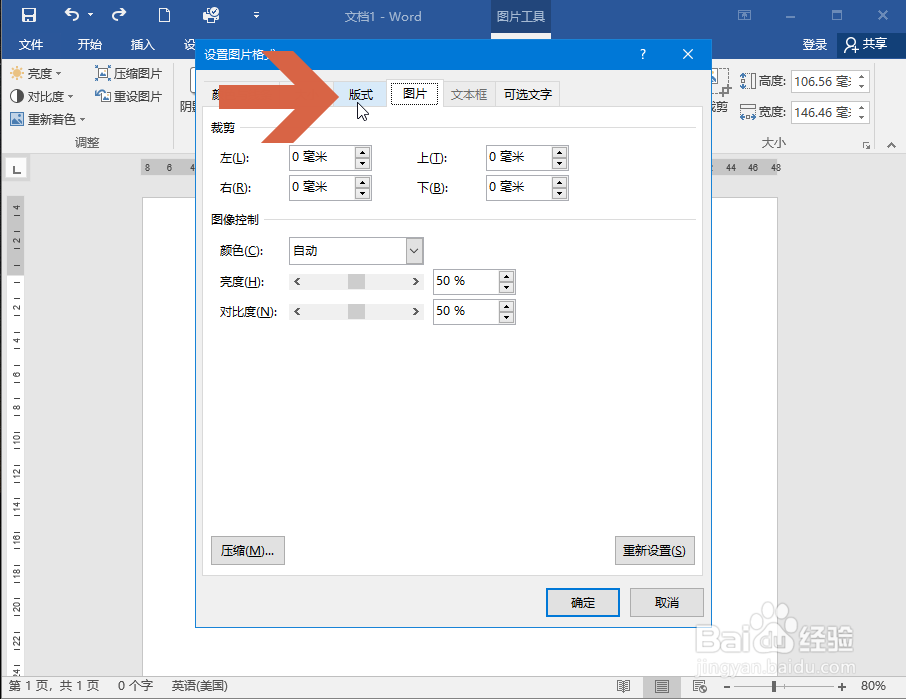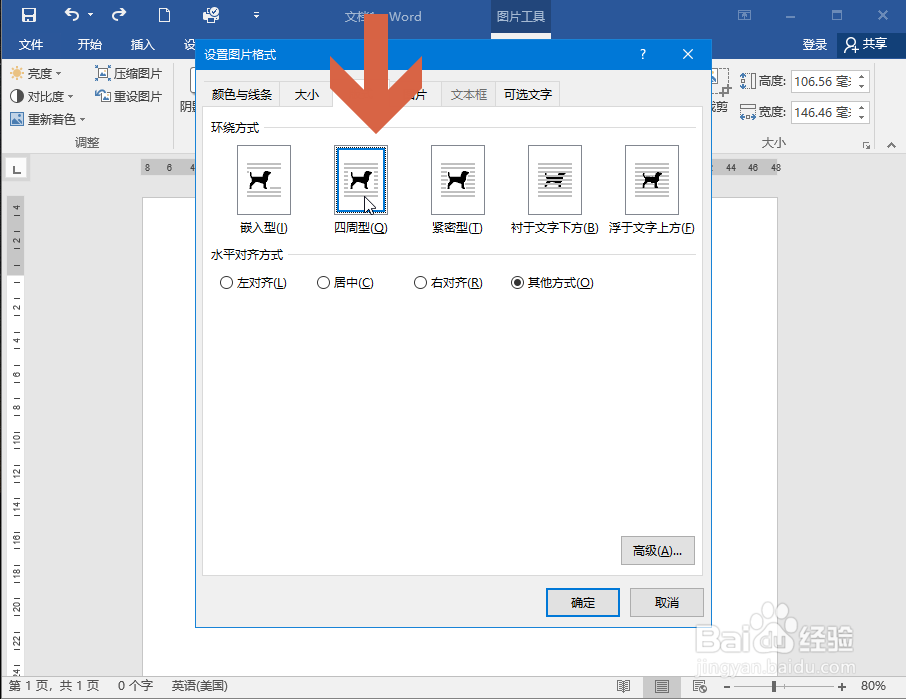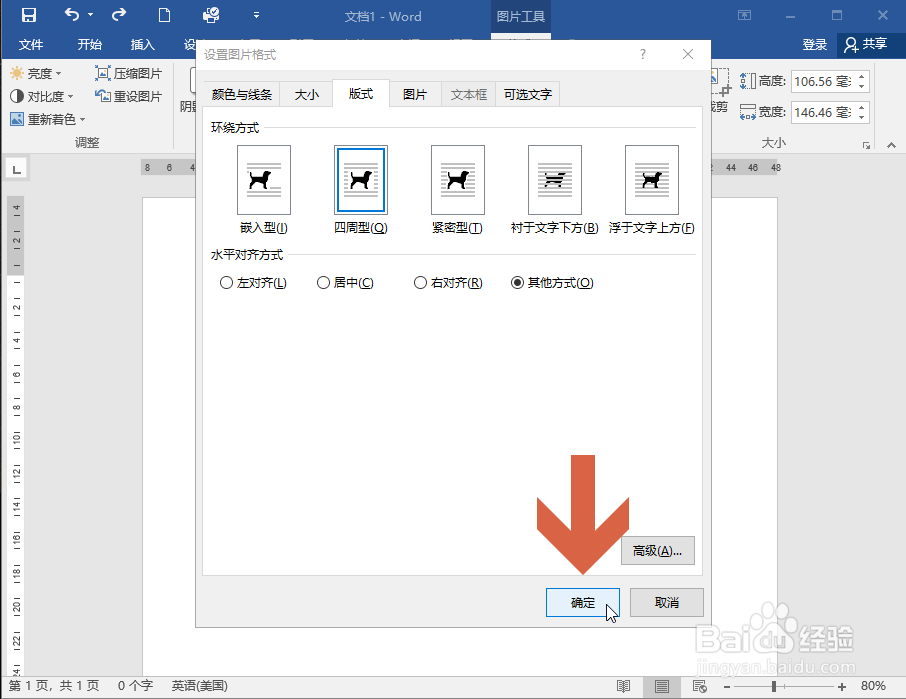Word2016中图片边框按钮呈灰色不能用的解决方法
1、先用鼠标点击Word 2016中的图片。
2、点击【格式】选项卡中图示的【位置】按钮。
3、在下拉菜单中点击一个【嵌入文本行中】选项之外的选项。因为如果选择了把图片【嵌入文本行中】,图片边框按钮就会变成灰色,不能使用。
4、选择一个【嵌入文本行中】选项之外的选项后,图片边框按钮就由灰色变成正常状态,可以使用了。
5、另外,发现图片边框按钮会变成灰色时,也可以在图片上点击鼠标右键,然后点击右键菜单中的【图片】选项。
6、这时会弹出一个对话框,点击其中的【版式】选项卡。
7、在版式选项卡中选择一个除嵌入型之外的环绕方式。
8、然后点击确定按钮,这时图片边框按钮也会由灰色变成正常状态,可以使用了。
声明:本网站引用、摘录或转载内容仅供网站访问者交流或参考,不代表本站立场,如存在版权或非法内容,请联系站长删除,联系邮箱:site.kefu@qq.com。
阅读量:31
阅读量:41
阅读量:79
阅读量:68
阅读量:39