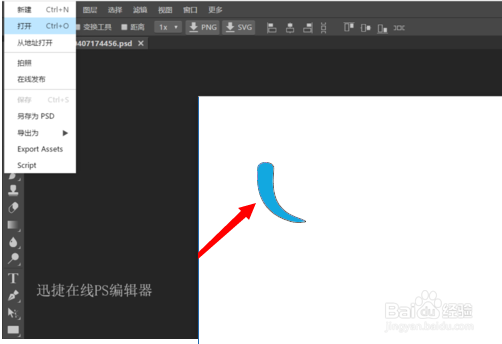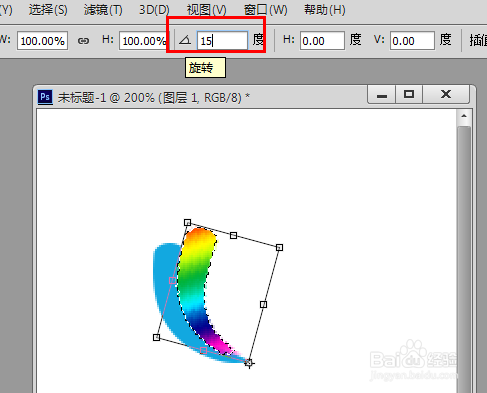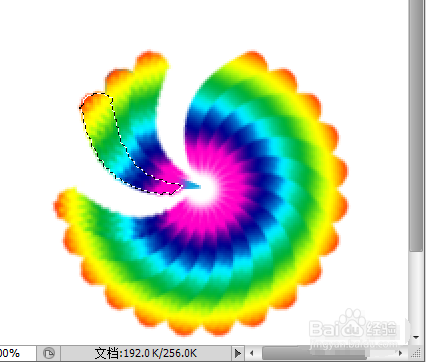怎么利用PS绘制旋转叠加效果
1、首先,我们打开PS,新建一空白文档。利用“自定义形状”工具,绘制一个图形。
2、打开“路径”面板,点击“将路径作为选区载入”按钮。
3、其次,新建一图层,然后利用“渐变填充”工具进行填充,填充颜色自定。
4、接着按下快捷组合键“Ctrl+T”对图片进行变形,并将图形中心点移动到一个顶点。
5、如图所示:接着在“属性”面板中设置“旋转角度”为“15”,此时效果如图,按回车确认变形操作。
6、同时不断的按快捷组合键“Ctrl+Shift+T”,会发现图形不断的重复之前的操作,但是不复制。
7、接下来,再同时按“Ctrl+Shift+Alt+T”,就会发现图形在重复执行之前的动作的同时,也会执行复制操作,不过此时还发现图层并没有自动新建。
8、如图所示,借助以下操作方法,我们可以制作出各式各样独特效果的图形
声明:本网站引用、摘录或转载内容仅供网站访问者交流或参考,不代表本站立场,如存在版权或非法内容,请联系站长删除,联系邮箱:site.kefu@qq.com。
阅读量:44
阅读量:52
阅读量:75
阅读量:85
阅读量:79