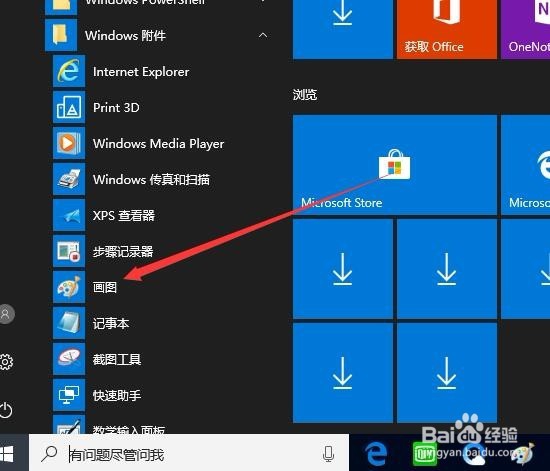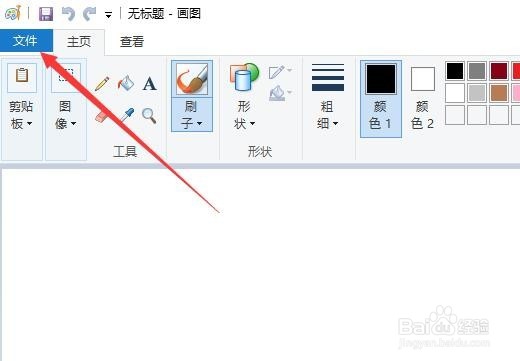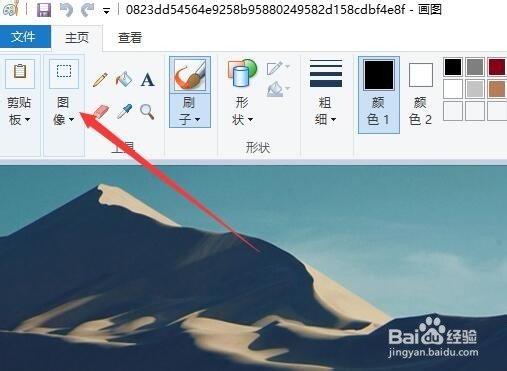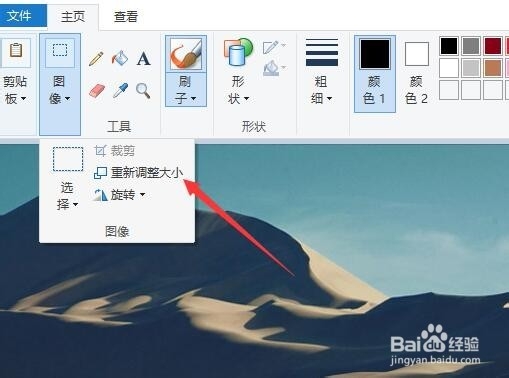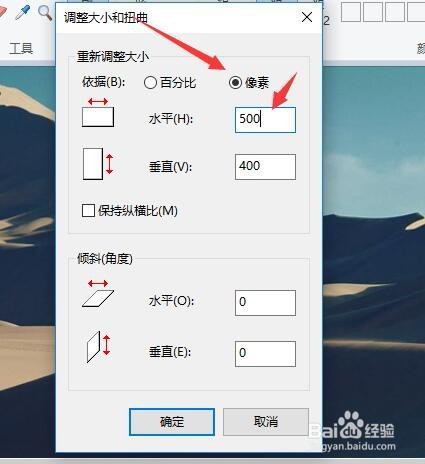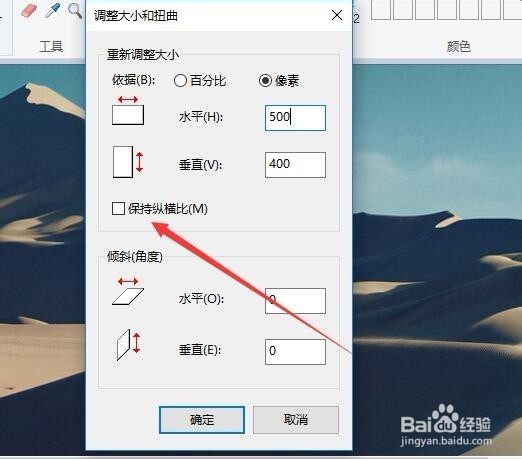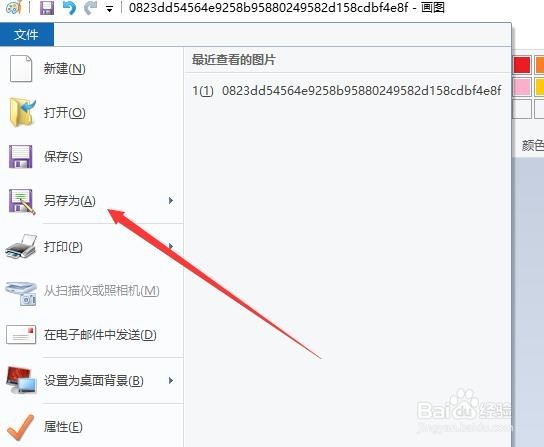win10如何调整图片大小 怎么修改图片尺寸
1、首先在Windows10系统桌面,依次点击“开始/Windows附件/画图”的菜单项。
2、这时就会打开Windows10的画图窗口,在窗口中点击“文件”菜单项。
3、接下来在打开的Windows10画图的工具栏上点击“图像”的下拉按钮。
4、然后在弹出的图像下拉菜单中,我们点击“重新调整大小”的菜单项。
5、接下来就会弹出“调整大小和扭曲”的窗口,在窗口中选择“像素”的选项,然后在下面设置好调整后的水平像素。
6、为了能够保持图片的纵横比,我们可以选中下面的“保持纵横比”前面的复选框,最后点击确定按钮。
7、调整完成后,我们依次点击“文件/另存为”菜单项,就可以把调整后的图片保存好了。
声明:本网站引用、摘录或转载内容仅供网站访问者交流或参考,不代表本站立场,如存在版权或非法内容,请联系站长删除,联系邮箱:site.kefu@qq.com。
阅读量:42
阅读量:81
阅读量:86
阅读量:82
阅读量:57