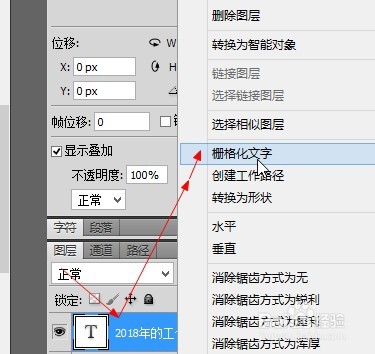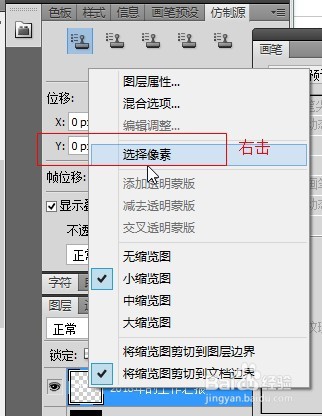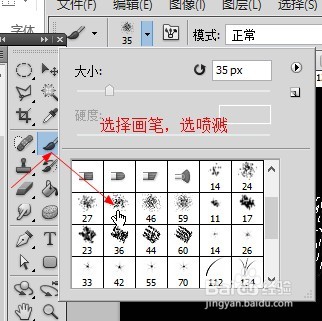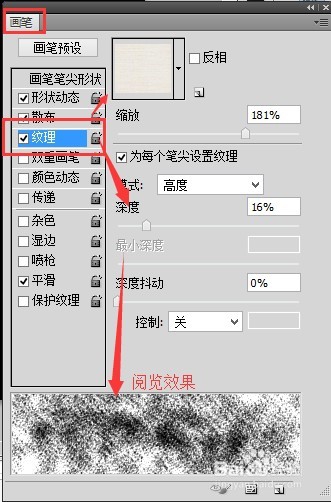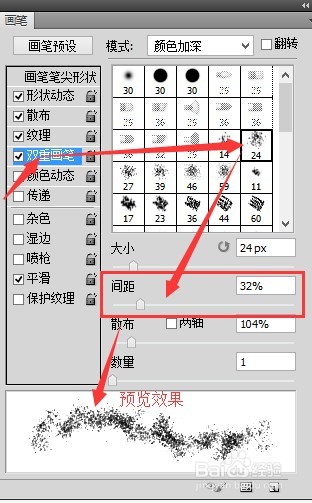PS教程 如何快速制作 黑板上的粉笔字体效果
1、输入文字并做大小调整 其中:本次例子文字为:2018年的工作汇报步骤:1)点击导航栏的T图标2)在画布上输入上述文字,按enter键即输入完成3)按ctrl+t进行调整字体大小,本次主要是向下拉伸
2、将文字图层栅格化变成普通图层:步骤:1)点击图层,注意鼠标靠右边点2)右击图层,选择其中的“栅格化文字”功能3)可以再按ctrl+t选择文字,右击进行扭曲变形(可选步骤,看各位的需要)
3、选择文字所包含的选区步骤:1)点击图层,注意鼠标靠左边边点(即点击图层的缩略图)2)右击图层,选择其中的“选择像素”功能3)按delete去坛冰核哧除文字的填充颜色,仅留选区,以备填充粉笔色的效果以上即完成对文字选区的选择
4、设置画磺拎噱租笔参数,对文字选区进行填充粉笔艺术效果步骤:1)选择工具栏的画笔工具2)选择画笔的笔触为喷溅模式3)将画笔的窗口显示出来,(在导诰胯平怃航栏的窗口中选择)4)在画笔窗口中,如图设置纹理(选浅色近白色的),调整下深度,不同的深度在画笔窗口可以直接进行预览(本次深度为16%);5)再在画笔窗口中,选择:双重画笔(2个画笔都是喷溅效果),然后调整下间距(如图)(本次间距32%),这样让画笔的效果更佳随意,到时填充不会那么集中,这样画笔会更有粉笔头的效果(粉笔写字就是深浅不一)6)然后按上述对画笔参数进行设置好,直接刷在第3步的选区,最好是根据写文字的顺序进行刷画笔注意:笔触大小要调整到跟文字的横竖粗细差不多哦。
声明:本网站引用、摘录或转载内容仅供网站访问者交流或参考,不代表本站立场,如存在版权或非法内容,请联系站长删除,联系邮箱:site.kefu@qq.com。
阅读量:68
阅读量:40
阅读量:20
阅读量:40
阅读量:83